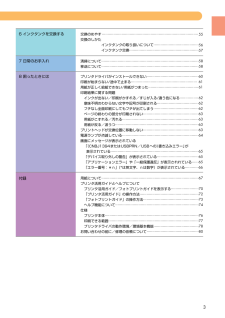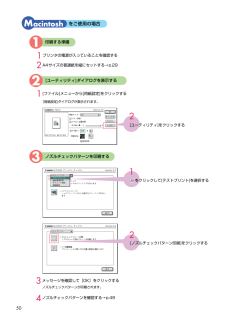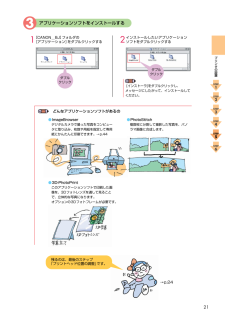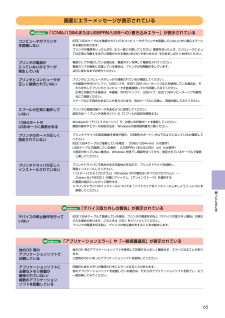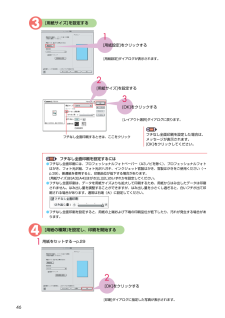Q&A
取扱説明書・マニュアル (文書検索対応分のみ)
"メッセージ"2 件の検索結果
"メッセージ"17 件の検索結果
全般
質問者が納得廃インク(ヘッドクリーニング等で捨てたインク)の入れ物がいっぱいになってしまったということです。
どんなプリンターでもなることですので、メーカーに問い合わせれば無料、もしくは安価で交換をしてくれるはずです。エンジニアが来るか、発注して自分で交換するかはメーカー、機種によって異なります。まずはメーカーへ問い合わせを。
ただ、そうなってしまったということはメーカーとしての耐久年数が経ってしまった可能性もあります。廃インクタンクは保証期間はもつようになってるものなので。
6669日前view78
全般
質問者が納得エラーメッセージにある“オフライン”とはネットとことではありません。
パソコンとプリンター間のことになります(LPT1はデータを送り出すポート)。
エラーの内容はパソコンからデータをプリンタに送られなかったことを表していますが
インク残量も含め一通りご確認下さい。
http://cweb.canon.jp/e-support/qasearch/answer/bubblejetprinters/q035205747210.html
http://cweb.canon.jp/e-support/qasearch...
7305日前view70
箱の中身を確認しましょう使用説明書の見かた/記号について安全にお使いいただくために設置/コンピュータに接続プリントヘッド・インクタンクの取付け用紙セット/ソフトウェアのインストールプリントヘッド位置の調整1使えるように準備しましょう2各部の名称と役割3文書を印刷するには4写真を印刷するには5印刷がきれいにできないときは6インクタンクを交換する7日常のお手入れ8困ったときには印刷データの作成用紙のセット印刷の開始こんなものが必要です画像データを取り込む/印刷する-Windows画像データを取り込む/印刷する-Macintoshメンテナンス操作の流れノズルチェックパターンを印刷プリントヘッドのクリーニング交換のめやす交換のしかたプリンタの清掃/移送インストール/印刷ができない/給紙印刷結果がおかしい/電源ランプが点滅エラーメッセージ付録用紙についてプリンタ活用ガイドとヘルプのご紹介仕様/お問い合わせの前にQA7-1803-V04Jスタートガイド 使用説明書 ご使用前に必ずこの使用説明書をお読みください。 将来いつでも使用できるように大切に保管してください。 設置のときにお読みください
19ハードディスクの空き容量はこれだけ必要!これでソフトウェアのインストールは終了です。次はプリントヘッド位置を調整してね。→p.22インストールの操作プリンタの電源はオンのままでOK!●ウィルス検出プログラムやシステムに常駐するプログラムがある場合は、オフにするかシステムフォルダから外してください。3[プリンタドライバ]をダブルクリックする自動的に開始しない場合はデスクトップ上にあるアイコン をダブルクリックします。2インストールがすべて終了したら、[OK]をクリックする4[終了]をクリックする1[インストール]をクリックする3[マニュアルを読む]をクリックする表示されるメッセージにしたがって、アプリケーションソフトをインストールしてください。表示されるメッセージにしたがって、マニュアルをインストールしてください。詳細は→p.701プリンタドライバをインストールする1コンピュータの電源を入れる2「プリンタソフトウェア CD-ROM」をセットするプログラムが自動的に開始されます。クリッククリッククリッククリックダブルクリックSTEP1STEP2STEP3STEP4STEP5STEP6プリンタの設置BJF9
ページの終りの部分が印刷されないアプリケーションソフトの用紙サイズの設定を確認し、正しいサイズの用紙をセットしてください。また、プリンタドライバの設定画面(Windows)または用紙設定ダイアログ(Macintosh) の[用紙サイズ]の設定も確認し、アプリケーションソフトの設定と異なっている場合は変更してください。しっかり接続されていないと、印刷できないことがあります。「接続しましょう」(→p.10)をご覧になり、もう一度接続を確認してください。ハードディスクに十分な空き容量がないときは不要なファイルを削除して空き容量を増やしてください。用紙サイズの設定が印刷する用紙にあっていないプリンタとコンピュータ/電源コードがしっかりと接続されていないハードディスクの空き容量が不足している用紙がこすれる/汚れる紙間選択レバーを印刷する用紙に合わせてセットしてください。→p.29なお、印刷内容によっては左( )にセットする用紙で、印刷面がこすれることがあります。この場合は、紙間選択レバーを右( )にセットしてください。紙間選択レバーが推奨位置にセットされていませんという内容のメッセージが表示されますが、そのまま印刷を行...
55印刷がかすれたり、白すじが入る場合は、インクの残量を確認してください。インクが残っているときは「印刷がきれいにできないときは」(→p.48)の操作を行ってください。リセットキーを押すと、インク切れの状態で印刷を続行します。インクタンクを交換する印刷中にインクがなくなると、次のメッセージを表示します。インクタンクを交換後(→p.57)、フロントカバーを閉じると、印刷を続行します。印刷を開始すると、次のような画面が表示されます。インク残量が少なくなっているインクタンクが表示されているインクタンクは、インク残量が少なくなっています。新しいインクタンクをご用意ください。インク残量が少なくなるとインクを交換するめやすとインクタンクの交換方法について説明します。インクタンクは消耗品です。インクがなくなった場合は交換してください。交換のめやすインクがなくなると、電源ランプが緑色に点灯後、オレンジ色に4回点滅します。画面に表示されるメッセージにしたがって、インクタンクを交換してください。の画面に表示されるメッセージインクタンクを交換するBJF9000_V03_BODY* 01.12.18 11:44 AM ページ 5...
3交換のめやす⋯⋯⋯⋯⋯⋯⋯⋯⋯⋯⋯⋯⋯⋯⋯⋯⋯⋯⋯⋯⋯⋯⋯⋯⋯⋯⋯⋯交換のしかたインクタンクの取り扱いについて⋯⋯⋯⋯⋯⋯⋯⋯⋯⋯⋯⋯⋯インクタンク交換⋯⋯⋯⋯⋯⋯⋯⋯⋯⋯⋯⋯⋯⋯⋯⋯⋯⋯⋯⋯6 インクタンクを交換する清掃について⋯⋯⋯⋯⋯⋯⋯⋯⋯⋯⋯⋯⋯⋯⋯⋯⋯⋯⋯⋯⋯⋯⋯⋯⋯⋯⋯⋯移送について⋯⋯⋯⋯⋯⋯⋯⋯⋯⋯⋯⋯⋯⋯⋯⋯⋯⋯⋯⋯⋯⋯⋯⋯⋯⋯⋯⋯7 日常のお手入れ8 困ったときには5858555657用紙について⋯⋯⋯⋯⋯⋯⋯⋯⋯⋯⋯⋯⋯⋯⋯⋯⋯⋯⋯⋯⋯⋯⋯⋯⋯⋯⋯⋯プリンタ活用ガイドとヘルプについてプリンタ活用ガイド/フォトプリントガイドを表示する⋯⋯⋯⋯⋯⋯⋯⋯「プリンタ活用ガイド」の操作方法⋯⋯⋯⋯⋯⋯⋯⋯⋯⋯⋯⋯⋯⋯⋯⋯⋯「フォトプリントガイド」の操作方法⋯⋯⋯⋯⋯⋯⋯⋯⋯⋯⋯⋯⋯⋯⋯⋯ヘルプ機能について⋯⋯⋯⋯⋯⋯⋯⋯⋯⋯⋯⋯⋯⋯⋯⋯⋯⋯⋯⋯⋯⋯⋯⋯仕様プリンタ本体⋯⋯⋯⋯⋯⋯⋯⋯⋯⋯⋯⋯⋯⋯⋯⋯⋯⋯⋯⋯⋯⋯⋯⋯⋯⋯⋯印刷できる範囲⋯⋯⋯⋯⋯⋯⋯⋯⋯⋯⋯⋯⋯⋯⋯⋯⋯⋯⋯⋯⋯⋯⋯⋯⋯⋯プリンタドライバの動作環境/環境基本機能⋯⋯⋯⋯⋯⋯⋯⋯⋯⋯⋯⋯⋯お問い合わせの前に/修理の依頼について⋯⋯⋯...
501プリンタの電源が入っていることを確認する1印刷する準備2[ユーティリティ]ダイアログを表示する3ノズルチェックパターンを印刷するをご使用の場合1[ファイル]メニューから[用紙設定]をクリックする[用紙設定]ダイアログが表示されます。4ノズルチェックパターンを確認する→p.492A4サイズの普通紙を縦にセットする→p.293メッセージを確認して[OK]をクリックするノズルチェックパターンが印刷されます。2[ユーティリティ]をクリックするをクリックして[テストプリント]を選択する12[ノズルチェックパターン印刷]をクリックするBJF9000_V03_BODY* 01.12.18 11:44 AM ページ 50
213アプリケーションソフトをインストールする[インストーラ]をダブルクリックし、メッセージにしたがって、インストールしてください。2インストールしたいアプリケーションソフトをダブルクリックする残るのは、最後のステップ「プリントヘッド位置の調整」です。1[CANON _BJ]フォルダの[アプリケーション]をダブルクリックする→p.24どんなアプリケーションソフトがあるの●ImageBrowser デジタルカメラで撮った写真をコンピュータに取り込み、枚数や用紙を指定して専用紙にかんたんに印刷できます。→p.44●PhotoStitch複数枚に分割して撮影した写真を、パノラマ画像に合成します。●3D-PhotoPrintこのアプリケーションソフトで印刷した画像を、3Dフォトレンズを通して見ることで、立体的な写真になります。オプションの3Dフォトフレームが必要です。ダブルクリックダブルクリックSTEP1STEP2STEP3STEP4STEP5STEP6プリンタの設置BJF9000_V03_BODY* 01.12.18 11:40 AM ページ 21
IEEE1394ケーブルが接続されていてもコンピュータがプリンタを認識していないときに書込エラーとなる場合があります。プリンタの電源をいったん切り、もう一度入れ直してください。電源を切ったとき、コンピュータによっては正常に作動するまでに時間がかかる場合(約2分)がありますが、そのまましばらくお待ちください。電源ランプが消灯している場合は、電源ボタンを押して電源を入れてください。電源ランプが緑色に点滅している場合は、プリンタが初期動作をしています。点灯に変わるまでお待ちください。プリンタとコンピュータがしっかり接続されているか確認してください。*中継器や外付けバッファ、USBハブや、IEEE1394リピーターハブなどを使用している場合は、それらを外してプリンタとコンピュータを直接接続してから印刷してみてください。正常に印刷される場合は、中継器、外付けバッファ、USBハブ、IEEE1394リピーターハブの販売元にご相談ください。*ケーブルに不具合があることも考えられます。別のケーブルに交換し、再度印刷してみてください。プリンタに直接印刷データを送るように設定してください。設定方法→『プリンタ活用ガイド』の「スプー...
463[用紙サイズ]を設定する[用紙サイズ]を設定する2[用紙設定]をクリックする1フチなし全面印刷するときは、ここをクリック3[OK]をクリックする[レイアウト選択]ダイアログに戻ります。フチなし全面印刷を設定した場合は、メッセージが表示されます。[OK]をクリックしてください。[印刷]ダイアログに指定した写真が表示されます。4[用紙の種類]を設定し、印刷を開始する1用紙をセットする→p.29[用紙設定]ダイアログが表示されます。2[OK]をクリックするフチなし全面印刷を設定するには●フチなし全面印刷には、プロフェッショナルフォトペーパー(A3ノビを除く)、プロフェッショナルフォトはがき、フォト光沢紙、フォト光沢ハガキ、インクジェット官製はがき、官製はがきをご使用ください(→p.39)。普通紙を使用すると、印刷品位が低下する場合があります。[用紙サイズ]は[A3][A4][はがき][L][2L]のいずれかを設定してください。●フチなし全面印刷は、データを用紙サイズよりも拡大して印刷するため、用紙からはみ出したデータは印刷されません。はみ出し量を調整することができますが、はみ出し量を小さくし過ぎると、白いフチ...
「ソフトウェアをインストールしましょう」(→p.16)の手順にしたがってインストールしてください。正しい手順で操作をしていない場合はインストールをやり直してください。エラーが発生してインストールが強制終了した場合はコンピュータを再起動してから、もう一度インストールしてください。他のアプリケーションソフトをすべて終了させてから、もう一度インストールしてください。[マイコンピュータ]をダブルクリックし(Windows XPの場合は、[スタート]メニューから[マイコピュータ]を選ぶ) 、開いたウインドウにあるCD-ROM のアイコンをダブルクリックしてください。画面上に表示されたCD-ROM のアイコンをダブルクリックしてください。*以降の操作については「ソフトウェアをインストールしましょう」(→p.16)を参照してください。Windowsのエクスプローラで、CD-ROM が読めるか確認してください。CD-ROM をセットしたときに、CD-ROM のアイコンが表示されるかどうかを再度確認してください。*CD-ROM に異常がある場合は、ご相談窓口にお問い合わせください。「ソフトウェアをインストールしましょう」(→p...
- 1
- 1
- 2