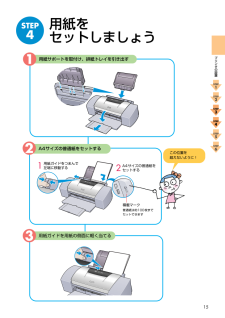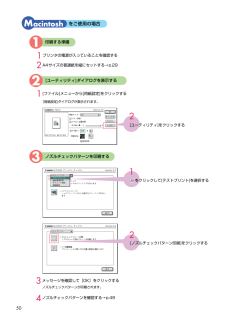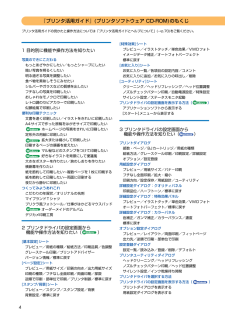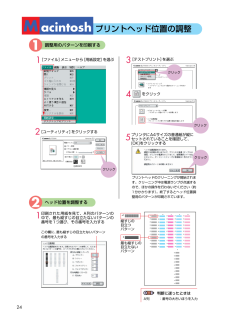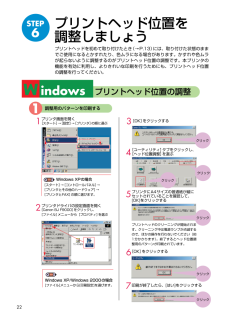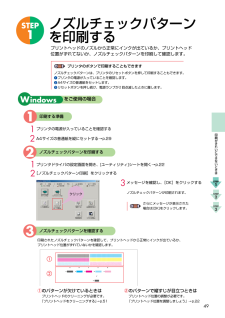Q&A
取扱説明書・マニュアル (文書検索対応分のみ)
"A4サイズ" 一致するキーワードは見つかりませんでした。
"A4サイズ"9 件の検索結果
2A4サイズの普通紙をセットする1用紙サポートを取付け、排紙トレイを引き出す3用紙ガイドを用紙の側面に軽く当てる15積載マーク普通紙は約100枚までセットできますこの位置を超えないように!用紙をセットしましょうSTEP4用紙ガイドをつまんで左端に移動する1A4サイズの普通紙をセットする2STEP1STEP2STEP3STEP4STEP5STEP6プリンタの設置BJF9000_V03_BODY* 01.12.18 11:39 AM ページ 15
501プリンタの電源が入っていることを確認する1印刷する準備2[ユーティリティ]ダイアログを表示する3ノズルチェックパターンを印刷するをご使用の場合1[ファイル]メニューから[用紙設定]をクリックする[用紙設定]ダイアログが表示されます。4ノズルチェックパターンを確認する→p.492A4サイズの普通紙を縦にセットする→p.293メッセージを確認して[OK]をクリックするノズルチェックパターンが印刷されます。2[ユーティリティ]をクリックするをクリックして[テストプリント]を選択する12[ノズルチェックパターン印刷]をクリックするBJF9000_V03_BODY* 01.12.18 11:44 AM ページ 50
26このボタンとかランプは、どんなときに使うの?用紙サポート補助サポートセットした用紙を支えます。用紙をセットする前に取り付けてください。A4サイズより大きい用紙をセットするときは、中央の補助サポートを起こしてください。用紙ガイド用紙サイズに合わせて用紙ガイドをつまんで動かし、用紙の左端に合わせます。オートシートフィーダここに用紙をセットします。一度に複数枚の用紙をセットできます(一部の用紙を除く)。セットした用紙は自動的に一枚ずつ給紙されます。フロントカバーインクタンクの交換や紙づまりのときに開けます。排紙トレイ補助トレイ印刷された用紙が排出される場所です。印刷する前に手前に倒してください。なお、用紙のサイズによっては、中央の補助トレイを以下のように引き出してください。●B4サイズ以下の用紙⋯⋯⋯補助トレイを一段階引き出す●B4サイズより大きい用紙⋯⋯⋯補助トレイを二段階引き出す電源ボタン電源をオン/オフするときに押します。電源ランプ電源のオン/オフや、エラーの状態を知らせます。リセットボタンプリンタのトラブルを解消してからこのボタンを押すと、エラーが解除されて印刷できるようになります。また、印刷中にこのボ...
4プリントダイアログ部数・ページ/BJカートリッジ/用紙の種類給紙方法/グレースケール印刷/印刷設定/詳細設定オプション/設定登録用紙設定ダイアログプレビュー/用紙サイズ/バナ-印刷フチなし全面印刷/拡大・縮小印刷方向/設定保存/用紙設計/ユーティリティ詳細設定ダイアログ:クオリティパネル印刷品位/ハーフトーン/標準に戻す詳細設定ダイアログ:特殊効果パネルプレビュー/イラストタッチ/単色効果/VIVIDフォトオートフォトパーフェクト/標準に戻す詳細設定ダイアログ:カラーパネル色補正/ガンマ補正/カラーバランス/濃度標準に戻すオプション設定ダイアログプレビュー/レイアウト/両面印刷/フィットページ出力先/逆順で印刷・部単位で印刷設定登録ダイアログ設定一覧/読み込み/登録/削除/デフォルトプリンタユーティリティダイアログヘッドクリーニング/ヘッドリフレッシングノズルチェックパターン印刷/ヘッド位置調整サイレント設定/インク乾燥待ち時間プリンタドライバを選択する方法プリンタドライバの設定画面を表示する方法( )プリントダイアログを表示する用紙設定ダイアログを表示する3 プリンタドライバの設定画面から機能や操作方法を...
29STEP1STEP2STEP33用紙の端を揃える用紙の端をきれいにそろえてからセットしてください。用紙の端をそろえずにセットしたりすると、紙づまりの原因になることがあります。A4サイズより大きい用紙をセットするときは、補助サポートを起こしてください。カールした用紙やはがきは使用しないでください。セットする用紙やはがきがカールしているときは、逆向きに曲げてカールを直してからセットしてください。このとき、用紙やはがきの表面が波状にならないようにしてください。紙間レバーを右側 に設定するのは、封筒、バナー紙、Tシャツ転写紙です。その他の用紙は左側 に設定してください。用紙サイズに合わせて、次のように補助トレイを引き出してください。●B4サイズ以下の用紙⋯⋯補助トレイを一段引き出す●B4サイズより大きい用紙⋯⋯補助トレイを二段引き出す1用紙サポートを取り付け排紙トレイを引き出す2紙間選択レバーを設定する用紙をセットするSTEP2用紙サポートを取り付ける12排紙トレイを手前に倒し、補助トレイを引き出すプリンタの電源を入れ、フロントカバーを開ける1フロントカバーを閉じる3紙間レバーを調整する2印刷の基本手順BJ...
241印刷された用紙を見て、A列のパターンの中で、最も縦すじの目立たないパターンの番号を1つ選び、その番号を入力する2ヘッド位置を調整する1[ファイル]メニューから[用紙設定]を選ぶ2[ユーティリティ]をクリックする3[テストプリント]を選ぶ51調整用のパターンを印刷するプリントヘッド位置の調整4をクリックこの欄に、最も縦すじの目立たないパターンの番号を入力するクリッククリッククリッククリックA列:番号の大きいほうを入力判断に迷ったときはプリンタにA4サイズの普通紙が縦にセットされていることを確認して、[OK]をクリックするプリントヘッドのクリーニングが開始されます。クリーニング中は電源ランプが点滅するので、ほかの操作を行わないでください(約1分かかります)。終了するとヘッド位置調整用のパターンが印刷されています。最も縦すじの目立たないパターン縦すじの目立つパターンBJF9000_V03_BODY* 01.12.18 11:40 AM ページ 24
221調整用のパターンを印刷するWindows XP/Windows 2000の場合[ファイル]メニューから[印刷設定]を選びます。3[OK]をクリックするプリントヘッド位置を調整しましょうSTEP62プリンタドライバの設定画面を開くプリントヘッド位置の調整5プリンタにA4サイズの普通紙が縦にセットされていることを確認して、[OK]をクリックするプリントヘッドのクリーニングが開始されます。クリーニング中は電源ランプが点滅するので、ほかの操作を行わないでください(約1分かかります)。終了するとヘッド位置調整用のパターンが印刷されています。7印刷が終了したら、[はい]をクリックするプリントヘッドを初めて取り付けたとき(→P.13)には、取り付けた状態のままでご使用になるとかすれたり、色ムラになる場合があります。かすれや色ムラが起らないように調整するのがプリントヘッド位置の調整です。本プリンタの機能を有効に利用し、よりきれいな印刷を行うためにも、プリントヘッド位置の調整を行ってください。1プリンタ画面を開く46[OK]をクリックする[ユーティリティ]タブをクリックし、[ヘッド位置調整]を選ぶ[Canon BJ F9
49さらにメッセージが表示された場合は[OK]をクリックします。プリントヘッドのノズルから正常にインクが出ているか、プリントヘッド位置がずれてないか、ノズルチェックパターンを印刷して確認します。1プリンタの電源が入っていることを確認する2[ノズルチェックパターン印刷]をクリックする3メッセージを確認し、[OK]をクリックする2A4サイズの普通紙を縦にセットする→p.291印刷する準備プリンタドライバの設定画面を開き、[ユーティリティ]シートを開く→p.2212ノズルチェックパターンを印刷する3ノズルチェックパターンを確認するノズルチェックパターンが印刷されます。をご使用の場合印刷されたノズルチェックパターンを確認して、プリントヘッドから正常にインクが出ているか、プリントヘッド位置がずれていないかを確認します。ノズルチェックパターンは、プリンタのリセットボタンを押して印刷することもできます。プリンタの電源が入っていることを確認します。A4サイズの普通紙をセットします。リセットボタンを押し続け、電源ランプが2回点滅したときに離します。プリンタのボタンで印刷することもできます①のパターンが欠けているときはプリントヘ...
39こんなものが必要です!●デジタルカメラで撮影した写真●スキャナで取り込んだ写真使用できる画像データについて●ZoomBrowser EXで読み込める画像データ次の拡張子の付いた画像ファイルに対応しています。「.bmp」(Windowsビットマップ)、「.crw」(RAW)、「.fpx」(Flashpix)、「.jpg」(Joint Photographic ExpertsGroup<JPEG>)、「.tif」(Tagged Image File Format<TIF>)、「.pcd」(KODAK Photo CD<画像が解像度の違う複数のコピーを持つ>)、「.wmf」(Windows MetaFile)●ImageBrowserで読み込める画像データ次の画像ファイルに対応しています。「JPEG」、「TIF」、「EXIF」、「CIFF」、「PICT」、「Windows Bitmap」●プロフェッショナルフォトペーパー《PR-101》《PR-101 L》《PR-101 2L》A3サイズ、A4サイズ、L判、2L判の4種類(A3ノビサイズは対象外)●プロフェッショナルフォトはがき《PH-101》●フォト光沢紙...
- 1