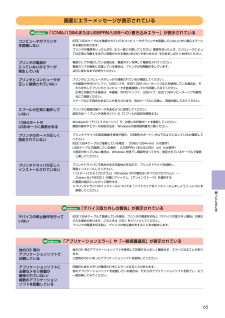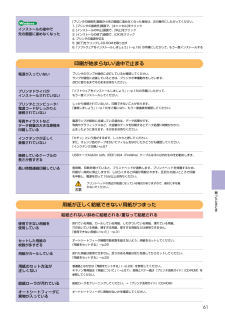Q&A
取扱説明書・マニュアル (文書検索対応分のみ)
"USBケーブル" 一致するキーワードは見つかりませんでした。
"USBケーブル"6 件の検索結果
1●インクタンク(6個)●プリントヘッド●プリンタ本体●用紙サポート●スタートガイド(本書)USBケーブルIEEE1394ケーブル(FireWireケーブル)●Windowsをご使用の場合の条件・Windows XP/Windows Me/Windows 2000/Windows 98がプレインストールされているコンピュータ。・または、Windows 98以降がプレインストールされているコンピュータからWindowsXP/Windows Me/Windows 2000にアップグレードしたコンピュータ。●Macintoshをご使用の場合の条件・Mac OS 8.6~9.X(日本語)がプレインストールされているコンピュータ。・USBインタフェースを標準搭載したMacintoshシリーズ。●Windowsをご使用の場合の条件・Windows XP/Windows Me/Windows 2000がインストールされているコンピュータ。・IEEE1394-2000(1394a)規格準拠のOHCIに対応したPCカード、PCIカードを搭載したコンピュータ。●Macintoshをご使用の場合の条件・Mac OS 9.0.4~...
2プリンタとコンピュータを接続するUSBケーブル接続口へ6pinコネクタをプリンタのIEEE1394ケーブル接続口へコンピュータ側は6pinまたは4pinコネクタ プリンタ側は6pinコネクタコンピュータのIEEE1394ポートへコンピュータのFireWireポートへコンピュータのUSBポートへ次へコンピュータのUSBポートへプリンタとコンピュータを接続するケーブルは、USBケーブルまたはIEEE1394(FireWire)ケーブルのどちらかが必要です。→p.1USBケーブルで接続IEEE1394(FireWire)ケーブルで接続IEEE1394ケーブル(FireWireケーブル)USBケーブルをご使用の場合をご使用の場合11をご使用の場合をご使用の場合STEP1STEP2STEP3STEP4STEP5STEP6●Windowsでご使用の場合は、Windows XP、Windows Me、Windows 2000の環境でご使用になれます。コンピュータとプリンタを1対1で接続することをお勧めします。●使用条件や操作方法については、付属の「IEEE1394インタフェースでプリンタをお使いのお客様へ」で確認してく...
IEEE1394ケーブルが接続されていてもコンピュータがプリンタを認識していないときに書込エラーとなる場合があります。プリンタの電源をいったん切り、もう一度入れ直してください。電源を切ったとき、コンピュータによっては正常に作動するまでに時間がかかる場合(約2分)がありますが、そのまましばらくお待ちください。電源ランプが消灯している場合は、電源ボタンを押して電源を入れてください。電源ランプが緑色に点滅している場合は、プリンタが初期動作をしています。点灯に変わるまでお待ちください。プリンタとコンピュータがしっかり接続されているか確認してください。*中継器や外付けバッファ、USBハブや、IEEE1394リピーターハブなどを使用している場合は、それらを外してプリンタとコンピュータを直接接続してから印刷してみてください。正常に印刷される場合は、中継器、外付けバッファ、USBハブ、IEEE1394リピーターハブの販売元にご相談ください。*ケーブルに不具合があることも考えられます。別のケーブルに交換し、再度印刷してみてください。プリンタに直接印刷データを送るように設定してください。設定方法→『プリンタ活用ガイド』の「スプー...
プリントヘッドの周辺が高温になっている場合がありますので、絶対に手を触れないでください。[プリンタの接続先]画面から先の画面に進めなくなった場合は、次の操作にしたがってください。1. [プリンタの接続先]画面で、[キャンセル]をクリック2. [インストールの中止]画面で、[中止]をクリック3. [インストールの終了]画面で、[OK]をクリック4. プリンタの電源を切る5. [終了]をクリックしCD-ROMを取り出す6.「ソフトウェアをインストールしましょう」(→p.16)の手順にしたがって、もう一度インストールするインストールの途中で先の画面に進めなくなったプリンタのランプが緑色に点灯しているか確認してください。ランプが緑色に点滅しているときは、プリンタが準備動作をしています。点灯に変わるまでそのままお待ちください。「ソフトウェアをインストールしましょう」(→p.16)の手順にしたがって、もう一度インストールしてください。しっかり接続されていないと、印刷できないことがあります。「接続しましょう」(→p.10)をご覧になり、もう一度接続を確認してください。電源ランプが緑色に点滅している場合は、データ処理中です。...
16コンピュータで作った書類を印刷するためには、プリンタに印刷の指示をするための「プリンタドライバ」というソフトウェアが必要です。プリンタドライバは付属の「プリンタソフトウェア CD-ROM」からコンピュータにコピーします。このソフトウェアをコピーする操作を「インストール」と呼びます。ここでは、プリンタドライバの他に、デジタルカメラで撮影した写真を簡単にフチなし全面印刷したり、専用レンズで立体的に見えるように印刷できるソフトウェア(「アプリケーション」といいます)のインストール方法についても説明します。をご使用の場合はこちら→P.17をご使用の場合はこちら→P.19USBケーブルの使用について次のときは、ケーブルの抜き差しをしないでください。・プリンタドライバのインストール中・コンピュータの電源を入れて、OS(WindowsまたはMac OS)が起動するまでの間・印刷中USBケーブルは、コンピュータやプリンタの電源が入っているときでも、ケーブルの抜き差しが行えますが、上記の場合に抜き差しを行うと、コンピュータやプリンタが正しく動作しなくなる場合があります。・コンピュータやプリンタの電源が入っている状態でUSB...
27USBケーブル接続部USBケーブルでコンピュータと接続するためのコネクタです。IEEE1394ケーブル接続部IEEE1394(FireWire)ケーブルでコンピュータと接続するためのコネクタ(6pin)です。電源コード接続部付属の電源コードを接続するためのコネクタです。紙間選択レバーセットする用紙の種類に応じて、プリントヘッドと用紙の間隔を調整するためのレバーです。使用する用紙により切り換えが必要です(→p.29)。プリントヘッドホルダプリントヘッドを取り付けます。固定レバープリントヘッドホルダにセットされたプリントヘッドを固定します。背面内部●プリントヘッドをセットしたら、このレバーを上げないでください。各部の名称と役割BJF9000_V03_BODY* 01.12.18 11:41 AM ページ 27
- 1