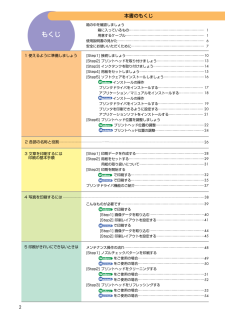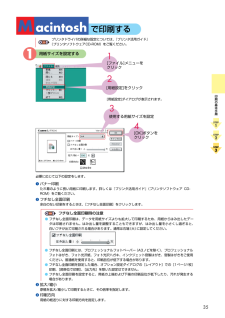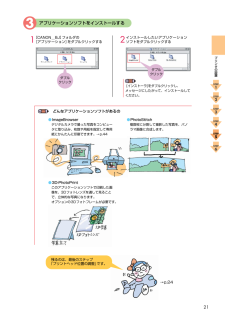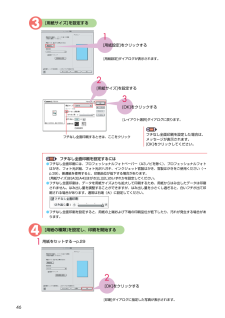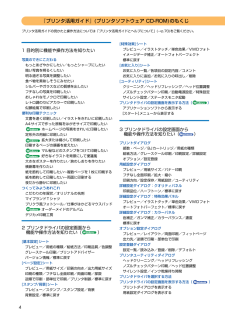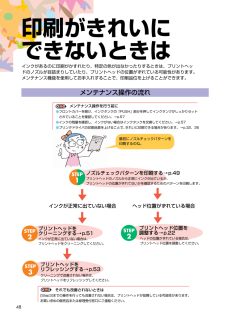Q&A
取扱説明書・マニュアル (文書検索対応分のみ)
"調整"2 件の検索結果
"調整"10 - 20 件目を表示
全般
質問者が納得プリンタの修理屋です。
質問文を読む限りでは故障と考えてよいでしょう。(経験的にはよくあることだろうと思います)
混色はないと言われていますが、イエローのインクタンクを外して確認されたでしょうか?
インクがに濁ったような色になっていることはないでしょうか?
ヘッドがトラブルを起こしてインクが逆流する現象が起こることがあります。
インクタンクを交換してもすぐに再発すると思います。
キチンと修理に出したほうがよいのですが、残念ながらこの機種のサポートは終わっており、メーカーでの修理は出来ません。
ただ、...
5432日前view92
全般
質問者が納得印刷テクニック集です。参考に。プリンターによって、若干操作方法が違うので、ご容赦お願いします。
http://www.sn-nagasaki.jp/kaiin_hiroba/pcbbs/pcbbs01_1607_2.htm
7401日前view57
箱の中身を確認しましょう使用説明書の見かた/記号について安全にお使いいただくために設置/コンピュータに接続プリントヘッド・インクタンクの取付け用紙セット/ソフトウェアのインストールプリントヘッド位置の調整1使えるように準備しましょう2各部の名称と役割3文書を印刷するには4写真を印刷するには5印刷がきれいにできないときは6インクタンクを交換する7日常のお手入れ8困ったときには印刷データの作成用紙のセット印刷の開始こんなものが必要です画像データを取り込む/印刷する-Windows画像データを取り込む/印刷する-Macintoshメンテナンス操作の流れノズルチェックパターンを印刷プリントヘッドのクリーニング交換のめやす交換のしかたプリンタの清掃/移送インストール/印刷ができない/給紙印刷結果がおかしい/電源ランプが点滅エラーメッセージ付録用紙についてプリンタ活用ガイドとヘルプのご紹介仕様/お問い合わせの前にQA7-1803-V04Jスタートガイド 使用説明書 ご使用前に必ずこの使用説明書をお読みください。 将来いつでも使用できるように大切に保管してください。 設置のときにお読みください
19ハードディスクの空き容量はこれだけ必要!これでソフトウェアのインストールは終了です。次はプリントヘッド位置を調整してね。→p.22インストールの操作プリンタの電源はオンのままでOK!●ウィルス検出プログラムやシステムに常駐するプログラムがある場合は、オフにするかシステムフォルダから外してください。3[プリンタドライバ]をダブルクリックする自動的に開始しない場合はデスクトップ上にあるアイコン をダブルクリックします。2インストールがすべて終了したら、[OK]をクリックする4[終了]をクリックする1[インストール]をクリックする3[マニュアルを読む]をクリックする表示されるメッセージにしたがって、アプリケーションソフトをインストールしてください。表示されるメッセージにしたがって、マニュアルをインストールしてください。詳細は→p.701プリンタドライバをインストールする1コンピュータの電源を入れる2「プリンタソフトウェア CD-ROM」をセットするプログラムが自動的に開始されます。クリッククリッククリッククリックダブルクリックSTEP1STEP2STEP3STEP4STEP5STEP6プリンタの設置BJF9
2メンテナンス操作の流れ⋯⋯⋯⋯⋯⋯⋯⋯⋯⋯⋯⋯⋯⋯⋯⋯⋯⋯⋯⋯⋯⋯⋯[Step1] ノズルチェックパターンを印刷するをご使用の場合⋯⋯⋯⋯⋯⋯⋯⋯⋯⋯⋯⋯⋯⋯⋯⋯⋯⋯⋯をご使用の場合⋯⋯⋯⋯⋯⋯⋯⋯⋯⋯⋯⋯⋯⋯⋯⋯⋯⋯⋯[Step2] プリントヘッドをクリーニングするをご使用の場合⋯⋯⋯⋯⋯⋯⋯⋯⋯⋯⋯⋯⋯⋯⋯⋯⋯⋯⋯をご使用の場合⋯⋯⋯⋯⋯⋯⋯⋯⋯⋯⋯⋯⋯⋯⋯⋯⋯⋯⋯[Step3] プリントヘッドをリフレッシングするをご使用の場合⋯⋯⋯⋯⋯⋯⋯⋯⋯⋯⋯⋯⋯⋯⋯⋯⋯⋯⋯をご使用の場合⋯⋯⋯⋯⋯⋯⋯⋯⋯⋯⋯⋯⋯⋯⋯⋯⋯⋯⋯こんなものが必要です⋯⋯⋯⋯⋯⋯⋯⋯⋯⋯⋯⋯⋯⋯⋯⋯⋯⋯⋯⋯⋯⋯⋯⋯で印刷する[Step1] 画像データを取り込む⋯⋯⋯⋯⋯⋯⋯⋯⋯⋯⋯⋯⋯⋯⋯⋯[Step2] 印刷レイアウトを設定する⋯⋯⋯⋯⋯⋯⋯⋯⋯⋯⋯⋯⋯⋯で印刷する[Step1] 画像データを取り込む⋯⋯⋯⋯⋯⋯⋯⋯⋯⋯⋯⋯⋯⋯⋯⋯[Step2] 印刷レイアウトを設定する⋯⋯⋯⋯⋯⋯⋯⋯⋯⋯⋯⋯⋯⋯[Step1] 印刷データを作成する⋯⋯⋯⋯⋯⋯⋯⋯⋯⋯⋯⋯⋯⋯⋯⋯⋯⋯⋯⋯[Step2] 用紙をセットする⋯⋯⋯⋯⋯⋯⋯⋯⋯⋯⋯⋯⋯⋯...
35プリンタドライバの詳細な設定については、『プリンタ活用ガイド』(プリンタソフトウェアCD-ROM)をご覧ください。1用紙サイズを設定する[用紙設定]をクリック2で印刷する1[ファイル]メニューをクリック3使用する用紙サイズを設定4[OK]ボタンをクリック[用紙設定]ダイアログが表示されます。必要に応じて以下の設定をします。バナー印刷たれ幕のように長い用紙に印刷します。詳しくは『プリンタ活用ガイド』(プリンタソフトウェア CD-ROM)をご覧ください。拡大/縮小原稿を拡大/縮小して印刷するときに、その倍率を指定します。印刷方向用紙の紙送りに対する印刷方向を指定します。フチなし全面印刷余白のない印刷をするときは、[フチなし全面印刷]をクリックします。●フチなし全面印刷には、プロフェッショナルフォトペーパー(A3ノビを除く)、プロフェッショナルフォトはがき、フォト光沢紙、フォト光沢ハガキ、インクジェット官製はがき、官製はがきをご使用ください。普通紙を使用すると、印刷品位が低下する場合があります。●フチなし全面印刷を設定した場合、オプション設定ダイアログの[レイアウト]での[1ページ/枚]印刷、[部単位で印刷]、...
印刷結果に関する問題つまった用紙を取り除くインクが出ない/印刷がかすれる/すじが入る/違う色になる意味不明のわからない文字や記号が印刷されるもう一度文書を作成し印刷してみてください。特定の文書で発生する場合は、元の文書ファイルに問題があったと考えられます。改善されない場合は、アプリケーションソフトに問題がある可能性があります。アプリケーションソフトの製造元にお問い合わせください。印刷したファイルに問題があるノズルチェックパターンを印刷して、インクが正常に出ているか、ヘッド位置が正しく調整されているかを確認してください。→p.48なお、一度取り除いたプリントヘッドの保護キャップや保護テープを再度取り付けると、ゴミが付着したり空気が入ったりして、インクが出なくなることがあります。インクタンクを交換してください。「インクタンク交換」→p.57「カチッ」という音がするまで、しっかりと押してください。また、オレンジ色のテープを引いてフィルムをはがしたかどうかも確認してください。「インクタンク交換」→p.57プリントヘッドホルダについているラベルをよく見て、正しい位置にインクタンクを取り付けてください。取り付け直したあと...
213アプリケーションソフトをインストールする[インストーラ]をダブルクリックし、メッセージにしたがって、インストールしてください。2インストールしたいアプリケーションソフトをダブルクリックする残るのは、最後のステップ「プリントヘッド位置の調整」です。1[CANON _BJ]フォルダの[アプリケーション]をダブルクリックする→p.24どんなアプリケーションソフトがあるの●ImageBrowser デジタルカメラで撮った写真をコンピュータに取り込み、枚数や用紙を指定して専用紙にかんたんに印刷できます。→p.44●PhotoStitch複数枚に分割して撮影した写真を、パノラマ画像に合成します。●3D-PhotoPrintこのアプリケーションソフトで印刷した画像を、3Dフォトレンズを通して見ることで、立体的な写真になります。オプションの3Dフォトフレームが必要です。ダブルクリックダブルクリックSTEP1STEP2STEP3STEP4STEP5STEP6プリンタの設置BJF9000_V03_BODY* 01.12.18 11:40 AM ページ 21
463[用紙サイズ]を設定する[用紙サイズ]を設定する2[用紙設定]をクリックする1フチなし全面印刷するときは、ここをクリック3[OK]をクリックする[レイアウト選択]ダイアログに戻ります。フチなし全面印刷を設定した場合は、メッセージが表示されます。[OK]をクリックしてください。[印刷]ダイアログに指定した写真が表示されます。4[用紙の種類]を設定し、印刷を開始する1用紙をセットする→p.29[用紙設定]ダイアログが表示されます。2[OK]をクリックするフチなし全面印刷を設定するには●フチなし全面印刷には、プロフェッショナルフォトペーパー(A3ノビを除く)、プロフェッショナルフォトはがき、フォト光沢紙、フォト光沢ハガキ、インクジェット官製はがき、官製はがきをご使用ください(→p.39)。普通紙を使用すると、印刷品位が低下する場合があります。[用紙サイズ]は[A3][A4][はがき][L][2L]のいずれかを設定してください。●フチなし全面印刷は、データを用紙サイズよりも拡大して印刷するため、用紙からはみ出したデータは印刷されません。はみ出し量を調整することができますが、はみ出し量を小さくし過ぎると、白いフチ...
4プリントダイアログ部数・ページ/BJカートリッジ/用紙の種類給紙方法/グレースケール印刷/印刷設定/詳細設定オプション/設定登録用紙設定ダイアログプレビュー/用紙サイズ/バナ-印刷フチなし全面印刷/拡大・縮小印刷方向/設定保存/用紙設計/ユーティリティ詳細設定ダイアログ:クオリティパネル印刷品位/ハーフトーン/標準に戻す詳細設定ダイアログ:特殊効果パネルプレビュー/イラストタッチ/単色効果/VIVIDフォトオートフォトパーフェクト/標準に戻す詳細設定ダイアログ:カラーパネル色補正/ガンマ補正/カラーバランス/濃度標準に戻すオプション設定ダイアログプレビュー/レイアウト/両面印刷/フィットページ出力先/逆順で印刷・部単位で印刷設定登録ダイアログ設定一覧/読み込み/登録/削除/デフォルトプリンタユーティリティダイアログヘッドクリーニング/ヘッドリフレッシングノズルチェックパターン印刷/ヘッド位置調整サイレント設定/インク乾燥待ち時間プリンタドライバを選択する方法プリンタドライバの設定画面を表示する方法( )プリントダイアログを表示する用紙設定ダイアログを表示する3 プリンタドライバの設定画面から機能や操作方法を...
48メンテナンス操作を行う前に●フロントカバーを開け、インクタンクの「PUSH」部分を押してインクタンクがしっかりセットされていることを確認してください。→p.57●インクの残量を確認し、インクがない場合はインクタンクを交換してください。→p.57●プリンタドライバの印刷品質を上げることで、きれいに印刷できる場合があります。→p.32、36それでも改善されないときは[Step3]までの操作を行っても改善されない場合は、プリントヘッドが故障している可能性があります。お買い求めの販売店または修理受付窓口にご連絡ください。インクがあるのに印刷がかすれたり、特定の色が出なかったりするときは、プリントヘッドのノズルが目詰まりしていたり、プリントヘッドの位置がずれている可能性があります。メンテナンス機能を使用してお手入れすることで、印刷品位を上げることができます。メンテナンス操作の流れプリントヘッドをリフレッシングする→p.53クリーニングで改善されない場合は、プリントヘッドをリフレッシングしてください。STEP3プリントヘッドをクリーニングする→p.51インクが正常に出ていない場合 ヘッド位置がずれている場合インクが正...
29STEP1STEP2STEP33用紙の端を揃える用紙の端をきれいにそろえてからセットしてください。用紙の端をそろえずにセットしたりすると、紙づまりの原因になることがあります。A4サイズより大きい用紙をセットするときは、補助サポートを起こしてください。カールした用紙やはがきは使用しないでください。セットする用紙やはがきがカールしているときは、逆向きに曲げてカールを直してからセットしてください。このとき、用紙やはがきの表面が波状にならないようにしてください。紙間レバーを右側 に設定するのは、封筒、バナー紙、Tシャツ転写紙です。その他の用紙は左側 に設定してください。用紙サイズに合わせて、次のように補助トレイを引き出してください。●B4サイズ以下の用紙⋯⋯補助トレイを一段引き出す●B4サイズより大きい用紙⋯⋯補助トレイを二段引き出す1用紙サポートを取り付け排紙トレイを引き出す2紙間選択レバーを設定する用紙をセットするSTEP2用紙サポートを取り付ける12排紙トレイを手前に倒し、補助トレイを引き出すプリンタの電源を入れ、フロントカバーを開ける1フロントカバーを閉じる3紙間レバーを調整する2印刷の基本手順BJ...
- 1