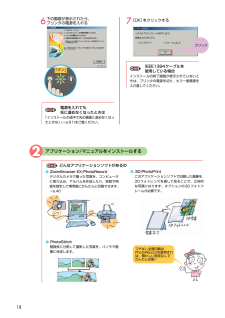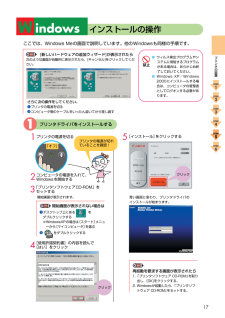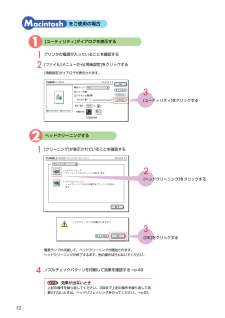Q&A
取扱説明書・マニュアル (文書検索対応分のみ)
"電源"2 件の検索結果
"電源"1290 - 1300 件目を表示
全般
質問者が納得エラーメッセージにある“オフライン”とはネットとことではありません。
パソコンとプリンター間のことになります(LPT1はデータを送り出すポート)。
エラーの内容はパソコンからデータをプリンタに送られなかったことを表していますが
インク残量も含め一通りご確認下さい。
http://cweb.canon.jp/e-support/qasearch/answer/bubblejetprinters/q035205747210.html
http://cweb.canon.jp/e-support/qasearch...
7009日前view70
全般
質問者が納得BJF9000 の代替機に中古品を進めて居る方が居ますが。
サポート付の中古品を購入して何で修理に出さなければ
成らないのか意味が私には理解出来ません。
中古品特に A3クラスの単機能プリンターは維持費用が
一般家庭向け A4複合機や単機能プリンターより掛かる為、
お勧めはしません、中古機は前オーナーの使用頻度が不明の為
購入して即廃インクメンテナンスや消耗品のプリントヘッド交換に
成る可能性が有る為お勧めしません。
仮に私なら BJF9000 は部品取り用ジャンク品でネットオークションデビューさせて。
...
4578日前view176
箱の中身を確認しましょう使用説明書の見かた/記号について安全にお使いいただくために設置/コンピュータに接続プリントヘッド・インクタンクの取付け用紙セット/ソフトウェアのインストールプリントヘッド位置の調整1使えるように準備しましょう2各部の名称と役割3文書を印刷するには4写真を印刷するには5印刷がきれいにできないときは6インクタンクを交換する7日常のお手入れ8困ったときには印刷データの作成用紙のセット印刷の開始こんなものが必要です画像データを取り込む/印刷する-Windows画像データを取り込む/印刷する-Macintoshメンテナンス操作の流れノズルチェックパターンを印刷プリントヘッドのクリーニング交換のめやす交換のしかたプリンタの清掃/移送インストール/印刷ができない/給紙印刷結果がおかしい/電源ランプが点滅エラーメッセージ付録用紙についてプリンタ活用ガイドとヘルプのご紹介仕様/お問い合わせの前にQA7-1803-V04Jスタートガイド 使用説明書 ご使用前に必ずこの使用説明書をお読みください。 将来いつでも使用できるように大切に保管してください。 設置のときにお読みください
18どんなアプリケーションソフトがあるの●ZoomBrowser EX/PhotoRecordデジタルカメラで撮った写真を、コンピュータに取り込み、アルバムを作成したり、枚数や用紙を指定して専用紙にかんたんに印刷できます。→p.40●PhotoStitch複数枚に分割して撮影した写真を、パノラマ画像に合成します。●3D-PhotoPrintこのアプリケーションソフトで印刷した画像を、3Dフォトレンズを通して見ることで、立体的な写真になります。オプションの3Dフォトフレームが必要です。電源を入れても先に進めなくなったときは「インストールの途中で先の画面に進めなくなったときは」(→p.61)をご覧ください。IEEE1394ケーブルを使用している場合インストールの終了画面が表示されていないときは、プリンタの電源を切り、もう一度電源を入れ直してください。2アプリケーション/マニュアルをインストールする6下の画面が表示されたら、プリンタの電源を入れる7[OK]をクリックする「オン」クリックフチなし全面印刷はPhotoRecordを使用すれば、煩わしい設定なしでかんたん印刷!BJF9000_V03_BODY* 01.1...
19ハードディスクの空き容量はこれだけ必要!これでソフトウェアのインストールは終了です。次はプリントヘッド位置を調整してね。→p.22インストールの操作プリンタの電源はオンのままでOK!●ウィルス検出プログラムやシステムに常駐するプログラムがある場合は、オフにするかシステムフォルダから外してください。3[プリンタドライバ]をダブルクリックする自動的に開始しない場合はデスクトップ上にあるアイコン をダブルクリックします。2インストールがすべて終了したら、[OK]をクリックする4[終了]をクリックする1[インストール]をクリックする3[マニュアルを読む]をクリックする表示されるメッセージにしたがって、アプリケーションソフトをインストールしてください。表示されるメッセージにしたがって、マニュアルをインストールしてください。詳細は→p.701プリンタドライバをインストールする1コンピュータの電源を入れる2「プリンタソフトウェア CD-ROM」をセットするプログラムが自動的に開始されます。クリッククリッククリッククリックダブルクリックSTEP1STEP2STEP3STEP4STEP5STEP6プリンタの設置BJF9
ここでは、Windows Meの画面で説明しています。他のWindowsも同様の手順です。[新しいハードウェアの追加ウィザード]が表示されたら次のような画面が自動的に表示されたら、[キャンセル]をクリックしてください。さらに次の操作をしてください。プリンタの電源を切るコンピュータ側のケーブルをいったん抜いてから差し直す●ウィルス検出プログラムやシステムに常駐するプログラムがある場合は、あらかじめ終了しておいてください。●Windows XP/Windows2000にインストールする場合は、コンピュータの管理者としてログオンする必要があります。17開始画面が表示されない場合はデスクトップ上にある をダブルクリックする※WindowsXPの場合は [スタート]メニューから[マイコンピュータ]を選ぶをダブルクリックするプリンタの電源が切れていることを確認!1プリンタドライバをインストールするインストールの操作1プリンタの電源を切る2コンピュータの電源を入れて、Windowsを開始する3「プリンタソフトウェアCD-ROM」をセットする4[使用許諾契約書]の内容を読んで[はい]をクリック開始画面が表示されます。「...
ページの終りの部分が印刷されないアプリケーションソフトの用紙サイズの設定を確認し、正しいサイズの用紙をセットしてください。また、プリンタドライバの設定画面(Windows)または用紙設定ダイアログ(Macintosh) の[用紙サイズ]の設定も確認し、アプリケーションソフトの設定と異なっている場合は変更してください。しっかり接続されていないと、印刷できないことがあります。「接続しましょう」(→p.10)をご覧になり、もう一度接続を確認してください。ハードディスクに十分な空き容量がないときは不要なファイルを削除して空き容量を増やしてください。用紙サイズの設定が印刷する用紙にあっていないプリンタとコンピュータ/電源コードがしっかりと接続されていないハードディスクの空き容量が不足している用紙がこすれる/汚れる紙間選択レバーを印刷する用紙に合わせてセットしてください。→p.29なお、印刷内容によっては左( )にセットする用紙で、印刷面がこすれることがあります。この場合は、紙間選択レバーを右( )にセットしてください。紙間選択レバーが推奨位置にセットされていませんという内容のメッセージが表示されますが、そのまま印刷を行...
55印刷がかすれたり、白すじが入る場合は、インクの残量を確認してください。インクが残っているときは「印刷がきれいにできないときは」(→p.48)の操作を行ってください。リセットキーを押すと、インク切れの状態で印刷を続行します。インクタンクを交換する印刷中にインクがなくなると、次のメッセージを表示します。インクタンクを交換後(→p.57)、フロントカバーを閉じると、印刷を続行します。印刷を開始すると、次のような画面が表示されます。インク残量が少なくなっているインクタンクが表示されているインクタンクは、インク残量が少なくなっています。新しいインクタンクをご用意ください。インク残量が少なくなるとインクを交換するめやすとインクタンクの交換方法について説明します。インクタンクは消耗品です。インクがなくなった場合は交換してください。交換のめやすインクがなくなると、電源ランプが緑色に点灯後、オレンジ色に4回点滅します。画面に表示されるメッセージにしたがって、インクタンクを交換してください。の画面に表示されるメッセージインクタンクを交換するBJF9000_V03_BODY* 01.12.18 11:44 AM ページ 5...
521プリンタの電源が入っていることを確認する2[ファイル]メニューから[用紙設定]をクリックする1[ユーティリティ]ダイアログを表示する2ヘッドクリーニングするをご使用の場合電源ランプが点滅して、ヘッドクリーニングが開始されます。ヘッドクリーニングが終了するまで、他の操作は行わないでください。1[クリーニング]が表示されていることを確認する[用紙設定]ダイアログが表示されます。3[ユーティリティ]をクリックする2[ヘッドクリーニング]をクリックする3[OK]をクリックする4ノズルチェックパターンを印刷して効果を確認する→p.49効果が出ないとき上記の操作を繰り返してください。3回まで上記の操作を繰り返して改善されないときは、ヘッドリフレッシングを行ってください。→p.53BJF9000_V03_BODY* 01.12.18 11:44 AM ページ 52
1●インクタンク(6個)●プリントヘッド●プリンタ本体●用紙サポート●スタートガイド(本書)USBケーブルIEEE1394ケーブル(FireWireケーブル)●Windowsをご使用の場合の条件・Windows XP/Windows Me/Windows 2000/Windows 98がプレインストールされているコンピュータ。・または、Windows 98以降がプレインストールされているコンピュータからWindowsXP/Windows Me/Windows 2000にアップグレードしたコンピュータ。●Macintoshをご使用の場合の条件・Mac OS 8.6~9.X(日本語)がプレインストールされているコンピュータ。・USBインタフェースを標準搭載したMacintoshシリーズ。●Windowsをご使用の場合の条件・Windows XP/Windows Me/Windows 2000がインストールされているコンピュータ。・IEEE1394-2000(1394a)規格準拠のOHCIに対応したPCカード、PCIカードを搭載したコンピュータ。●Macintoshをご使用の場合の条件・Mac OS 9.0.4~...
75プリンタ本体シリアルバブルジェット方式最高 2400(横)×1200(縦)dpiブラック印刷 高速(速い): 6ppmブラック印刷 標準 :5.2ppmカラー印刷 高速(速い): 6ppmカラー印刷 標準 :4.2ppm双方向最長 322.2mm(フチなし印刷時は297.0mm)BJラスタイメージコマンド(非公開)80KBIEEE 1394-2000(1394a)準拠インタフェース(OHCI対応)USB 1.1準拠USBインタフェースUSBインタフェース USB規格シリーズBレセプタクル推奨プリンタケーブル 長 さ:最大2.0mコネクタ:USB規格シリーズBプラグIEEE1394(FireWire)インタフェース推奨プリンタケーブル 長 さ:最大3.0mコネクタ:IEEE1394ー2000準拠6pinコネクタ約37dB(A)(最高品位印刷時)温度:5℃~35℃ 湿度:10%RH~90%RH(ただし結露がないこと)温度:0℃~35℃ 湿度:5%RH~90%RH(ただし結露がないこと)AC100V 50/60Hz待機時:約3W 印刷時:約24W*電源を切った状態でも若干の電力が消費さ...
573インクタンクを取り付ける4フロントカバーを閉じるインクのなくなったインクタンクを取り外す2211インクタンクのインクがなくなったときは、次の手順でインクを交換します。インクタンクをプリントヘッドに向かって斜めに差し込むインクタンクの底部にあるオレンジ色の保護キャップを、図のようにひねって取り外す新しいインクタンクを袋から出し、オレンジ色のテープを矢印方向に引いて、包装をはがす。プリンタの電源が入っていることを確認し、フロントカバーを開けるインクタンクの固定つまみを押して外してください。固定レバーには触れないようにしてください。指にインクが付着しないように、キャップを押さえながら取り外すプリントヘッドが右側に移動します。●次回印刷を開始すると、自動的にプリントヘッドのクリーニングが開始されます。クリーニング中は、電源ランプが点滅しますので、終了するまでほかの操作を行わないでください。●インクタンクを交換後、印刷してもインクか出ない場合はヘッドリフレッシングの操作を行ってください。→p.53● インクが飛び出すことがありますので、インクタンクの側面は強く押さないでください。● 取り外した保護キャップは、再装...
- 1