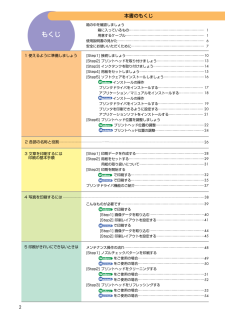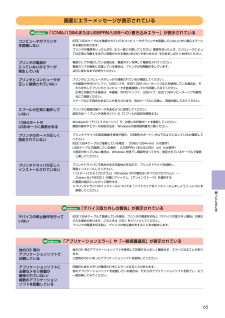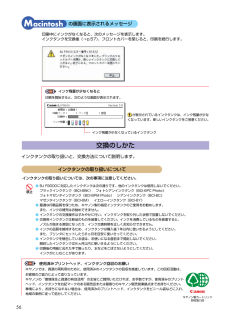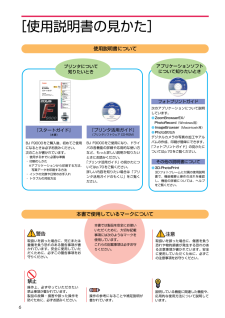Q&A
取扱説明書・マニュアル (文書検索対応分のみ)
"お使い"1 件の検索結果
"お使い"40 - 50 件目を表示
全般
質問者が納得プリンタの修理屋です。
質問文を読む限りでは故障と考えてよいでしょう。(経験的にはよくあることだろうと思います)
混色はないと言われていますが、イエローのインクタンクを外して確認されたでしょうか?
インクがに濁ったような色になっていることはないでしょうか?
ヘッドがトラブルを起こしてインクが逆流する現象が起こることがあります。
インクタンクを交換してもすぐに再発すると思います。
キチンと修理に出したほうがよいのですが、残念ながらこの機種のサポートは終わっており、メーカーでの修理は出来ません。
ただ、...
5378日前view92
箱の中身を確認しましょう使用説明書の見かた/記号について安全にお使いいただくために設置/コンピュータに接続プリントヘッド・インクタンクの取付け用紙セット/ソフトウェアのインストールプリントヘッド位置の調整1使えるように準備しましょう2各部の名称と役割3文書を印刷するには4写真を印刷するには5印刷がきれいにできないときは6インクタンクを交換する7日常のお手入れ8困ったときには印刷データの作成用紙のセット印刷の開始こんなものが必要です画像データを取り込む/印刷する-Windows画像データを取り込む/印刷する-Macintoshメンテナンス操作の流れノズルチェックパターンを印刷プリントヘッドのクリーニング交換のめやす交換のしかたプリンタの清掃/移送インストール/印刷ができない/給紙印刷結果がおかしい/電源ランプが点滅エラーメッセージ付録用紙についてプリンタ活用ガイドとヘルプのご紹介仕様/お問い合わせの前にQA7-1803-V04Jスタートガイド 使用説明書 ご使用前に必ずこの使用説明書をお読みください。 将来いつでも使用できるように大切に保管してください。 設置のときにお読みください
ページの終りの部分が印刷されないアプリケーションソフトの用紙サイズの設定を確認し、正しいサイズの用紙をセットしてください。また、プリンタドライバの設定画面(Windows)または用紙設定ダイアログ(Macintosh) の[用紙サイズ]の設定も確認し、アプリケーションソフトの設定と異なっている場合は変更してください。しっかり接続されていないと、印刷できないことがあります。「接続しましょう」(→p.10)をご覧になり、もう一度接続を確認してください。ハードディスクに十分な空き容量がないときは不要なファイルを削除して空き容量を増やしてください。用紙サイズの設定が印刷する用紙にあっていないプリンタとコンピュータ/電源コードがしっかりと接続されていないハードディスクの空き容量が不足している用紙がこすれる/汚れる紙間選択レバーを印刷する用紙に合わせてセットしてください。→p.29なお、印刷内容によっては左( )にセットする用紙で、印刷面がこすれることがあります。この場合は、紙間選択レバーを右( )にセットしてください。紙間選択レバーが推奨位置にセットされていませんという内容のメッセージが表示されますが、そのまま印刷を行...
2メンテナンス操作の流れ⋯⋯⋯⋯⋯⋯⋯⋯⋯⋯⋯⋯⋯⋯⋯⋯⋯⋯⋯⋯⋯⋯⋯[Step1] ノズルチェックパターンを印刷するをご使用の場合⋯⋯⋯⋯⋯⋯⋯⋯⋯⋯⋯⋯⋯⋯⋯⋯⋯⋯⋯をご使用の場合⋯⋯⋯⋯⋯⋯⋯⋯⋯⋯⋯⋯⋯⋯⋯⋯⋯⋯⋯[Step2] プリントヘッドをクリーニングするをご使用の場合⋯⋯⋯⋯⋯⋯⋯⋯⋯⋯⋯⋯⋯⋯⋯⋯⋯⋯⋯をご使用の場合⋯⋯⋯⋯⋯⋯⋯⋯⋯⋯⋯⋯⋯⋯⋯⋯⋯⋯⋯[Step3] プリントヘッドをリフレッシングするをご使用の場合⋯⋯⋯⋯⋯⋯⋯⋯⋯⋯⋯⋯⋯⋯⋯⋯⋯⋯⋯をご使用の場合⋯⋯⋯⋯⋯⋯⋯⋯⋯⋯⋯⋯⋯⋯⋯⋯⋯⋯⋯こんなものが必要です⋯⋯⋯⋯⋯⋯⋯⋯⋯⋯⋯⋯⋯⋯⋯⋯⋯⋯⋯⋯⋯⋯⋯⋯で印刷する[Step1] 画像データを取り込む⋯⋯⋯⋯⋯⋯⋯⋯⋯⋯⋯⋯⋯⋯⋯⋯[Step2] 印刷レイアウトを設定する⋯⋯⋯⋯⋯⋯⋯⋯⋯⋯⋯⋯⋯⋯で印刷する[Step1] 画像データを取り込む⋯⋯⋯⋯⋯⋯⋯⋯⋯⋯⋯⋯⋯⋯⋯⋯[Step2] 印刷レイアウトを設定する⋯⋯⋯⋯⋯⋯⋯⋯⋯⋯⋯⋯⋯⋯[Step1] 印刷データを作成する⋯⋯⋯⋯⋯⋯⋯⋯⋯⋯⋯⋯⋯⋯⋯⋯⋯⋯⋯⋯[Step2] 用紙をセットする⋯⋯⋯⋯⋯⋯⋯⋯⋯⋯⋯⋯⋯⋯...
1●インクタンク(6個)●プリントヘッド●プリンタ本体●用紙サポート●スタートガイド(本書)USBケーブルIEEE1394ケーブル(FireWireケーブル)●Windowsをご使用の場合の条件・Windows XP/Windows Me/Windows 2000/Windows 98がプレインストールされているコンピュータ。・または、Windows 98以降がプレインストールされているコンピュータからWindowsXP/Windows Me/Windows 2000にアップグレードしたコンピュータ。●Macintoshをご使用の場合の条件・Mac OS 8.6~9.X(日本語)がプレインストールされているコンピュータ。・USBインタフェースを標準搭載したMacintoshシリーズ。●Windowsをご使用の場合の条件・Windows XP/Windows Me/Windows 2000がインストールされているコンピュータ。・IEEE1394-2000(1394a)規格準拠のOHCIに対応したPCカード、PCIカードを搭載したコンピュータ。●Macintoshをご使用の場合の条件・Mac OS 9.0.4~...
2プリンタとコンピュータを接続するUSBケーブル接続口へ6pinコネクタをプリンタのIEEE1394ケーブル接続口へコンピュータ側は6pinまたは4pinコネクタ プリンタ側は6pinコネクタコンピュータのIEEE1394ポートへコンピュータのFireWireポートへコンピュータのUSBポートへ次へコンピュータのUSBポートへプリンタとコンピュータを接続するケーブルは、USBケーブルまたはIEEE1394(FireWire)ケーブルのどちらかが必要です。→p.1USBケーブルで接続IEEE1394(FireWire)ケーブルで接続IEEE1394ケーブル(FireWireケーブル)USBケーブルをご使用の場合をご使用の場合11をご使用の場合をご使用の場合STEP1STEP2STEP3STEP4STEP5STEP6●Windowsでご使用の場合は、Windows XP、Windows Me、Windows 2000の環境でご使用になれます。コンピュータとプリンタを1対1で接続することをお勧めします。●使用条件や操作方法については、付属の「IEEE1394インタフェースでプリンタをお使いのお客様へ」で確認してく...
IEEE1394ケーブルが接続されていてもコンピュータがプリンタを認識していないときに書込エラーとなる場合があります。プリンタの電源をいったん切り、もう一度入れ直してください。電源を切ったとき、コンピュータによっては正常に作動するまでに時間がかかる場合(約2分)がありますが、そのまましばらくお待ちください。電源ランプが消灯している場合は、電源ボタンを押して電源を入れてください。電源ランプが緑色に点滅している場合は、プリンタが初期動作をしています。点灯に変わるまでお待ちください。プリンタとコンピュータがしっかり接続されているか確認してください。*中継器や外付けバッファ、USBハブや、IEEE1394リピーターハブなどを使用している場合は、それらを外してプリンタとコンピュータを直接接続してから印刷してみてください。正常に印刷される場合は、中継器、外付けバッファ、USBハブ、IEEE1394リピーターハブの販売元にご相談ください。*ケーブルに不具合があることも考えられます。別のケーブルに交換し、再度印刷してみてください。プリンタに直接印刷データを送るように設定してください。設定方法→『プリンタ活用ガイド』の「スプー...
16コンピュータで作った書類を印刷するためには、プリンタに印刷の指示をするための「プリンタドライバ」というソフトウェアが必要です。プリンタドライバは付属の「プリンタソフトウェア CD-ROM」からコンピュータにコピーします。このソフトウェアをコピーする操作を「インストール」と呼びます。ここでは、プリンタドライバの他に、デジタルカメラで撮影した写真を簡単にフチなし全面印刷したり、専用レンズで立体的に見えるように印刷できるソフトウェア(「アプリケーション」といいます)のインストール方法についても説明します。をご使用の場合はこちら→P.17をご使用の場合はこちら→P.19USBケーブルの使用について次のときは、ケーブルの抜き差しをしないでください。・プリンタドライバのインストール中・コンピュータの電源を入れて、OS(WindowsまたはMac OS)が起動するまでの間・印刷中USBケーブルは、コンピュータやプリンタの電源が入っているときでも、ケーブルの抜き差しが行えますが、上記の場合に抜き差しを行うと、コンピュータやプリンタが正しく動作しなくなる場合があります。・コンピュータやプリンタの電源が入っている状態でUSB...
使用済みプリントヘッド、インクタンク回収のお願いキヤノンでは、資源の再利用のために、使用済みのインクタンクの回収を推進しています。この回収活動は、お客様のご協力によって成り立っています。キヤノンの“環境保全と資源の有効活用”の主旨にご賛同いただければ、お手数ですが、使用済みのプリントヘッド、インクタンクを右記マークのある販売店または最寄りのキヤノン販売営業拠点までお持ちください。事情により、お持ちになれない場合は、使用済みのプリントヘッド、インクタンクをビニール袋などに入れ、地域の条例に従って処分してください。56印刷中にインクがなくなると、次のメッセージを表示します。インクタンクを交換後(→p.57)、フロントカバーを閉じると、印刷を続行します。印刷を開始すると、次のような画面が表示されます。インク残量が少なくなっているインクタンクが表示されているインクタンクは、インク残量が少なくなっています。新しいインクタンクをご用意ください。インク残量が少なくなると交換のしかたインクタンクの取り扱いについては、次の事項に注意してください。●BJ F9000に対応したインクタンクは次の通りです。他のインクタンクは使用しな...
[ 安全にお使いいただくために]ふたまたソケット等を使ったタコ足配線をしないでください。火災や感電の原因になります。安全にお使いいただくために、以下の注意事項を必ずお守りください。また、本書に記載されていること以外は行わないでください。思わぬ事故を起こしたり、火災や感電の原因になります。設置場所について電源についてアルコール・シンナーなどの引火性溶剤の近くに置かないでください。引火性溶剤が内部の電気部品に触れると火災や感電の原因になります。不安定な場所や振動のある場所に置かないでください。プリンタが落ちたりして、けがの原因になることがあります。湿気やほこりの多い場所、屋外、直射日光の当たる場所、高温や火気の近くには置かないでください。火災や感電の原因になることがあります。下記使用環境でお使いください。温度:5~35℃ 湿度:10~90%RH(結露しないこと)毛足の長いじゅうたんやカーペットなどの上には置かないでください。毛やほこりなどが製品の内部に入り込んで火災の原因になることがあります。濡れた手で電源プラグを抜き差ししないでください。感電の原因になります電源プラグは確実にコンセントの奥まで差し込んでくださ...
[使用説明書の見かた]BJ F9000をご購入後、初めてご使用になるときは必ずお読みください。次のことが書かれています。・使用するまでに必要な準備・印刷のしかた※アプリケーションから印刷する方法、写真データを印刷する方法・インクの交換や日常のお手入れ・トラブルの対処方法BJ F9000をご使用になり、ドライバの各機能の詳細や応用的な使い方など、もっと詳しい説明が知りたいときにお読みください。「プリンタ活用ガイド」の見かたについてはp.70をご覧ください。詳しい内容を知りたい場合は「プリンタ活用ガイドのもくじ」をご覧ください。次のアプリケーションについて説明しています。●ZoomBrowserEX/PhotoRecord(Windows用)●ImageBrowser (Macintosh用)●PhotoStitchデジタルカメラの写真の加工やアルバムの作成、印刷が簡単にできます。「フォトプリントガイド」の見かたについてはp.70をご覧ください。操作の参考になることや補足説明が書かれています。説明している機能に関連した機能や、応用的な使用方法について説明しています。操作上、必ず守っていただきたい禁止事項が書かれて...
- 1