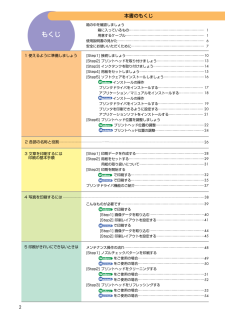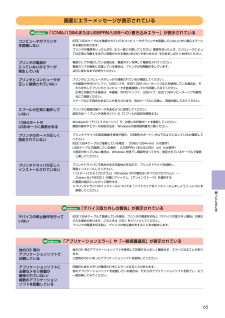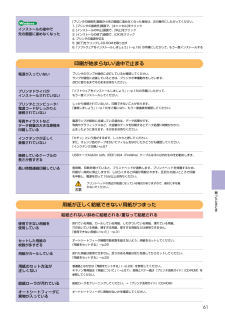Q&A
取扱説明書・マニュアル (文書検索対応分のみ)
"接続"3 件の検索結果
"接続"40 - 50 件目を表示
全般
質問者が納得カートリッジとは、「インクカートリッジ」のことです。
だから机の引き出しにあったインクタンクのことです。
ただ、機種により合う・合わないがありますので確認しましょう。
パッケージの外箱等にプリンタの機種が書いてないでしょうか?
あとは多分、使用期限が書いてあるはずですが……。
でもお話を聞くと5~6年経っているようなので、そのインクは使えないでしょう(^^;
もしも使ったら目詰まり等の不具合を引き起こす可能性があります。
とりあえず、キャノンのサイトをご覧になった方がいいかと。
http://canon....
6162日前view56
全般
質問者が納得印刷テクニック集です。参考に。プリンターによって、若干操作方法が違うので、ご容赦お願いします。
http://www.sn-nagasaki.jp/kaiin_hiroba/pcbbs/pcbbs01_1607_2.htm
7402日前view57
全般
質問者が納得無線LANでプリンタの共有について
参考になりますかどうか
<<<<<<<<<<<<<<<<<<<<<<<<<<<<<<<<<<<
http://www16.ocn.ne.jp/~k-shiba/pc/network3.htm
7431日前view58
箱の中身を確認しましょう使用説明書の見かた/記号について安全にお使いいただくために設置/コンピュータに接続プリントヘッド・インクタンクの取付け用紙セット/ソフトウェアのインストールプリントヘッド位置の調整1使えるように準備しましょう2各部の名称と役割3文書を印刷するには4写真を印刷するには5印刷がきれいにできないときは6インクタンクを交換する7日常のお手入れ8困ったときには印刷データの作成用紙のセット印刷の開始こんなものが必要です画像データを取り込む/印刷する-Windows画像データを取り込む/印刷する-Macintoshメンテナンス操作の流れノズルチェックパターンを印刷プリントヘッドのクリーニング交換のめやす交換のしかたプリンタの清掃/移送インストール/印刷ができない/給紙印刷結果がおかしい/電源ランプが点滅エラーメッセージ付録用紙についてプリンタ活用ガイドとヘルプのご紹介仕様/お問い合わせの前にQA7-1803-V04Jスタートガイド 使用説明書 ご使用前に必ずこの使用説明書をお読みください。 将来いつでも使用できるように大切に保管してください。 設置のときにお読みください
ページの終りの部分が印刷されないアプリケーションソフトの用紙サイズの設定を確認し、正しいサイズの用紙をセットしてください。また、プリンタドライバの設定画面(Windows)または用紙設定ダイアログ(Macintosh) の[用紙サイズ]の設定も確認し、アプリケーションソフトの設定と異なっている場合は変更してください。しっかり接続されていないと、印刷できないことがあります。「接続しましょう」(→p.10)をご覧になり、もう一度接続を確認してください。ハードディスクに十分な空き容量がないときは不要なファイルを削除して空き容量を増やしてください。用紙サイズの設定が印刷する用紙にあっていないプリンタとコンピュータ/電源コードがしっかりと接続されていないハードディスクの空き容量が不足している用紙がこすれる/汚れる紙間選択レバーを印刷する用紙に合わせてセットしてください。→p.29なお、印刷内容によっては左( )にセットする用紙で、印刷面がこすれることがあります。この場合は、紙間選択レバーを右( )にセットしてください。紙間選択レバーが推奨位置にセットされていませんという内容のメッセージが表示されますが、そのまま印刷を行...
2メンテナンス操作の流れ⋯⋯⋯⋯⋯⋯⋯⋯⋯⋯⋯⋯⋯⋯⋯⋯⋯⋯⋯⋯⋯⋯⋯[Step1] ノズルチェックパターンを印刷するをご使用の場合⋯⋯⋯⋯⋯⋯⋯⋯⋯⋯⋯⋯⋯⋯⋯⋯⋯⋯⋯をご使用の場合⋯⋯⋯⋯⋯⋯⋯⋯⋯⋯⋯⋯⋯⋯⋯⋯⋯⋯⋯[Step2] プリントヘッドをクリーニングするをご使用の場合⋯⋯⋯⋯⋯⋯⋯⋯⋯⋯⋯⋯⋯⋯⋯⋯⋯⋯⋯をご使用の場合⋯⋯⋯⋯⋯⋯⋯⋯⋯⋯⋯⋯⋯⋯⋯⋯⋯⋯⋯[Step3] プリントヘッドをリフレッシングするをご使用の場合⋯⋯⋯⋯⋯⋯⋯⋯⋯⋯⋯⋯⋯⋯⋯⋯⋯⋯⋯をご使用の場合⋯⋯⋯⋯⋯⋯⋯⋯⋯⋯⋯⋯⋯⋯⋯⋯⋯⋯⋯こんなものが必要です⋯⋯⋯⋯⋯⋯⋯⋯⋯⋯⋯⋯⋯⋯⋯⋯⋯⋯⋯⋯⋯⋯⋯⋯で印刷する[Step1] 画像データを取り込む⋯⋯⋯⋯⋯⋯⋯⋯⋯⋯⋯⋯⋯⋯⋯⋯[Step2] 印刷レイアウトを設定する⋯⋯⋯⋯⋯⋯⋯⋯⋯⋯⋯⋯⋯⋯で印刷する[Step1] 画像データを取り込む⋯⋯⋯⋯⋯⋯⋯⋯⋯⋯⋯⋯⋯⋯⋯⋯[Step2] 印刷レイアウトを設定する⋯⋯⋯⋯⋯⋯⋯⋯⋯⋯⋯⋯⋯⋯[Step1] 印刷データを作成する⋯⋯⋯⋯⋯⋯⋯⋯⋯⋯⋯⋯⋯⋯⋯⋯⋯⋯⋯⋯[Step2] 用紙をセットする⋯⋯⋯⋯⋯⋯⋯⋯⋯⋯⋯⋯⋯⋯...
44で印刷する画像データを取り込むSTEP1ImageBrowserが開始されるデスクトップに[Canon ImageBrowser]アイコンが表示されていない場合は、インストール先の[ImageBrowser]フォルダを開き、[Canon ImageBrowser]アイコンをダブルクリックします。Image Browserを起動後、メモリカードをセットすると [自動実行]ダイアログが表示される場合があります。詳しくは『フォトプリントガイド』(CD-ROM)をご覧ください。2カメラに保存されている写真を表示するデスクトップの[Canon ImageBrowser]アイコンをダブルクリックする1画像データが保存されているドライブとフォルダを選ぶフォルダに保存されている画像データの一覧が表示されます。表示できる大きさを変更できる21メモリカードをパソコンにセットする各デジタルカメラのメモリカードは、専用のPCカードアダプタなどを使用してセットしてください。デジタルカメラをコンピュータに接続して画像データを取り込むこともできます。詳細は『フォトプリントガイド』(CD-ROM)をご覧ください。BJF9000_V03_...
2プリンタとコンピュータを接続するUSBケーブル接続口へ6pinコネクタをプリンタのIEEE1394ケーブル接続口へコンピュータ側は6pinまたは4pinコネクタ プリンタ側は6pinコネクタコンピュータのIEEE1394ポートへコンピュータのFireWireポートへコンピュータのUSBポートへ次へコンピュータのUSBポートへプリンタとコンピュータを接続するケーブルは、USBケーブルまたはIEEE1394(FireWire)ケーブルのどちらかが必要です。→p.1USBケーブルで接続IEEE1394(FireWire)ケーブルで接続IEEE1394ケーブル(FireWireケーブル)USBケーブルをご使用の場合をご使用の場合11をご使用の場合をご使用の場合STEP1STEP2STEP3STEP4STEP5STEP6●Windowsでご使用の場合は、Windows XP、Windows Me、Windows 2000の環境でご使用になれます。コンピュータとプリンタを1対1で接続することをお勧めします。●使用条件や操作方法については、付属の「IEEE1394インタフェースでプリンタをお使いのお客様へ」で確認してく...
緑の電源ランプが、点滅から点灯に変わるまでお待ちください。●AC100V以外の電源電圧で使用しないでください。火災や感電の原因となります。●電源プラグを抜くときは、電源ランプが消えていることを確認してください。動作中に電源プラグを抜くと、その後印刷できなくなることがあります。●エアコンなどとコンセントを共有しないでください。●指示があるまでコンピュータの電源をオンにしないでください。●万一コンピュータの電源をオンにして、次のような画面が表示されたら、[キャンセル]をクリックして、コンピュータの電源を切ってください。123電源に接続する4プリンタの電源を入れるコンピュータの電源はまだ入れないで!をご使用の場合のみAC100V50Hz/60HzBJF9000_V03_BODY* 01.12.18 11:39 AM ページ 12
IEEE1394ケーブルが接続されていてもコンピュータがプリンタを認識していないときに書込エラーとなる場合があります。プリンタの電源をいったん切り、もう一度入れ直してください。電源を切ったとき、コンピュータによっては正常に作動するまでに時間がかかる場合(約2分)がありますが、そのまましばらくお待ちください。電源ランプが消灯している場合は、電源ボタンを押して電源を入れてください。電源ランプが緑色に点滅している場合は、プリンタが初期動作をしています。点灯に変わるまでお待ちください。プリンタとコンピュータがしっかり接続されているか確認してください。*中継器や外付けバッファ、USBハブや、IEEE1394リピーターハブなどを使用している場合は、それらを外してプリンタとコンピュータを直接接続してから印刷してみてください。正常に印刷される場合は、中継器、外付けバッファ、USBハブ、IEEE1394リピーターハブの販売元にご相談ください。*ケーブルに不具合があることも考えられます。別のケーブルに交換し、再度印刷してみてください。プリンタに直接印刷データを送るように設定してください。設定方法→『プリンタ活用ガイド』の「スプー...
丈夫で平らな場所に置く1使えるように準備しましょう接続しましょう次へ付属品を確認後(→p.1)、プリンタを使えるようにしましょう。でもその前に・・・置き場所のご案内コンピュータとプリンタをケーブルでつなぎましょう。10STEP1手順通りにね!1電源が切れていることを確認するコンピュータとプリンタの電源はOFF排紙トレイとフロントカバーを開ける3保護カバーを取り、フロントカバーを閉じる4オレンジ色のテープを取る2用紙は手前に出てくるので、プリンタの前には物を置かないで!テープ位置は、変更される場合があります。BJF9000_V03_BODY* 01.12.18 11:39 AM ページ 10
プリントヘッドの周辺が高温になっている場合がありますので、絶対に手を触れないでください。[プリンタの接続先]画面から先の画面に進めなくなった場合は、次の操作にしたがってください。1. [プリンタの接続先]画面で、[キャンセル]をクリック2. [インストールの中止]画面で、[中止]をクリック3. [インストールの終了]画面で、[OK]をクリック4. プリンタの電源を切る5. [終了]をクリックしCD-ROMを取り出す6.「ソフトウェアをインストールしましょう」(→p.16)の手順にしたがって、もう一度インストールするインストールの途中で先の画面に進めなくなったプリンタのランプが緑色に点灯しているか確認してください。ランプが緑色に点滅しているときは、プリンタが準備動作をしています。点灯に変わるまでそのままお待ちください。「ソフトウェアをインストールしましょう」(→p.16)の手順にしたがって、もう一度インストールしてください。しっかり接続されていないと、印刷できないことがあります。「接続しましょう」(→p.10)をご覧になり、もう一度接続を確認してください。電源ランプが緑色に点滅している場合は、データ処理中です。...
「エラー番号:*202」(*は英文字)が表示されているプリンタドライバに不具合がある可能性があるので、プリンタドライバを削除し、再度インストールしてください。1.[スタート]から[プログラム](Windows XPの場合は [すべてのプログラム])→[Canon BJ F9000]の順にクリックし、 [アンインストーラ]を選択する2.画面の指示にしたがって操作する*プリンタドライバのインストールについては「ソフトウェアをインストールしましょう」(→p.16)を参照してください。プリンタドライバが正しくインストールされていない複数のアプリケーションソフトを起動していると、印刷のためのメモリが確保されずにエラーとなることがあります。他のアプリケーションソフトを起動している場合は、それらのアプリケーションソフトを終了し、もう一度印刷してくださいアプリケーションソフトに必要なメモリ容量が確保されていない「エラー番号:*203」(*は英文字)が表示されているプリンタドライバに不具合がある可能性があるので、プリンタドライバを削除し、再度インストールし直してください。*プリンタドライバの削除方法については、『プリンタ活用ガ...
- 1