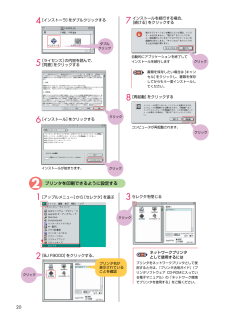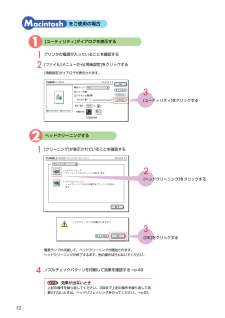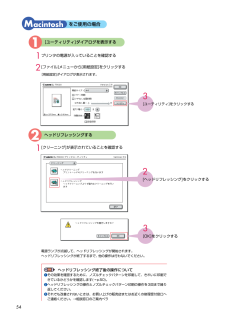Q&A
取扱説明書・マニュアル (文書検索対応分のみ)
"行"1 件の検索結果
"行"70 - 80 件目を表示
全般
質問者が納得印刷テクニック集です。参考に。プリンターによって、若干操作方法が違うので、ご容赦お願いします。
http://www.sn-nagasaki.jp/kaiin_hiroba/pcbbs/pcbbs01_1607_2.htm
7401日前view57
202プリンタを印刷できるように設定する1[アップルメニュー]から[セレクタ]を選ぶ2[BJ F9000]をクリックする。6[インストール]をクリックする4[インストーラ]をダブルクリックする5[ライセンス]の内容を読んで、[同意]をクリックする8[再起動]をクリックするコンピュータが再起動されます。3セレクタを閉じる7インストールを続行する場合、[続ける]をクリックする自動的にアプリケーションを終了してインストールを続行しますインストールが始まります。プリンタをネットワークプリンタとして使用するときは、『プリンタ活用ガイド』(プリンタソフトウェア CD-ROMに入っている電子マニュアル)の「ネットワーク環境でプリンタを使用する」をご覧ください。ネットワークプリンタとして使用するには書類を保存したい場合は[キャンセル]をクリックし、書類を保存してからもう一度インストールしてください。ダブルクリックプリンタ名が表示されていることを確認クリッククリッククリッククリッククリッククリックBJF9000_V03_BODY* 01.12.18 11:40 AM ページ 20
ページの終りの部分が印刷されないアプリケーションソフトの用紙サイズの設定を確認し、正しいサイズの用紙をセットしてください。また、プリンタドライバの設定画面(Windows)または用紙設定ダイアログ(Macintosh) の[用紙サイズ]の設定も確認し、アプリケーションソフトの設定と異なっている場合は変更してください。しっかり接続されていないと、印刷できないことがあります。「接続しましょう」(→p.10)をご覧になり、もう一度接続を確認してください。ハードディスクに十分な空き容量がないときは不要なファイルを削除して空き容量を増やしてください。用紙サイズの設定が印刷する用紙にあっていないプリンタとコンピュータ/電源コードがしっかりと接続されていないハードディスクの空き容量が不足している用紙がこすれる/汚れる紙間選択レバーを印刷する用紙に合わせてセットしてください。→p.29なお、印刷内容によっては左( )にセットする用紙で、印刷面がこすれることがあります。この場合は、紙間選択レバーを右( )にセットしてください。紙間選択レバーが推奨位置にセットされていませんという内容のメッセージが表示されますが、そのまま印刷を行...
55印刷がかすれたり、白すじが入る場合は、インクの残量を確認してください。インクが残っているときは「印刷がきれいにできないときは」(→p.48)の操作を行ってください。リセットキーを押すと、インク切れの状態で印刷を続行します。インクタンクを交換する印刷中にインクがなくなると、次のメッセージを表示します。インクタンクを交換後(→p.57)、フロントカバーを閉じると、印刷を続行します。印刷を開始すると、次のような画面が表示されます。インク残量が少なくなっているインクタンクが表示されているインクタンクは、インク残量が少なくなっています。新しいインクタンクをご用意ください。インク残量が少なくなるとインクを交換するめやすとインクタンクの交換方法について説明します。インクタンクは消耗品です。インクがなくなった場合は交換してください。交換のめやすインクがなくなると、電源ランプが緑色に点灯後、オレンジ色に4回点滅します。画面に表示されるメッセージにしたがって、インクタンクを交換してください。の画面に表示されるメッセージインクタンクを交換するBJF9000_V03_BODY* 01.12.18 11:44 AM ページ 5...
521プリンタの電源が入っていることを確認する2[ファイル]メニューから[用紙設定]をクリックする1[ユーティリティ]ダイアログを表示する2ヘッドクリーニングするをご使用の場合電源ランプが点滅して、ヘッドクリーニングが開始されます。ヘッドクリーニングが終了するまで、他の操作は行わないでください。1[クリーニング]が表示されていることを確認する[用紙設定]ダイアログが表示されます。3[ユーティリティ]をクリックする2[ヘッドクリーニング]をクリックする3[OK]をクリックする4ノズルチェックパターンを印刷して効果を確認する→p.49効果が出ないとき上記の操作を繰り返してください。3回まで上記の操作を繰り返して改善されないときは、ヘッドリフレッシングを行ってください。→p.53BJF9000_V03_BODY* 01.12.18 11:44 AM ページ 52
75プリンタ本体シリアルバブルジェット方式最高 2400(横)×1200(縦)dpiブラック印刷 高速(速い): 6ppmブラック印刷 標準 :5.2ppmカラー印刷 高速(速い): 6ppmカラー印刷 標準 :4.2ppm双方向最長 322.2mm(フチなし印刷時は297.0mm)BJラスタイメージコマンド(非公開)80KBIEEE 1394-2000(1394a)準拠インタフェース(OHCI対応)USB 1.1準拠USBインタフェースUSBインタフェース USB規格シリーズBレセプタクル推奨プリンタケーブル 長 さ:最大2.0mコネクタ:USB規格シリーズBプラグIEEE1394(FireWire)インタフェース推奨プリンタケーブル 長 さ:最大3.0mコネクタ:IEEE1394ー2000準拠6pinコネクタ約37dB(A)(最高品位印刷時)温度:5℃~35℃ 湿度:10%RH~90%RH(ただし結露がないこと)温度:0℃~35℃ 湿度:5%RH~90%RH(ただし結露がないこと)AC100V 50/60Hz待機時:約3W 印刷時:約24W*電源を切った状態でも若干の電力が消費さ...
573インクタンクを取り付ける4フロントカバーを閉じるインクのなくなったインクタンクを取り外す2211インクタンクのインクがなくなったときは、次の手順でインクを交換します。インクタンクをプリントヘッドに向かって斜めに差し込むインクタンクの底部にあるオレンジ色の保護キャップを、図のようにひねって取り外す新しいインクタンクを袋から出し、オレンジ色のテープを矢印方向に引いて、包装をはがす。プリンタの電源が入っていることを確認し、フロントカバーを開けるインクタンクの固定つまみを押して外してください。固定レバーには触れないようにしてください。指にインクが付着しないように、キャップを押さえながら取り外すプリントヘッドが右側に移動します。●次回印刷を開始すると、自動的にプリントヘッドのクリーニングが開始されます。クリーニング中は、電源ランプが点滅しますので、終了するまでほかの操作を行わないでください。●インクタンクを交換後、印刷してもインクか出ない場合はヘッドリフレッシングの操作を行ってください。→p.53● インクが飛び出すことがありますので、インクタンクの側面は強く押さないでください。● 取り外した保護キャップは、再装...
44で印刷する画像データを取り込むSTEP1ImageBrowserが開始されるデスクトップに[Canon ImageBrowser]アイコンが表示されていない場合は、インストール先の[ImageBrowser]フォルダを開き、[Canon ImageBrowser]アイコンをダブルクリックします。Image Browserを起動後、メモリカードをセットすると [自動実行]ダイアログが表示される場合があります。詳しくは『フォトプリントガイド』(CD-ROM)をご覧ください。2カメラに保存されている写真を表示するデスクトップの[Canon ImageBrowser]アイコンをダブルクリックする1画像データが保存されているドライブとフォルダを選ぶフォルダに保存されている画像データの一覧が表示されます。表示できる大きさを変更できる21メモリカードをパソコンにセットする各デジタルカメラのメモリカードは、専用のPCカードアダプタなどを使用してセットしてください。デジタルカメラをコンピュータに接続して画像データを取り込むこともできます。詳細は『フォトプリントガイド』(CD-ROM)をご覧ください。BJF9000_V03_...
印刷結果に関する問題つまった用紙を取り除くインクが出ない/印刷がかすれる/すじが入る/違う色になる意味不明のわからない文字や記号が印刷されるもう一度文書を作成し印刷してみてください。特定の文書で発生する場合は、元の文書ファイルに問題があったと考えられます。改善されない場合は、アプリケーションソフトに問題がある可能性があります。アプリケーションソフトの製造元にお問い合わせください。印刷したファイルに問題があるノズルチェックパターンを印刷して、インクが正常に出ているか、ヘッド位置が正しく調整されているかを確認してください。→p.48なお、一度取り除いたプリントヘッドの保護キャップや保護テープを再度取り付けると、ゴミが付着したり空気が入ったりして、インクが出なくなることがあります。インクタンクを交換してください。「インクタンク交換」→p.57「カチッ」という音がするまで、しっかりと押してください。また、オレンジ色のテープを引いてフィルムをはがしたかどうかも確認してください。「インクタンク交換」→p.57プリントヘッドホルダについているラベルをよく見て、正しい位置にインクタンクを取り付けてください。取り付け直したあと...
54ヘッドリフレッシング終了後の操作についてその効果を確認するために、ノズルチェックパターンを印刷して、きれいに印刷できているかどうかを確認します(→p.50)。ヘッドリフレッシングの操作とノズルチェックパターン印刷の操作を3回まで繰り返してください。それでも改善されないときは、お買い上げの販売店またはお近くの修理受付窓口へご連絡ください。→相談窓口のご案内ペラ1プリンタの電源が入っていることを確認する2[ファイル]メニューから[用紙設定]をクリックする1[ユーティリティ]ダイアログを表示する2ヘッドリフレッシングするをご使用の場合電源ランプが点滅して、ヘッドリフレッシングが開始されます。ヘッドリフレッシングが終了するまで、他の操作は行わないでください。1[クリーニング]が表示されていることを確認する[用紙設定]ダイアログが表示されます。3[ユーティリティ]をクリックする2[ヘッドリフレッシング]をクリックする3[OK]をクリックするBJF9000_V03_BODY* 01.12.18 11:44 AM ページ 54
304用紙をセットする75g/m2の普通紙で、約100枚(高さ10mm)を目安にしてください。ただし、排紙トレイに積載できる枚数は、40枚(高さ4mm)までです。印刷が40枚を超える前に排紙トレイから用紙を取り除いてください。用紙がカールしている場合は、積載枚数が少なくなることがあります。積載マーク(この線を超えない範囲で用紙をセット)印刷される向き印刷する面を上にして、縦書き/横書きに関係なく縦長にセットする●普通紙をセットするときは普通紙として使用できる用紙普通紙としては、複写機などで使用される一般的なコピー用紙が使用できます。用紙サイズ:【定型紙】A3、A4、A5、B4、B5、レター、リーガル、A3ノビ(329.0×483.0mm)【非定型紙】最小(横90.0×縦120.0mm) 最大(横329.0×縦584.2mm)用紙の重さ:64~105g/m2条件 :BJインクが著しくにじまないもの●はがきをセットするときは使用できるはがき●一般の官製はがきやお年玉付き年賀はがき、インクジェット用官製はがきに印刷できます。●写真入りのデータを印刷するときは、キヤノン製のプロフェッショナルフォトはがき《PH-1
- 1