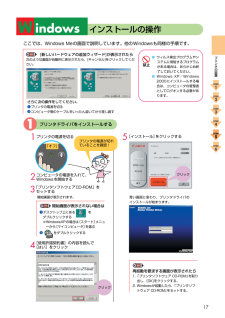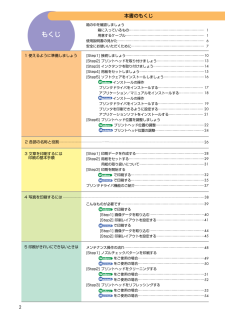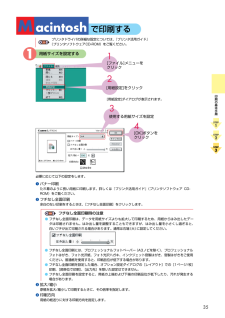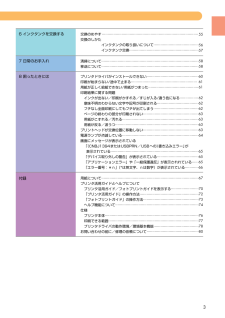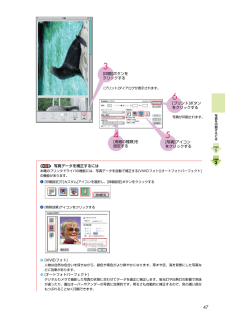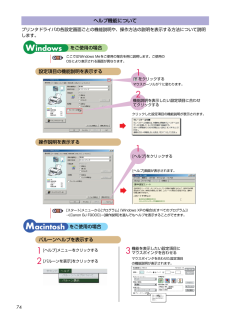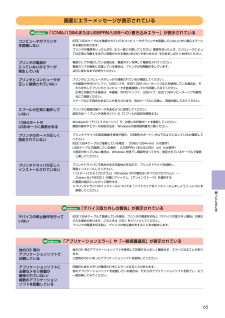Q&A
取扱説明書・マニュアル (文書検索対応分のみ)
"プリンタドライバ"1 件の検索結果
"プリンタドライバ"90 - 100 件目を表示
全般
質問者が納得http://cweb.canon.jp/drv-upd/bj/macosx-483.html
最新のドライバを使ってうまくいかない場合はキヤノンにメールで催促してください。
6507日前view86
19ハードディスクの空き容量はこれだけ必要!これでソフトウェアのインストールは終了です。次はプリントヘッド位置を調整してね。→p.22インストールの操作プリンタの電源はオンのままでOK!●ウィルス検出プログラムやシステムに常駐するプログラムがある場合は、オフにするかシステムフォルダから外してください。3[プリンタドライバ]をダブルクリックする自動的に開始しない場合はデスクトップ上にあるアイコン をダブルクリックします。2インストールがすべて終了したら、[OK]をクリックする4[終了]をクリックする1[インストール]をクリックする3[マニュアルを読む]をクリックする表示されるメッセージにしたがって、アプリケーションソフトをインストールしてください。表示されるメッセージにしたがって、マニュアルをインストールしてください。詳細は→p.701プリンタドライバをインストールする1コンピュータの電源を入れる2「プリンタソフトウェア CD-ROM」をセットするプログラムが自動的に開始されます。クリッククリッククリッククリックダブルクリックSTEP1STEP2STEP3STEP4STEP5STEP6プリンタの設置BJF9
ここでは、Windows Meの画面で説明しています。他のWindowsも同様の手順です。[新しいハードウェアの追加ウィザード]が表示されたら次のような画面が自動的に表示されたら、[キャンセル]をクリックしてください。さらに次の操作をしてください。プリンタの電源を切るコンピュータ側のケーブルをいったん抜いてから差し直す●ウィルス検出プログラムやシステムに常駐するプログラムがある場合は、あらかじめ終了しておいてください。●Windows XP/Windows2000にインストールする場合は、コンピュータの管理者としてログオンする必要があります。17開始画面が表示されない場合はデスクトップ上にある をダブルクリックする※WindowsXPの場合は [スタート]メニューから[マイコンピュータ]を選ぶをダブルクリックするプリンタの電源が切れていることを確認!1プリンタドライバをインストールするインストールの操作1プリンタの電源を切る2コンピュータの電源を入れて、Windowsを開始する3「プリンタソフトウェアCD-ROM」をセットする4[使用許諾契約書]の内容を読んで[はい]をクリック開始画面が表示されます。「...
80お問い合わせの前にプリンタがどのようにしても動かなかったり、深刻なエラーが発生して回復しない場合は、プリンタの故障と判断されます。プリンタが正常に動作し、プリンタドライバのインストールも問題なければ、プリンタケーブルやコンピュータシステム(OS 、メモリ、ハードディスク、インタフェースなど)に原因があると考えられます。特定のアプリケーションソフトで起きるトラブルは、プリンタドライバを最新のバージョンにバージョンアップすることにより問題が解決される場合があります。またアプリケーション固有の問題が考えられます。お買い上げいただいた販売店またはお近くの修理受付窓口に修理を依頼してください。別紙の「修理受付窓口」をご覧ください。コンピュータをご購入された販売店もしくは、コンピュータメーカーにご相談ください。アプリケーションソフトメーカーの相談窓口にご相談ください。プリンタドライバのバージョンアップの方法は、別紙の「最新プリンタドライバの入手方法」をご覧ください。本書または『プリンタ活用ガイド』(プリンタソフトウェア CD-ROM)の「困ったときには」の章を読んでもトラブルの原因がはっきりしない場合、また解決しない...
ページの終りの部分が印刷されないアプリケーションソフトの用紙サイズの設定を確認し、正しいサイズの用紙をセットしてください。また、プリンタドライバの設定画面(Windows)または用紙設定ダイアログ(Macintosh) の[用紙サイズ]の設定も確認し、アプリケーションソフトの設定と異なっている場合は変更してください。しっかり接続されていないと、印刷できないことがあります。「接続しましょう」(→p.10)をご覧になり、もう一度接続を確認してください。ハードディスクに十分な空き容量がないときは不要なファイルを削除して空き容量を増やしてください。用紙サイズの設定が印刷する用紙にあっていないプリンタとコンピュータ/電源コードがしっかりと接続されていないハードディスクの空き容量が不足している用紙がこすれる/汚れる紙間選択レバーを印刷する用紙に合わせてセットしてください。→p.29なお、印刷内容によっては左( )にセットする用紙で、印刷面がこすれることがあります。この場合は、紙間選択レバーを右( )にセットしてください。紙間選択レバーが推奨位置にセットされていませんという内容のメッセージが表示されますが、そのまま印刷を行...
2メンテナンス操作の流れ⋯⋯⋯⋯⋯⋯⋯⋯⋯⋯⋯⋯⋯⋯⋯⋯⋯⋯⋯⋯⋯⋯⋯[Step1] ノズルチェックパターンを印刷するをご使用の場合⋯⋯⋯⋯⋯⋯⋯⋯⋯⋯⋯⋯⋯⋯⋯⋯⋯⋯⋯をご使用の場合⋯⋯⋯⋯⋯⋯⋯⋯⋯⋯⋯⋯⋯⋯⋯⋯⋯⋯⋯[Step2] プリントヘッドをクリーニングするをご使用の場合⋯⋯⋯⋯⋯⋯⋯⋯⋯⋯⋯⋯⋯⋯⋯⋯⋯⋯⋯をご使用の場合⋯⋯⋯⋯⋯⋯⋯⋯⋯⋯⋯⋯⋯⋯⋯⋯⋯⋯⋯[Step3] プリントヘッドをリフレッシングするをご使用の場合⋯⋯⋯⋯⋯⋯⋯⋯⋯⋯⋯⋯⋯⋯⋯⋯⋯⋯⋯をご使用の場合⋯⋯⋯⋯⋯⋯⋯⋯⋯⋯⋯⋯⋯⋯⋯⋯⋯⋯⋯こんなものが必要です⋯⋯⋯⋯⋯⋯⋯⋯⋯⋯⋯⋯⋯⋯⋯⋯⋯⋯⋯⋯⋯⋯⋯⋯で印刷する[Step1] 画像データを取り込む⋯⋯⋯⋯⋯⋯⋯⋯⋯⋯⋯⋯⋯⋯⋯⋯[Step2] 印刷レイアウトを設定する⋯⋯⋯⋯⋯⋯⋯⋯⋯⋯⋯⋯⋯⋯で印刷する[Step1] 画像データを取り込む⋯⋯⋯⋯⋯⋯⋯⋯⋯⋯⋯⋯⋯⋯⋯⋯[Step2] 印刷レイアウトを設定する⋯⋯⋯⋯⋯⋯⋯⋯⋯⋯⋯⋯⋯⋯[Step1] 印刷データを作成する⋯⋯⋯⋯⋯⋯⋯⋯⋯⋯⋯⋯⋯⋯⋯⋯⋯⋯⋯⋯[Step2] 用紙をセットする⋯⋯⋯⋯⋯⋯⋯⋯⋯⋯⋯⋯⋯⋯...
35プリンタドライバの詳細な設定については、『プリンタ活用ガイド』(プリンタソフトウェアCD-ROM)をご覧ください。1用紙サイズを設定する[用紙設定]をクリック2で印刷する1[ファイル]メニューをクリック3使用する用紙サイズを設定4[OK]ボタンをクリック[用紙設定]ダイアログが表示されます。必要に応じて以下の設定をします。バナー印刷たれ幕のように長い用紙に印刷します。詳しくは『プリンタ活用ガイド』(プリンタソフトウェア CD-ROM)をご覧ください。拡大/縮小原稿を拡大/縮小して印刷するときに、その倍率を指定します。印刷方向用紙の紙送りに対する印刷方向を指定します。フチなし全面印刷余白のない印刷をするときは、[フチなし全面印刷]をクリックします。●フチなし全面印刷には、プロフェッショナルフォトペーパー(A3ノビを除く)、プロフェッショナルフォトはがき、フォト光沢紙、フォト光沢ハガキ、インクジェット官製はがき、官製はがきをご使用ください。普通紙を使用すると、印刷品位が低下する場合があります。●フチなし全面印刷を設定した場合、オプション設定ダイアログの[レイアウト]での[1ページ/枚]印刷、[部単位で印刷]、...
3交換のめやす⋯⋯⋯⋯⋯⋯⋯⋯⋯⋯⋯⋯⋯⋯⋯⋯⋯⋯⋯⋯⋯⋯⋯⋯⋯⋯⋯⋯交換のしかたインクタンクの取り扱いについて⋯⋯⋯⋯⋯⋯⋯⋯⋯⋯⋯⋯⋯インクタンク交換⋯⋯⋯⋯⋯⋯⋯⋯⋯⋯⋯⋯⋯⋯⋯⋯⋯⋯⋯⋯6 インクタンクを交換する清掃について⋯⋯⋯⋯⋯⋯⋯⋯⋯⋯⋯⋯⋯⋯⋯⋯⋯⋯⋯⋯⋯⋯⋯⋯⋯⋯⋯⋯移送について⋯⋯⋯⋯⋯⋯⋯⋯⋯⋯⋯⋯⋯⋯⋯⋯⋯⋯⋯⋯⋯⋯⋯⋯⋯⋯⋯⋯7 日常のお手入れ8 困ったときには5858555657用紙について⋯⋯⋯⋯⋯⋯⋯⋯⋯⋯⋯⋯⋯⋯⋯⋯⋯⋯⋯⋯⋯⋯⋯⋯⋯⋯⋯⋯プリンタ活用ガイドとヘルプについてプリンタ活用ガイド/フォトプリントガイドを表示する⋯⋯⋯⋯⋯⋯⋯⋯「プリンタ活用ガイド」の操作方法⋯⋯⋯⋯⋯⋯⋯⋯⋯⋯⋯⋯⋯⋯⋯⋯⋯「フォトプリントガイド」の操作方法⋯⋯⋯⋯⋯⋯⋯⋯⋯⋯⋯⋯⋯⋯⋯⋯ヘルプ機能について⋯⋯⋯⋯⋯⋯⋯⋯⋯⋯⋯⋯⋯⋯⋯⋯⋯⋯⋯⋯⋯⋯⋯⋯仕様プリンタ本体⋯⋯⋯⋯⋯⋯⋯⋯⋯⋯⋯⋯⋯⋯⋯⋯⋯⋯⋯⋯⋯⋯⋯⋯⋯⋯⋯印刷できる範囲⋯⋯⋯⋯⋯⋯⋯⋯⋯⋯⋯⋯⋯⋯⋯⋯⋯⋯⋯⋯⋯⋯⋯⋯⋯⋯プリンタドライバの動作環境/環境基本機能⋯⋯⋯⋯⋯⋯⋯⋯⋯⋯⋯⋯⋯お問い合わせの前に/修理の依頼について⋯⋯⋯...
写真データを補正するには本機のプリンタドライバの機能には、写真データを自動で補正する[VIVIDフォト][オートフォトパーフェクト]の機能があります。[印刷設定]で[カスタム]アイコンを選択し、[詳細設定]ボタンをクリックする[特殊効果]アイコンをクリックする●[VIVIDフォト]人物は自然な色合いを保ちながら、緑色や青色がより鮮やかになります。草木や空、海を背景にした写真などに効果があります。●[オートフォトパーフェクト]デジタルカメラで撮影した写真の状態に合わせてデータを適正に補正します。蛍光灯や白熱灯の影響で色味が違ったり、露出オーバーやアンダーの写真に効果的です。明るさも自動的に補正するので、色の濃い部分もつぶれることなく印刷できます。475[写真]アイコンをクリックする4[用紙の種類]を設定する[プリント]ダイアログが表示されます。6[プリント]ボタンをクリックする写真が印刷されます。3[印刷]ボタンをクリックするSTEP1STEP2写真を印刷するにはBJF9000_V03_BODY* 01.12.18 11:44 AM ページ 47
ここではWindows Meをご使用の場合を例に説明します。ご使用のOSにより表示される画面が異なります。クリックした設定項目の機能説明が表示されます。[ヘルプ]画面が表示されます。プリンタドライバの各設定画面ごとの機能説明や、操作方法の説明を表示する方法について説明します。[スタート]メニューから[プログラム](Windows XPの場合は[すべてのプログラム])→[Canon BJ F9000]→[操作説明]を選んでもヘルプを表示することができます。1[ヘルプ]メニューをクリックする2[バルーンを表示]をクリックする3機能を表示したい設定項目にマウスポインタを合わせるマウスポインタを合わせた設定項目の機能説明が表示されます。ヘルプ機能についてをご使用の場合をご使用の場合バルーンヘルプを表示する操作説明を表示する設定項目の機能説明を表示する741をクリックするマウスカーソルが?に変わります。2機能説明を表示したい設定項目に合わせてクリックする1[ヘルプ]をクリックするBJF9000_V03_BODY* 01.12.18 11:45 AM ページ 74
IEEE1394ケーブルが接続されていてもコンピュータがプリンタを認識していないときに書込エラーとなる場合があります。プリンタの電源をいったん切り、もう一度入れ直してください。電源を切ったとき、コンピュータによっては正常に作動するまでに時間がかかる場合(約2分)がありますが、そのまましばらくお待ちください。電源ランプが消灯している場合は、電源ボタンを押して電源を入れてください。電源ランプが緑色に点滅している場合は、プリンタが初期動作をしています。点灯に変わるまでお待ちください。プリンタとコンピュータがしっかり接続されているか確認してください。*中継器や外付けバッファ、USBハブや、IEEE1394リピーターハブなどを使用している場合は、それらを外してプリンタとコンピュータを直接接続してから印刷してみてください。正常に印刷される場合は、中継器、外付けバッファ、USBハブ、IEEE1394リピーターハブの販売元にご相談ください。*ケーブルに不具合があることも考えられます。別のケーブルに交換し、再度印刷してみてください。プリンタに直接印刷データを送るように設定してください。設定方法→『プリンタ活用ガイド』の「スプー...
- 1