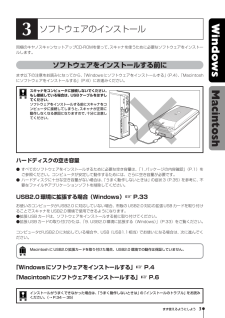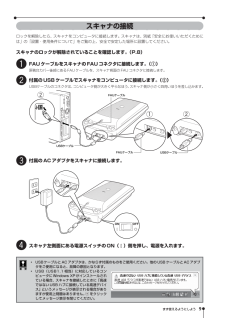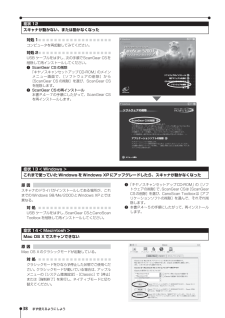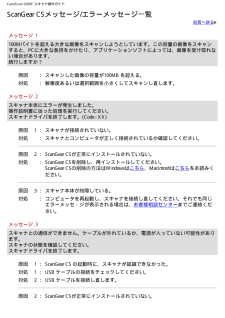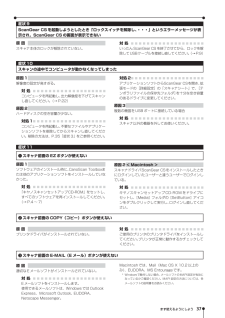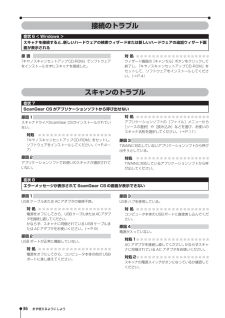Q&A
取扱説明書・マニュアル (文書検索対応分のみ)
"USBケーブル"1 件の検索結果
"USBケーブル"12 件の検索結果
全般
質問者が納得以前と条件が同じという事ですが、スキャナーの読込みで画像には特に異常がない場合は、速度に関してはPC側の問題が考えられます。破損や落下などもなく普通に今までスキャナーを使っていた場合はメーカーに修理に出されたとしても極端に遅い場合を除いて、「異常がない」と回答がある可能性が高いようです。再セットアップを既に試みていらっしゃるようですし、スキャナー純正ソフトで取り込みをしてる事であれば、受信側のPCの処理能力が落ちている可能性があるので、速度が遅くなる前の状態にPCを一度戻すか、リカバリもご検討されるとよいか...
5535日前view170
まず使えるようにしよう 1箱を開けたら、パッケージの内容を確認してください。○○○○○○○○○○○○○ ○○○○○本体および接続用の部品スキャナ本体 USBケーブル ACアダプタ 35mm用フィルムガイド(スリーブとマウント用)○○○○○○○○○○○○○ ○○○○○CD-ROM・キヤノスキャンセットアップCD-ROMスキャナを使えるようにするためのスキャナドライバや、画像の加工や管理を行うためのアプリケーションソフトと、電子マニュアルが入っています。WindowsとMacintoshのどちらにも使用できます。紛失や破損すると、再発行・再配布できないソフトウェアや重要な情報が含まれていますので、使用後も紛失しないように大切に保管してください。キヤノスキャンセットアップCD-ROMから、次のソフトウェアと電子マニュアル 「スキャナ操作ガイド」をコンピュータのハードディスクへインストールします。右端の数値は、インストールに必要なハードディスクの空き容量です。スキャナドライバ ScanGear CS(スキ ャンギア CS) 約25MB 約 10MBユーティリティソフト CanoScan Toolbox(キヤ...
まず使えるようにしよう 3同梱のキヤノスキャンセットアップCD-ROMを使って、スキャナを使うために必要なソフトウェアをインストールします。○○○○○○○○○○○○○ ○○○○○ソフトウェアをインストールする前にまず以下の注意をお読みになってから、「Windowsにソフトウェアをインストールする」 (P.4)、「Macintoshにソフトウェアをインストールする」(P.6)にお進みください。スキャナをコンピュータに接続しないでください。もし接続している場合は、USBケーブルをはずしてください。ソフトウェアをインストールする前にスキャナをコンピュータに接続してしまうと、スキャナが正常に動作しなくなる原因になりますので、十分に注意してください。ハードディスクの空き容量●すべてのソフトウェアをインストールするために必要な空き容量は、「1.パッケージの内容確認」 (P.1)をご参照ください。コンピュータが安定して動作するためには、さらに空き容量が必要です。●ハードディスクに十分な空き容量がない場合は、「うまく動作しないときは」の症状3(P.35)を参考に、不要なファイルやアプリケーションソフトを削除してください...
2 まず使えるようにしよう2スキャナ各部の名称1原稿台カバーセットした原稿を押さえます。2保護シートフィルム読み取り光源部を保護するためのシートです。フィルムスキャンしないときは取り付けておいてください。3フィルム読み取り光源部フィルムに光をあてる光源です。4原稿読み取りユニット光をあてて、原稿を読み取るスキャナの心臓部です。通常は奥側にあります。5原稿台ガラススキャンする原稿を置きます。6EZ(イージー)ボタン(→ P.17)ボタンを押すだけで簡単に目的別のスキャンができます。COPY(コピー)ボタン原稿をスキャンし、プリンタで印刷します。SCAN(スキャン)ボタン原稿をスキャンし、付属の画像管理ソフトに画像を表示・保存します。PDF(ピーディーエフ)ボタン原稿をスキャンし、PDF文書として表示・保存します。E-MAIL(Eメール)ボタン原稿をスキャンし、メールソフトの新規メッセージにファイルを添付します。7原稿位置合わせマーク原稿の角をこのマークに合わせます。8ロックスイッチ原稿読み取りユニットをロック、または解除します。9電源スイッチスイッチのON()側を押すとスキャナの電源が入ります。OFF(○)側...
まず使えるようにしよう 9○○○○○○○○○○○○○ ○○○○○スキャナの接続ロックを解除したら、スキャナをコンピュータに接続します。スキャナは、別紙「安全にお使いいただくためには」の「設置・使用条件について」をご覧の上、安全で安定した場所に設置してください。スキャナのロックが解除されていることを確認します。(P.8)qFAUケーブルをスキャナのFAUコネクタに接続します。 (q)原稿台カバー後部にあるFAUケーブルを、スキャナ背面の FAUコネクタに接続します。w付属のUSBケーブルでスキャナをコンピュータに接続します。 (w)USBケーブルのコネクタは、 コンピュータ側が大きく平らなほう、スキャナ側が小さく四角いほうを差し込みます。FAUケーブル FAUケーブル USBケーブル USBケーブル e付属のAC アダプタをスキャナに接続します。rスキャナ左側面にある電源スイッチのON( )側を押し、電源を入れます。・USBケーブルとACアダプタは、かならず付属のものをご使用ください。他のUSBケーブルとACアダプタをご使用になると、故障の原因となります。・USB(USB1.1相当) に対応しているコンピ...
38 まず使えるようにしよう症状 12スキャナが動かない、または動かなくなった症状 13<Windows>これまで使っていたWindowsをWindows XPにアップグレードしたら、スキャナが動かなくなった対処 1コンピュータを再起動してみてください。対処 2USB ケーブルをはずし、 次の手順でScanGear CSを削除して再インストールしてください。qScanGear CSの削除「キヤノスキャンセットアップCD-ROM」のメインメニュー画面で、[ソフトウェアの削除]から[ScanGear CSの削除]を選び、ScanGear CSを削除します。wScanGear CSの再インストール本書P.4~7の手順にしたがって、ScanGear CSを再インストールします。原 因スキャナのドライバがインストールしてある場所が、これまでのWindows 98/Me/2000とWindows XPとでは異なる。対 処USB ケーブルをはずし、 ScanGear CSとCanoScanToolboxを削除して再インストールしてください。q「キヤノスキャンセットアップCD-ROM」の[ソフトウェアの削除]で、ScanG...
CanoScan 5200F スキャナ操作ガイド症状 8:エラーメッセージが表示されてScanGear CSの画面が表示できない 原因 1:USBケーブルの接続不良。 対処 :電源をオフにしてから、USBケーブルを接続し直してください。かならず、スキャナに同梱されているUSBケーブルをお使いください。 原因 2:USBポートが正常に機能していない。 対処 :電源をオフにしてから、コンピュータ本体の他のUSBポートに差し替えてください。 原因 3:USBハブを使用している。 対処 :コンピュータ本体のポートに直接差し込んでください。 原因 4:電源が入っていない。 対処 1:AC アダプタを接続し直してください。かならずスキャナに同梱されているAC アダプタをお使いください。 対処 2:スキャナの電源スイッチがオンになっているか確認してください。先頭へ戻る▲前頁へ戻る症状 9:プレビューしようとしたら「ロックスイッチを解除し、・・・」というエラーメッセージが表示され、プレビューできない 原因 :スキャナ本体のロックが解除されていない。 対処 :一旦ソフトを終了させてから、ロックを解除してUSBケーブル...
CanoScan 5200F スキャナ操作ガイドScanGear CSメッセージ/エラーメッセージ一覧前頁へ戻るメッセージ 1100Mバイトを超える大きな画像をスキャンしようとしています。この容量の画像をスキャンすると、PCに大きな負担をかけたり、アプリケーションソフトによっては、画像を受け取れない場合があります。続行しますか? 原因 :スキャンした画像の容量が100MB を超える。 対処 :解像度あるいは選択範囲を小さくしてスキャンし直します。メッセージ 2スキャナ本体にエラーが発生しました。操作説明書に従った処理を実行してください。スキャナドライバを終了します。(Code : XX) 原因 1:スキャナが接続されていない。 対処 :スキャナとコンピュータが正しく接続されているか確認してください。 原因 2:ScanGear CSが正常にインストールされていない。 対処 :ScanGear CSを削除し、再インストールしてください。ScanGear CSの削除の方法はWindowsはこちら、Macintoshは こちらをお読みください。 原因 3:スキャナ本体が故障している。 対処 :コンピュ...
まず使えるようにしよう 37症状10スキャンの途中でコンピュータが動かなくなってしまった原因1解像度の設定が高すぎる。対 処コンピュータを再起動し、出力解像度を下げてスキャンし直してください。(→P.22)原因2ハードディスクの空き容量が少ない。対処1コンピュータを再起動し、不要なファイルやアプリケーションソフトを削除してからスキャンし直してください。削除の方法は、P.35「症状3」をご参照ください。対処2アプリケーションソフトからScanGear CSを開き、 拡張モードの[詳細設定]の「スキャナシート」で、[テンポラリファイルの保存先フォルダ]を十分な空き容量のあるドライブに変更してください。原因3複数の機器をUSBポ-トに接続している場合対 処スキャナ以外の機器を外してお使いください。症状11qスキャナ前面のEZボタンが使えない原因1ソフトウェアのインストール時に、CanoScan Toolboxまたは他のアプリケーションソフトをインストールしていなかった。対 処「キヤノスキャンセットアップCD-ROM」をセットし、すべてのソフトウェアを再インストールしてください。(→P.4~7)原因2<Maci...
CanoScan 5200F スキャナ操作ガイド[手順B ScanGear CSの削除]USBケーブルをはずし、「キヤノスキャンセットアップCD-ROM」のメインメニュー画面で、[ソフトウェアの削除]から[ScanGear CSの削除]を選び、ScanGear CSを削除します。[手順C ScanGear CSの再インストール]ScanGear CSを再インストールして、コンピュータを再起動します。※インストール済みのアプリケーションソフトは、左側のチェックをはずしておきます。チェックをはずすと、インストールされません。先頭へ戻る▲
36 まず使えるようにしよう○○○○○○○○○○○○○ ○○○○○スキャンのトラブル症状 7ScanGear CS がアプリケーションソフトから呼び出せない原因1スキャナドライバScanGear CSがインストールされていない。対処「キヤノスキャンセットアップCD-ROM」をセットし、ソフトウェアをインストールしてください。(→P.4~7)原因2アプリケーションソフトでお使いのスキャナが選択されていない。原因3TWAINに対応していないアプリケーションソフトから呼び出そうとしている。対処TWAINに対応しているアプリケーションソフトから呼び出してください。対 処アプリケーションソフトの[ファイル]メニューから[ソースの選択]や[読み込み]などを選び、お使いのスキャナ名称を選択してください。(→P.11)症状 8エラーメッセージが表示されて ScanGear CSの画面が表示できない原因1USBケーブルまたは ACアダプタの接続不良。対 処電源をオフにしてから、USBケーブルまたはACアダプタを接続し直してください。かならず、スキャナに同梱されているUSBケーブルまたはACアダプタをお使いください。 (→P....
- 1
- 1
- 2