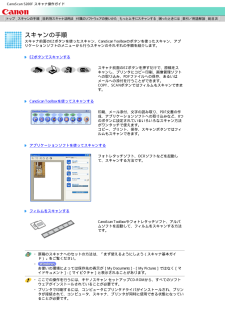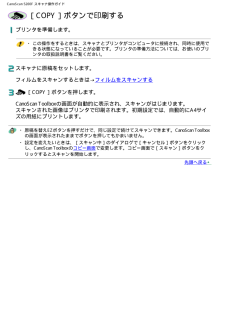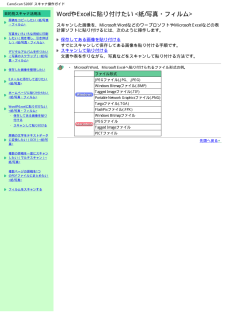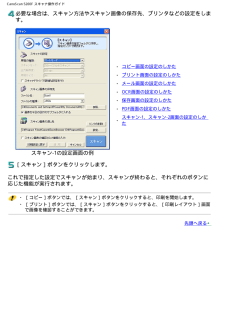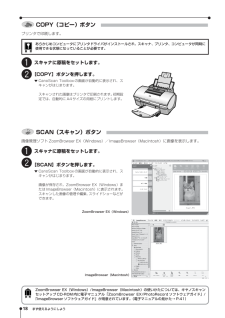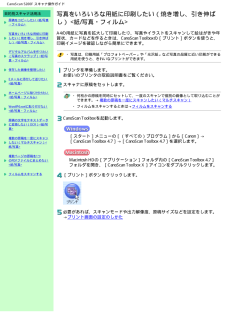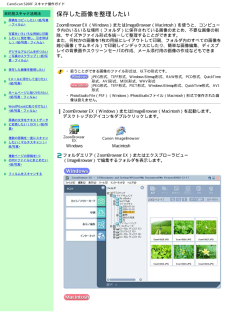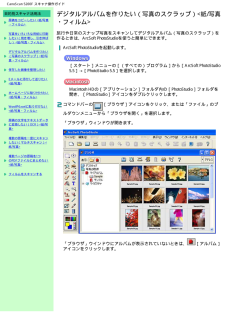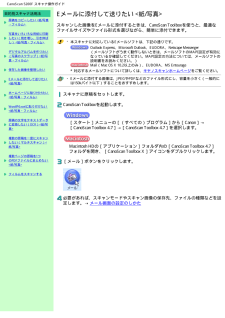Q&A
取扱説明書・マニュアル (文書検索対応分のみ)
"コピー"1 件の検索結果
"コピー"20 - 30 件目を表示
全般
質問者が納得以前と条件が同じという事ですが、スキャナーの読込みで画像には特に異常がない場合は、速度に関してはPC側の問題が考えられます。破損や落下などもなく普通に今までスキャナーを使っていた場合はメーカーに修理に出されたとしても極端に遅い場合を除いて、「異常がない」と回答がある可能性が高いようです。再セットアップを既に試みていらっしゃるようですし、スキャナー純正ソフトで取り込みをしてる事であれば、受信側のPCの処理能力が落ちている可能性があるので、速度が遅くなる前の状態にPCを一度戻すか、リカバリもご検討されるとよいか...
5556日前view170
CanoScan 5200F スキャナ操作ガイドスキャンの手順スキャナ前面のEZボタンを使ったスキャン、CanoScan Toolboxのボタンを使ったスキャン、アプリケーションソフトのメニューから行うスキャンのそれぞれの手順を紹介します。 EZボタンでスキャンする スキャナ前面のEZボタンを押すだけで、原稿をスキャンし、プリンタにコピー印刷、画像管理ソフトへの取り込み、PDFファイルへの保存、あるいはメールへの添付を行うことができます。COPY、SCANボタンではフィルムもスキャンできます。 CanoScan Toolboxを使ってスキャンする 印刷、メール添付、文字の読み取り、PDF文書の作成、アプリケーションソフトへの取り込みなど、8つのボタンに設定されているいろいろなスキャン方法がワンタッチで使えます。コピー、プリント、保存、スキャンボタンではフィルムもスキャンできます。 アプリケーションソフトを使ってスキャンする フォトレタッチソフト、OCRソフトなどを起動して、スキャンする方法です。 フィルムをスキャンする CanoScan Toolboxやフォトレタッチソフト、アルバムソフトを起...
CanoScan 5200F スキャナ操作ガイド[COPY]ボタンで印刷するプリンタを準備します。・この操作をするときは、スキャナとプリンタがコンピュータに接続され、同時に使用できる状態になっていることが必要です。プリンタの準備方法については、お使いのプリンタの取扱説明書をご覧ください。スキャナに原稿をセットします。フィルムをスキャンするときは→フィルムをスキャンする [COPY]ボタンを押します。CanoScan Toolboxの画面が自動的に表示され、スキャンがはじまります。スキャンされた画像はプリンタで印刷されます。初期設定では、自動的にA4サイズの用紙にプリントします。 ・原稿を替えEZボタンを押すだけで、同じ設定で続けてスキャンできます。CanoScan Toolboxの画面が表示されたままでボタンを押してもかまいません。・設定を変えたいときは、[スキャン中]のダイアログで[キャンセル]ボタンをクリックし、CanoScan Toolboxのコピー画面で変更します。コピー画面で[スキャン]ボタンをクリックするとスキャンを開始します。先頭へ戻る▲
CanoScan 5200F スキャナ操作ガイド目的別スキャナ活用法原稿をコピーしたい <紙/写真・フィルム> 写真をいろいろな用紙に印刷したい(焼き増し、引き伸ばし) <紙/写真・フィルム> デジタルアルバムを作りたい(写真のスクラップ)<紙/写真・フィルム> 保存した画像を整理したい Eメールに添付して送りたい <紙/写真> ホームページに貼り付けたい <紙/写真・フィルム> WordやExcelに貼り付けたい <紙/写真・フィルム> ・ 保存してある画像を貼り付ける・スキャンして貼り付ける 原稿の文字をテキストデータに変換したい(OCR)<紙/写真> 複数の原稿を一度にスキャンしたい(マルチスキャン)<紙/写真> 複数ページの原稿を1つのPDFファイルにまとめたい <紙/写真> フィルムをスキャンするWordやExcelに貼り付けたい <紙/写真・フィルム>スキャンした画像を、Microsoft WordなどのワープロソフトやMicrosoft Excelなどの表計算ソフトに貼り付けるには、次のように操作します。保存してある画像を貼り付ける すでにスキャンして保存してある画像を貼り付...
CanoScan 5200F スキャナ操作ガイド必要な場合は、スキャン方法やスキャン画像の保存先、プリンタなどの設定をします。 ・コピー画面の設定のしかた・プリント画面の設定のしかた・メール画面の設定のしかた・OCR画面の設定のしかた・保存画面の設定のしかた・PDF画面の設定のしかた・スキャン-1、スキャン-2画面の設定のしかた スキャン-1の設定画面の例[スキャン]ボタンをクリックします。これで指定した設定でスキャンが始まり、スキャンが終わると、それぞれのボタンに応じた機能が実行されます。・[コピー]ボタンでは、[スキャン]ボタンをクリックすると、印刷を開始します。・[プリント]ボタンでは、[スキャン]ボタンをクリックすると、[印刷レイアウト]画面で画像を確認することができます。先頭へ戻る▲
18 まず使えるようにしよう COPY(コピー)ボタン プリンタで印刷します。あらかじめコンピュータにプリンタドライバがインストールされ、スキャナ、プリンタ、コンピュータが同時に使用できる状態になっていることが必要です。qスキャナに原稿をセットします。w[COPY]ボタンを押します。▼CanoScan Toolbox の画面が自動的に表示され、スキャンがはじまります。スキャンされた画像はプリンタで印刷されます。初期設定では、自動的に A4サイズの用紙にプリントします。 SCAN(スキャン)ボタン 画像管理ソフト ZoomBrowser EX ( Windows)/ImageBrowser(Macintosh) に画像を表示します。qスキャナに原稿をセットします。w[SCAN]ボタンを押します。▼CanoScan Toolbox の画面が自動的に表示され、スキャンがはじまります。画像が保存され、ZoomBrowser EX(Windows)またはImageBrowser(Macintosh)に表示されます。スキャンした画像の管理や編集、スライドショーなどができます。ZoomBrowser EX(Windows...
CanoScan 5200F スキャナ操作ガイドCanoScan ToolboxでスキャンするCanoScan Toolboxでは、[コピー]、[プリント]、[保存]、[スキャン-1]、[スキャン-2]ボタンでフィルムをスキャンすることができます。どのボタンも操作はほぼ同じです。・[メール]、[OCR]、[PDF]ボタンでは、フィルムをスキャンできません。原稿台カバーの保護シートを取りはずします。上方向にスライドして引き抜きます。原稿台へフィルムガイドを置き、フィルムをセットします。35mmスリーブフィルムのセット 35mmマウントフィルムのセット ・マウントネガフィルム、モノクロフィルムをスキャンする場合は、アプリケーションソフトからScanGear CSを起動させて拡張モードでスキャンしてください。→「フィルムをスキャンする」のScanGear CSの拡張モードでスキャンする原稿台カバーを閉じます。 CanoScan Toolboxを起動します。
CanoScan 5200F スキャナ操作ガイド目的別スキャナ活用法原稿をコピーしたい <紙/写真・フィルム> 写真をいろいろな用紙に印刷したい(焼き増し、引き伸ばし) <紙/写真・フィルム> デジタルアルバムを作りたい(写真のスクラップ)<紙/写真・フィルム> 保存した画像を整理したい Eメールに添付して送りたい <紙/写真> ホームページに貼り付けたい <紙/写真・フィルム> WordやExcelに貼り付けたい <紙/写真・フィルム> 原稿の文字をテキストデータに変換したい(OCR)<紙/写真> 複数の原稿を一度にスキャンしたい(マルチスキャン)<紙/写真> 複数ページの原稿を1つのPDFファイルにまとめたい <紙/写真> フィルムをスキャンする写真をいろいろな用紙に印刷したい(焼き増し、引き伸ばし) <紙/写真・フィルム>A4の用紙に写真を拡大して印刷したり、写真やイラストをスキャンして絵はがきや年賀状、カードなどを作るときは、CanoScan Toolboxの[プリント]ボタンを使うと、印刷イメージを確認しながら簡単にできます。・写真は、印刷用紙「プロフォトペーパー」や「光沢紙」な...
CanoScan 5200F スキャナ操作ガイド目的別スキャナ活用法原稿をコピーしたい <紙/写真・フィルム> 写真をいろいろな用紙に印刷したい(焼き増し、引き伸ばし) <紙/写真・フィルム> デジタルアルバムを作りたい(写真のスクラップ)<紙/写真・フィルム> 保存した画像を整理したい Eメールに添付して送りたい <紙/写真> ホームページに貼り付けたい <紙/写真・フィルム> WordやExcelに貼り付けたい <紙/写真・フィルム> 原稿の文字をテキストデータに変換したい(OCR)<紙/写真> 複数の原稿を一度にスキャンしたい(マルチスキャン)<紙/写真> 複数ページの原稿を1つのPDFファイルにまとめたい <紙/写真> フィルムをスキャンする保存した画像を整理したいZoomBrowser EX(Windows)またはImageBrowser(Macintosh)を使うと、コンピュータ内のいろいろな場所(フォルダ)に保存されている画像のまとめ、不要な画像の削除、サイズやファイル形式を統一して整理することができます。また、何枚かの画像を1枚の用紙にレイアウトして印刷、フォルダ内のすべて...
CanoScan 5200F スキャナ操作ガイド目的別スキャナ活用法原稿をコピーしたい <紙/写真・フィルム> 写真をいろいろな用紙に印刷したい(焼き増し、引き伸ばし) <紙/写真・フィルム> デジタルアルバムを作りたい(写真のスクラップ)<紙/写真・フィルム> 保存した画像を整理したい Eメールに添付して送りたい <紙/写真> ホームページに貼り付けたい <紙/写真・フィルム> WordやExcelに貼り付けたい <紙/写真・フィルム> 原稿の文字をテキストデータに変換したい(OCR)<紙/写真> 複数の原稿を一度にスキャンしたい(マルチスキャン)<紙/写真> 複数ページの原稿を1つのPDFファイルにまとめたい <紙/写真> フィルムをスキャンするデジタルアルバムを作りたい(写真のスクラップ)<紙/写真・フィルム>旅行や日常のスナップ写真をスキャンしてデジタルアルバム(写真のスクラップ)を作るときは、ArcSoft PhotoStudioを使うと簡単にできます。ArcSoft PhotoStudioを起動します。 [スタート]メニューの[(すべての)プログラム]から[ArcSoft Ph...
CanoScan 5200F スキャナ操作ガイド目的別スキャナ活用法原稿をコピーしたい <紙/写真・フィルム> 写真をいろいろな用紙に印刷したい(焼き増し、引き伸ばし) <紙/写真・フィルム> デジタルアルバムを作りたい(写真のスクラップ)<紙/写真・フィルム> 保存した画像を整理したい Eメールに添付して送りたい <紙/写真> ホームページに貼り付けたい <紙/写真・フィルム> WordやExcelに貼り付けたい <紙/写真・フィルム> 原稿の文字をテキストデータに変換したい(OCR)<紙/写真> 複数の原稿を一度にスキャンしたい(マルチスキャン)<紙/写真> 複数ページの原稿を1つのPDFファイルにまとめたい <紙/写真> フィルムをスキャンするEメールに添付して送りたい <紙/写真>スキャンした画像をEメールに添付するときは、CanoScan Toolboxを使うと、最適なファイルサイズやファイル形式を選びながら、簡単に添付できます。・本スキャナに対応しているEメールソフトは、下記の通りです。 Outlook Express、Microsoft Outlook、EUDORA、Nets...
- 1