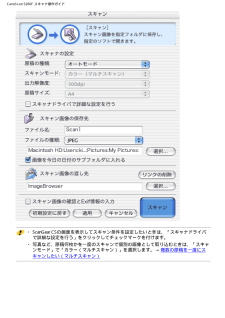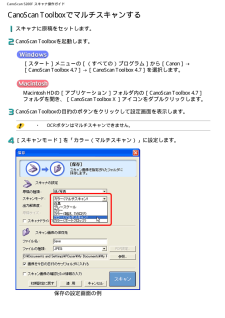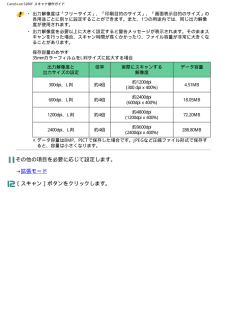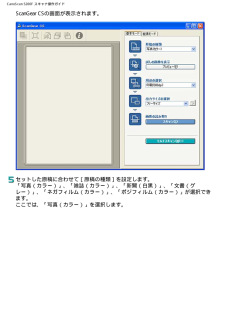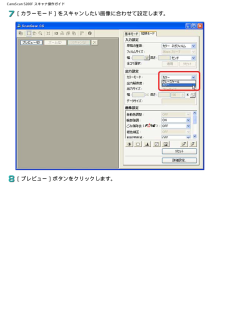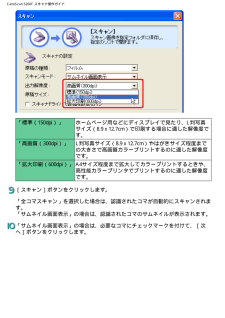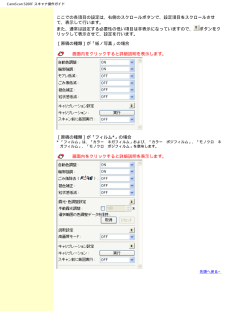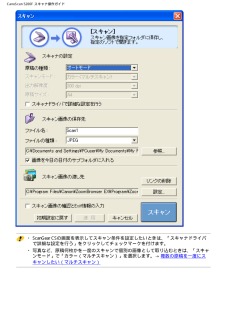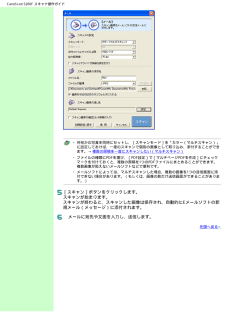Q&A
取扱説明書・マニュアル (文書検索対応分のみ)
"カラー"1 件の検索結果
"カラー"30 - 40 件目を表示
全般
質問者が納得以前と条件が同じという事ですが、スキャナーの読込みで画像には特に異常がない場合は、速度に関してはPC側の問題が考えられます。破損や落下などもなく普通に今までスキャナーを使っていた場合はメーカーに修理に出されたとしても極端に遅い場合を除いて、「異常がない」と回答がある可能性が高いようです。再セットアップを既に試みていらっしゃるようですし、スキャナー純正ソフトで取り込みをしてる事であれば、受信側のPCの処理能力が落ちている可能性があるので、速度が遅くなる前の状態にPCを一度戻すか、リカバリもご検討されるとよいか...
5556日前view170
CanoScan 5200F スキャナ操作ガイド ・ScanGear CSの画面を表示してスキャン条件を設定したいときは、「スキャナドライバで詳細な設定を行う」をクリックしてチェックマークを付けます。・写真など、原稿何枚かを一度のスキャンで個別の画像として取り込むときは、「スキャンモード」で「カラー(マルチスキャン)」を選択します。→ 複数の原稿を一度にスキャンしたい(マルチスキャン)
CanoScan 5200F スキャナ操作ガイドCanoScan Toolboxでマルチスキャンするスキャナに原稿をセットします。CanoScan Toolboxを起動します。 [スタート]メニューの[(すべての)プログラム]から[Canon]→[CanoScan Toolbox 4.7]→[CanoScan Toolbox 4.7]を選択します。 Macintosh HDの[アプリケーション]フォルダ内の[CanoScan Toolbox 4.7]フォルダを開き、[CanoScan Toolbox X]アイコンをダブルクリックします。CanoScan Toolboxの目的のボタンをクリックして設定画面を表示します。 ・OCRボタンはマルチスキャンできません。[スキャンモード]を「カラー(マルチスキャン)」に設定します。保存の設定画面の例
CanoScan 5200F スキャナ操作ガイド・出力解像度は「フリーサイズ」、「印刷目的のサイズ」、「画面表示目的のサイズ」の各用途ごとに別々に設定することができます。また、1つの用途内では、同じ出力解像度が使用されます。・出力解像度を必要以上に大きく設定すると警告メッセージが表示されます。そのままスキャンを行った場合、スキャン時間が長くかかったり、ファイル容量が非常に大きくなることがあります。保存容量のめやす35mmカラーフィルムをL判サイズに拡大する場合出力解像度と出力サイズの設定倍率実際にスキャンする解像度データ容量300dpi、L判約4倍約1200dpi (300 dpi x 400%)4.51MB600dpi、L判約4倍約2400dpi (600dpi x 400%)18.05MB1200dpi、L判約4倍約4800dpi(1200dpi x 400%) 72.20MB2400dpi、L判約4倍約9600dpi(2400dpi x 400%) 288.80MB※データ容量はBMP、PICTで保存した場合です。JPEGなど圧縮ファイル形式で保存すると、容量は小さくなります。その他の項目を必要に応じて...
CanoScan 5200F スキャナ操作ガイドScanGear CSの画面が表示されます。 セットした原稿に合わせて[原稿の種類]を設定します。「写真(カラー)」、「雑誌(カラー)」、「新聞(白黒)」、「文書(グレー)」、「ネガフィルム(カラー)」、「ポジフィルム(カラー)」が選択できます。ここでは、「写真(カラー)」を選択します。
CanoScan 5200F スキャナ操作ガイド[カラーモード]をスキャンしたい画像に合わせて設定します。[プレビュー]ボタンをクリックします。
CanoScan 5200F スキャナ操作ガイド「標準(150dpi)」ホームページ用などにディスプレイで見たり、L判写真サイズ(8.9 x 12.7cm)で印刷する場合に適した解像度です。「高画質(300dpi)」L判写真サイズ(8.9 x 12.7cm)やはがきサイズ程度までの大きさで高画質カラープリントするのに適した解像度です。「拡大印刷(600dpi)」A4サイズ程度まで拡大してカラープリントするときや、高性能カラープリンタでプリントするのに適した解像度です。[スキャン]ボタンをクリックします。「全コマスキャン」を選択した場合は、認識されたコマが自動的にスキャンされます。「サムネイル画面表示」の場合は、認識されたコマのサムネイルが表示されます。「サムネイル画面表示」の場合は、必要なコマにチェックマークを付けて、[次へ]ボタンをクリックします。
CanoScan 5200F スキャナ操作ガイドここでの各項目の設定は、右側のスクロールボタンで、設定項目をスクロールさせて、表示して行います。また、通常は設定する必要性の低い項目は非表示になっていますので、ボタンをクリックして表示させて、設定を行います。[原稿の種類]が「紙/写真」の場合画面内をクリックすると詳細説明を表示します。[原稿の種類]が「フィルム*」の場合*「フィルム」は、「カラー ネガフィルム」および、「カラー ポジフィルム」、「モノクロ ネガフィルム」、「モノクロ ポジフィルム」を意味します。画面内をクリックすると詳細説明を表示します。先頭へ戻る▲
CanoScan 5200F スキャナ操作ガイド ・ScanGear CSの画面を表示してスキャン条件を設定したいときは、「スキャナドライバで詳細な設定を行う」をクリックしてチェックマークを付けます。・写真など、原稿何枚かを一度のスキャンで個別の画像として取り込むときは、「スキャンモード」で「カラー(マルチスキャン)」を選択します。→ 複数の原稿を一度にスキャンしたい(マルチスキャン)
CanoScan 5200F スキャナ操作ガイド・何枚かの写真を同時にセットし、[スキャンモード]を「カラー(マルチスキャン)」に設定しておけば、一度のスキャンで個別の画像として取り込み、添付することができます。→ 複数の原稿を一度にスキャンしたい(マルチスキャン)・ファイルの種類にPDFを選び、[PDF設定]で[マルチページPDFを作成]にチェックマークを付けておくと、複数の原稿を1つのPDFファイルにまとめることができます。複数画像が扱えないメールソフトなどで便利です。・メールソフトによっては、マルチスキャンした場合、複数の画像を1つの送信画面に添付できない場合があります。(もしくは、画像の数だけ送信画面ができることがあります。)[スキャン]ボタンをクリックします。スキャンが始まります。スキャンが終わると、スキャンした画像は保存され、自動的にEメールソフトの新規メール(メッセージ)に添付されます。メールに宛先や文面を入力し、送信します。先頭へ戻る▲
CanoScan 5200F スキャナ操作ガイドフィルムスキャンのトラブル前頁へ戻る症状26:フィルムのスキャンができない症状27: プレビュー後、正常にサムネイル表示されない症状28: きれいにスキャンできない、適切な色合いでスキャンできない(ディスプレイに表示された画像がきたない)症状29:クロップ枠を移動、拡大・縮小すると、色味がおかしくなる症状30:コマを正しく認識できない症状26:フィルムのスキャンができない 原因 1:フィルム読み取り用のFAU ケーブルが外れている。 対処 : 原稿台カバーのFAUケーブルをスキャナ背面のFAUコネクタに接続し直してください。 原因 2:保護シートを取り外していない。 対処 : 原稿台カバー内側の保護シートを上方向にスライドし、取り外してください。 原因 3:フィルムガイドを置く位置がずれている。 対処 : フィルムガイドを、スキャナの原稿台の正しい位置にセットしてください 。→35mm スリーブフィルムの場合→35mm マウントフィルムの場合 原因 4:原稿台カバーを閉じていない。 対処 : 原稿台カバーを正しく閉じてください。 原因 5:キャリブレーシ...
- 1