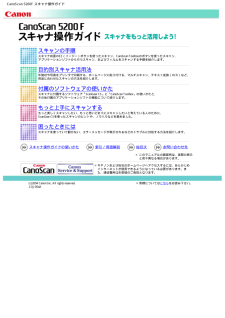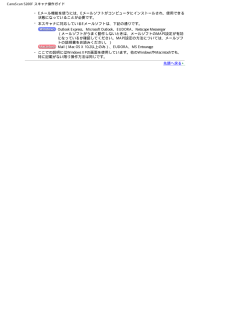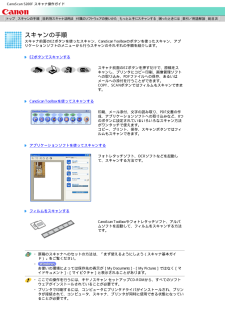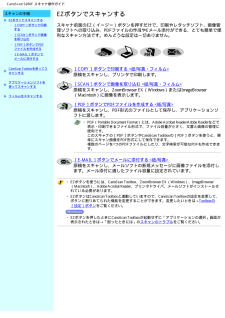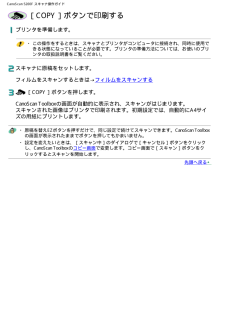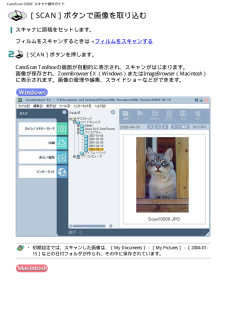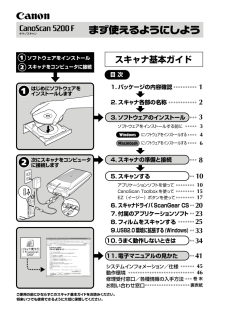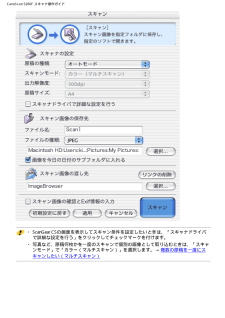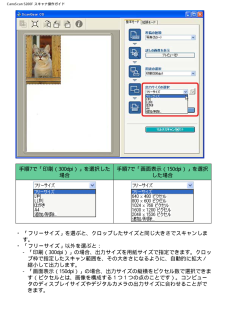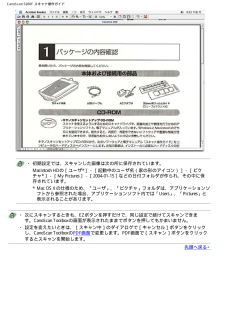Q&A
取扱説明書・マニュアル (文書検索対応分のみ)
"スキャナ"3 件の検索結果
"スキャナ"350 - 360 件目を表示
全般
質問者が納得以前と条件が同じという事ですが、スキャナーの読込みで画像には特に異常がない場合は、速度に関してはPC側の問題が考えられます。破損や落下などもなく普通に今までスキャナーを使っていた場合はメーカーに修理に出されたとしても極端に遅い場合を除いて、「異常がない」と回答がある可能性が高いようです。再セットアップを既に試みていらっしゃるようですし、スキャナー純正ソフトで取り込みをしてる事であれば、受信側のPCの処理能力が落ちている可能性があるので、速度が遅くなる前の状態にPCを一度戻すか、リカバリもご検討されるとよいか...
5514日前view170
全般
質問者が納得こちらからどうぞ
http://cweb.canon.jp/drv-upd/canoscan/index.html
6515日前view163
全般
質問者が納得http://cweb.canon.jp/drv-upd/canoscan/cstb4942.html
上記のCanoScan Toolboxでスキャンした物をPDFに出来るそうです。
6670日前view116
CanoScan 5200F スキャナ操作ガイドスキャンの手順スキャナ前面のEZ(イージー)ボタンを使ったスキャン、CanoScan Toolboxのボタンを使ったスキャン、アプリケーションソフトから行うスキャン、およびフィルムをスキャンする手順を紹介します。目的別スキャナ活用法年賀状や写真をプリンタで印刷する、ホームページに貼り付ける、マルチスキャン、テキスト変換(OCR)など、用途に合わせたスキャンの方法を紹介します。付属のソフトウェアの使いかたスキャナに付属するソフトウェア「ScanGear CS」と「CanoScan Toolbox」の使いかたと、その他付属のアプリケーションソフトの機能について紹介します。もっと上手にスキャンするもっと美しくスキャンしたい、もっと思いどおりにスキャンしたいと考えている人のために、ScanGear CSを使ったスキャンのヒントや、ノウハウなどを集めました。困ったときにはスキャナを使っていて動かない、エラーメッセージが表示されるなどのトラブルに対処する方法を紹介します。スキャナ操作ガイドの使いかた 索引/用語解説 総目次 お問い合わせ先※このマニュアルの画面例は、実際の表...
CanoScan 5200F スキャナ操作ガイド ・Eメール機能を使うには、Eメールソフトがコンピュータにインストールされ、使用できる状態になっていることが必要です。 ・本スキャナに対応しているEメールソフトは、下記の通りです。 Outlook Express、Microsoft Outlook、EUDORA、Netscape Messenger(メールソフトがうまく動作しないときは、メールソフトのMAPI設定が有効になっているか確認してください。MAPI設定の方法については、メールソフトの説明書をお読みください。)Mail(Mac OS X 10.2以上のみ)、EUDORA、MS Entourage ・ここでの説明にはWindows XPの画面を使用しています。他のWindowsやMacintoshでも、特に記載がない限り操作方法は同じです。先頭へ戻る▲
CanoScan 5200F スキャナ操作ガイドスキャンの手順スキャナ前面のEZボタンを使ったスキャン、CanoScan Toolboxのボタンを使ったスキャン、アプリケーションソフトのメニューから行うスキャンのそれぞれの手順を紹介します。 EZボタンでスキャンする スキャナ前面のEZボタンを押すだけで、原稿をスキャンし、プリンタにコピー印刷、画像管理ソフトへの取り込み、PDFファイルへの保存、あるいはメールへの添付を行うことができます。COPY、SCANボタンではフィルムもスキャンできます。 CanoScan Toolboxを使ってスキャンする 印刷、メール添付、文字の読み取り、PDF文書の作成、アプリケーションソフトへの取り込みなど、8つのボタンに設定されているいろいろなスキャン方法がワンタッチで使えます。コピー、プリント、保存、スキャンボタンではフィルムもスキャンできます。 アプリケーションソフトを使ってスキャンする フォトレタッチソフト、OCRソフトなどを起動して、スキャンする方法です。 フィルムをスキャンする CanoScan Toolboxやフォトレタッチソフト、アルバムソフトを起...
CanoScan 5200F スキャナ操作ガイドスキャンの手順EZボタンでスキャンする ・[COPY]ボタンで印刷する・[SCAN]ボタンで画像を取り込む・[PDF]ボタンでPDFファイルを作成する・[E-MAIL]ボタンでメールに添付する CanoScan Toolboxを使ってスキャンする アプリケーションソフトを使ってスキャンする フィルムをスキャンするEZボタンでスキャンする スキャナ前面のEZ(イージー)ボタンを押すだけで、印刷やレタッチソフト、画像管理ソフトへの取り込み、PDFファイルの作成やEメール添付ができる、とても簡単で便利なスキャン方法です。めんどうな設定は一切ありません。[COPY]ボタンで印刷する <紙/写真・フィルム>原稿をスキャンし、プリンタで印刷します。[SCAN]ボタンで画像を取り込む <紙/写真・フィルム>原稿をスキャンし、ZoomBrowser EX(Windows)またはImageBrowser(Macintosh)に画像を表示します。[PDF]ボタンでPDFファイルを作成する <紙/写真>原稿をスキャンし、PDF形式のファイルとして保存し、アプリケーションソフト...
CanoScan 5200F スキャナ操作ガイド[COPY]ボタンで印刷するプリンタを準備します。・この操作をするときは、スキャナとプリンタがコンピュータに接続され、同時に使用できる状態になっていることが必要です。プリンタの準備方法については、お使いのプリンタの取扱説明書をご覧ください。スキャナに原稿をセットします。フィルムをスキャンするときは→フィルムをスキャンする [COPY]ボタンを押します。CanoScan Toolboxの画面が自動的に表示され、スキャンがはじまります。スキャンされた画像はプリンタで印刷されます。初期設定では、自動的にA4サイズの用紙にプリントします。 ・原稿を替えEZボタンを押すだけで、同じ設定で続けてスキャンできます。CanoScan Toolboxの画面が表示されたままでボタンを押してもかまいません。・設定を変えたいときは、[スキャン中]のダイアログで[キャンセル]ボタンをクリックし、CanoScan Toolboxのコピー画面で変更します。コピー画面で[スキャン]ボタンをクリックするとスキャンを開始します。先頭へ戻る▲
CanoScan 5200F スキャナ操作ガイド[SCAN]ボタンで画像を取り込むスキャナに原稿をセットします。フィルムをスキャンするときは→フィルムをスキャンする[SCAN]ボタンを押します。CanoScan Toolboxの画面が自動的に表示され、スキャンがはじまります。画像が保存され、ZoomBrowser EX(Windows)またはImageBrowser(Macintosh)に表示されます。画像の管理や編集、スライドショーなどができます。・初期設定では、スキャンした画像は、[My Documents]−[My Pictures]−[2004-01-15]などの日付フォルダが作られ、その中に保存されています。
裏表紙 1232320436151017464525333441810ソフトウェアをインストール Macintoshはじめにソフトウェアをインストールします 次にスキャナをコンピュータに接続します 巻 末 Windows目 次 01.パッケージの内容確認 02.スキャナ各部の名称 03.ソフトウェアのインストール ソフトウェアをインストールする前に にソフトウェアをインストールする にソフトウェアをインストールする 04.スキャナの準備と接続 05.スキャンする アプリケーションソフトを使って CanoScan Toolboxを使って EZ(イージー)ボタンを使って 06. スキャナドライバScanGear CS 07. 付属のアプリケーションソフト 08.フィルムをスキャンする 09.USB2.0環境に拡張する(Windows) 10.うまく動作しないときは 11.電子マニュアルの見かた システムインフォメーション/仕様 動作環境 修理受付窓口/各種情報の入手方法 お問い合わせ窓口 スキャナをコンピュータに接続 ご使用の前にかならずこのスキャナ基本ガイドをお読みください。...
CanoScan 5200F スキャナ操作ガイド ・ScanGear CSの画面を表示してスキャン条件を設定したいときは、「スキャナドライバで詳細な設定を行う」をクリックしてチェックマークを付けます。・写真など、原稿何枚かを一度のスキャンで個別の画像として取り込むときは、「スキャンモード」で「カラー(マルチスキャン)」を選択します。→ 複数の原稿を一度にスキャンしたい(マルチスキャン)
CanoScan 5200F スキャナ操作ガイド手順7で「印刷(300dpi)」を選択した場合手順7で「画面表示(150dpi)」を選択した場合 ・ 「フリーサイズ」を選ぶと、クロップしたサイズと同じ大きさでスキャンします。・ 「フリーサイズ」以外を選ぶと:- 「印刷(300dpi)」の場合、出力サイズを用紙サイズで指定できます。クロップ枠で指定したスキャン範囲を、その大きさになるように、自動的に拡大/縮小して出力します。- 「画面表示(150dpi)」の場合、出力サイズの縦横をピクセル数で選択できます(ピクセルとは、画像を構成する1つ1つの点のことです)。コンピュータのディスプレイサイズやデジタルカメラの出力サイズに合わせることができます。
CanoScan 5200F スキャナ操作ガイド ・初期設定では、スキャンした画像は次の所に保存されています。Macintosh HDの[ユーザ*]−[起動中のユーザ名(家の形のアイコン)]−[ピクチャ*]−[My Pictures]−[2004-01-15]などの日付フォルダが作られ、その中に保存されています。*Mac OS Xの仕様のため、「ユーザ」、「ピクチャ」フォルダは、アプリケーションソフトから参照された場合、アプリケーションソフト内では「Users」、「Pictures」と表示されることがあります。・次にスキャンするときも、EZボタンを押すだけで、同じ設定で続けてスキャンできます。CanoScan Toolboxの画面が表示されたままでボタンを押してもかまいません。・設定を変えたいときは、[スキャン中]のダイアログで[キャンセル]ボタンをクリックし、CanoScan ToolboxのPDF画面で変更します。PDF画面で[スキャン]ボタンをクリックするとスキャンを開始します。先頭へ戻る▲
- 1