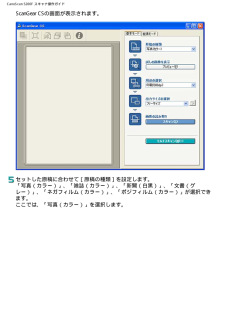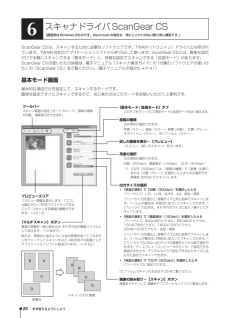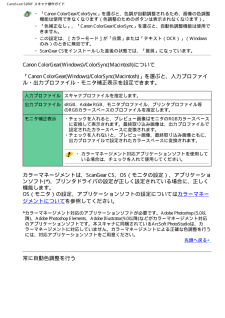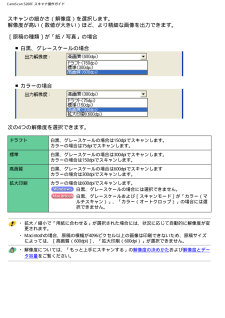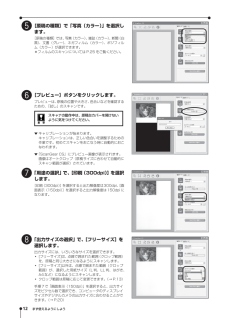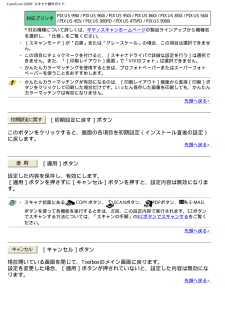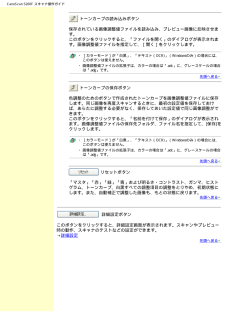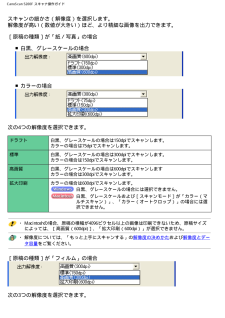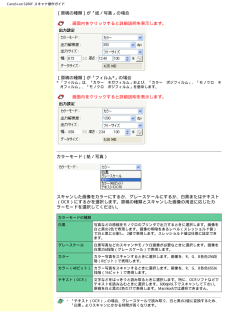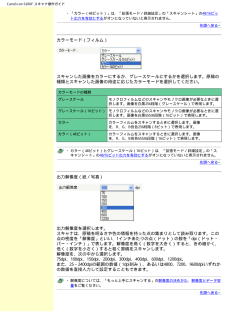Q&A
取扱説明書・マニュアル (文書検索対応分のみ)
"白黒"1 件の検索結果
"白黒"40 - 50 件目を表示
全般
質問者が納得以前と条件が同じという事ですが、スキャナーの読込みで画像には特に異常がない場合は、速度に関してはPC側の問題が考えられます。破損や落下などもなく普通に今までスキャナーを使っていた場合はメーカーに修理に出されたとしても極端に遅い場合を除いて、「異常がない」と回答がある可能性が高いようです。再セットアップを既に試みていらっしゃるようですし、スキャナー純正ソフトで取り込みをしてる事であれば、受信側のPCの処理能力が落ちている可能性があるので、速度が遅くなる前の状態にPCを一度戻すか、リカバリもご検討されるとよいか...
5556日前view170
CanoScan 5200F スキャナ操作ガイドScanGear CSの画面が表示されます。 セットした原稿に合わせて[原稿の種類]を設定します。「写真(カラー)」、「雑誌(カラー)」、「新聞(白黒)」、「文書(グレー)」、「ネガフィルム(カラー)」、「ポジフィルム(カラー)」が選択できます。ここでは、「写真(カラー)」を選択します。
20 まず使えるようにしようScanGear CSは、スキャンするために必要なソフトウェアです。TW AIN(トウェイン)ドライバとも呼ばれています。TWAIN対応のアプリケーションソフトから呼び出して使います。ScanGear CSには、簡単な設定だけで手軽にスキャンできる「基本モード」と、詳細な設定でスキャンできる「拡張モード」があります。ScanGear CSの使いかたの詳細は、電子マニュアル 「スキャナ操作ガイド」の「付属のソフトウェアの使いかた」の「ScanGear CS」をご覧ください。 (電子マニュアルの見かた→ P.41)基本モード画面基本的な項目だけを設定して、スキャンするモードです。簡単な設定ですぐにスキャンできるので、初心者の方はこのモードをお使いいただくと便利です。6スキャナドライバScanGear CS[基本モード/拡張モード]タブこのタブをクリックして基本モードと拡張モードを切り換えます。原稿の種類次の項目が選択できます。写真(カラー)、雑誌(カラー)、新聞(白黒)、 文書(グレー)、ネガフィルム(カラー)、ポジフィルム(カラー)試しの画像を表示-[プレビュー]プレビュー(試しの...
CanoScan 5200F スキャナ操作ガイド ・「Canon ColorGear/ColorSync」を選ぶと、色調が自動調整されるため、画像の色調整機能は使用できなくなります(色調整のためのボタンは表示されなくなります)。・「色補正なし」、「Canon ColorGear/ColorSync」を選ぶと、自動色調整機能は使用できません。・この設定は、[カラーモード]が「白黒」または「テキスト(OCR)」(Windowsのみ)のときに無効です。・ScanGear CSをインストールした直後の状態では、「推奨」になっています。Canon ColorGear(Windows)/ColorSync(Macintosh)について「Canon ColorGear(Windows)/ColorSync(Macintosh)」を選ぶと、入力プロファイル・出力プロファイル・モニタ補正表示を設定できます。 入力プロファイルスキャナプロファイルを指定します。出力プロファイルsRGB、Adobe RGB、モニタプロファイル、プリンタプロファイル等のRGBカラースペースのプロファイルを指定します。モニタ補正表示・チェックを入れると...
CanoScan 5200F スキャナ操作ガイドスキャンの細かさ(解像度)を選択します。解像度が高い(数値が大きい)ほど、より精細な画像を出力できます。 [原稿の種類]が「紙/写真」の場合 ■白黒、グレースケールの場合 ■カラーの場合次の4つの解像度を選択できます。ドラフト白黒、グレースケールの場合は150dpiでスキャンします。カラーの場合は75dpiでスキャンします。標準白黒、グレースケールの場合は300dpiでスキャンします。カラーの場合は150dpiでスキャンします。高画質白黒、グレースケールの場合は600dpiでスキャンしますカラーの場合は300dpiでスキャンします。 拡大印刷カラーの場合は600dpiでスキャンします。白黒、グレースケールの場合には選択できません。白黒、グレースケールおよび[スキャンモード]が「カラー(マルチスキャン)」、「カラー(オートクロップ)」の場合には選択できません。・拡大/縮小で「用紙に合わせる」が選択された場合には、状況に応じて自動的に解像度が変更されます。 ・Macintoshの場合、原稿の横幅が4096ピクセル以上の画像は印刷できないため、原稿サイズによっては...
12 まず使えるようにしようt[原稿の種類]で「写真(カラー)」を選択します。[原稿の種類]では、写真(カラー)、雑誌(カラー)、新聞(白黒)、文書(グレー)、ネガフィルム(カラー)、ポジフィルム(カラー)が選択できます。*フィルムのスキャンについてはP.25をご覧ください。y[プレビュー]ボタンをクリックします。プレビューは、原稿の位置や大きさ、色合いなどを確認するための、「試し」のスキャンです。スキャナの動作中は、原稿台カバーを開けないように気をつけてください。▼キャリブレーションが始まります。キャリブレーションは、正しい色合いを調整するための作業です。初めてスキャンをおこなう時に自動的におこなわれます。▼「ScanGear CS」にプレビュー画像が表示されます。画像はオートクロップ(原稿サイズに合わせて自動的にスキャン範囲が選択)されています。u「用途の選択」で、[印刷(300dpi)]を選択します。[印刷(300dpi)]を選択すると出力解像度は300dpi、[画面表示(150dpi)]を選択すると出力解像度は150dpiになります。i「出力サイズの選択」で、[フリーサイズ]を選択します。出力サイズ...
CanoScan 5200F スキャナ操作ガイド対応プリンタPIXUS 990i / PIXUS 960i / PIXUS 950i / PIXUS 860i / PIXUS 850i / PIXUS 560i / PIXUS 455i / PIXUS 900PD / PIXUS 475PD / PIXUS 9900i* 対応機種について詳しくは、キヤノスキャンホームページの製品ラインアップから機種名を選択し、「仕様」をご覧ください。・[スキャンモード]が「白黒」または「グレースケール」の場合、この項目は選択できません。・この項目にチェックマークを付けると、[スキャナドライバで詳細な設定を行う]は選択できません。また、「[印刷レイアウト]画面」で「VIVIDフォト」は選択できません。・かんたんカラーマッチングを使用するときは、プロフォトペーパーまたはスーパーフォトペーパーを使うことをおすすめします。・かんたんカラーマッチングが有効になるのは、[印刷レイアウト]画面から直接[印刷]ボタンをクリックして印刷した場合だけです。いったん保存した画像を印刷しても、かんたんカラーマッチングは有効になりません。先頭へ戻る▲...
CanoScan 5200F スキャナ操作ガイド トーンカーブの読み込みボタン保存されている画像調整値ファイルを読み込み、プレビュー画像に反映させます。このボタンをクリックすると、「ファイルを開く」のダイアログが表示されます。画像調整値ファイルを指定して、[開く]をクリックします。・[カラーモード]が「白黒」、「テキスト(OCR)」(Windowsのみ)の場合には、このボタンは使えません。・画像調整値ファイルの拡張子は、カラーの場合は「.adc」に、グレースケールの場合は「.adg」です。先頭へ戻る▲ トーンカーブの保存ボタン色調整のためのボタンで作成されたトーンカーブを画像調整値ファイルに保存します。同じ画像を再度スキャンするときに、最初の設定値を保存しておけば、あらたに調整する必要がなく、保存しておいた設定値で同じ画像調整ができます。このボタンをクリックすると、「名前を付けて保存」のダイアログが表示されます。画像調整値ファイルの保存先フォルダ、ファイル名を指定して、[保存]をクリックします。 ・[カラーモード]が「白黒」、「テキスト(OCR)」(Windowsのみ)の場合には、このボタンは使えません。・画...
CanoScan 5200F スキャナ操作ガイドスキャンの細かさ(解像度)を選択します。解像度が高い(数値が大きい)ほど、より精細な画像を出力できます。 [原稿の種類]が「紙/写真」の場合 ■白黒、グレースケールの場合 ■カラーの場合次の4つの解像度を選択できます。ドラフト白黒、グレースケールの場合は150dpiでスキャンします。カラーの場合は75dpiでスキャンします。標準白黒、グレースケールの場合は300dpiでスキャンします。カラーの場合は150dpiでスキャンします。高画質白黒、グレースケールの場合は600dpiでスキャンしますカラーの場合は300dpiでスキャンします。 拡大印刷カラーの場合は600dpiでスキャンします。白黒、グレースケールの場合には選択できません。白黒、グレースケールおよび[スキャンモード]が「カラー(マルチスキャン)」、「カラー(オートクロップ)」の場合には選択できません。・Macintoshの場合、原稿の横幅が4096ピクセル以上の画像は印刷できないため、原稿サイズによっては、[高画質(600dpi)]、「拡大印刷(600dpi)」が選択できません。・解像度については、「...
CanoScan 5200F スキャナ操作ガイド[原稿の種類]が「紙/写真」の場合画面内をクリックすると詳細説明を表示します。[原稿の種類]が「フィルム*」の場合*「フィルム」は、「カラー ネガフィルム」および、「カラー ポジフィルム」、「モノクロ ネガフィルム」、「モノクロ ポジフィルム」を意味します。画面内をクリックすると詳細説明を表示します。 カラーモード(紙/写真) スキャンした画像をカラーにするか、グレースケールにするか、白黒またはテキスト(OCR)にするかを選択します。原稿の種類とスキャンした画像の用途に応じたカラーモードを選択してください。カラーモードの種類白黒写真などの原稿をモノクロのプリンタで出力するときに選択します。画像を白と黒の2色で表現します。画像の明暗をあるレベル(スレッショルド値)で白と黒に分割し、2値で表現します。スレッショルド値は任意に設定できます。グレースケール白黒写真などのスキャンやモノクロ画像が必要なときに選択します。画像を白黒256段階(グレースケール)で表現します。カラーカラー写真をスキャンするときに選択します。画像を、R、G、B各色256段階(8ビット)で表現します...
CanoScan 5200F スキャナ操作ガイド・「カラー(48ビット)」は、「拡張モード/詳細設定」の「スキャンシート」の 48/16ビット出力を有効にするがオンになっていないと表示されません。先頭へ戻る▲カラーモード(フィルム) スキャンした画像をカラーにするか、グレースケールにするかを選択します。原稿の種類とスキャンした画像の用途に応じたカラーモードを選択してください。カラーモードの種類グレースケールモノクロフィルムなどのスキャンやモノクロ画像が必要なときに選択します。画像を白黒256段階(グレースケール)で表現します。グレースケール(16ビット)モノクロフィルムなどのスキャンやモノクロ画像が必要なときに選択します。画像を白黒65536段階(16ビット)で表現します。カラー カラーフィルムをスキャンするときに選択します。画像を、R、G、B各色256段階(8ビット)で表現します。カラー(48ビット)カラーフィルムをスキャンするときに選択します。画像を、R、G、B各色65536段階(16ビット)で表現します。・カラー(48ビット)とグレースケール(16ビット)は、「拡張モード/詳細設定」の「スキャンシート」...
- 1