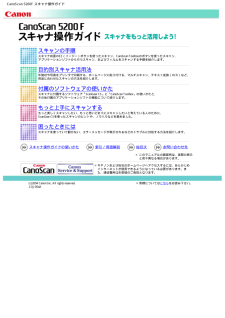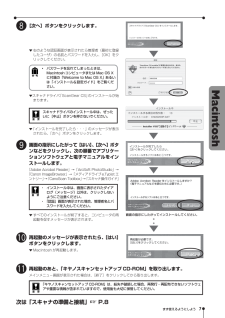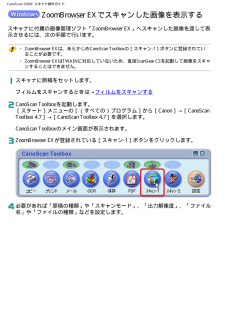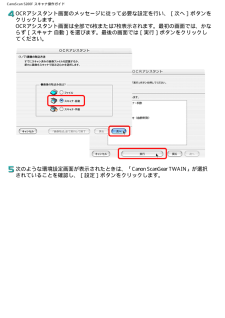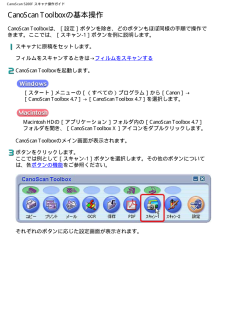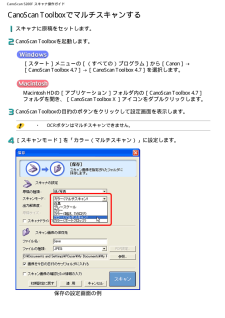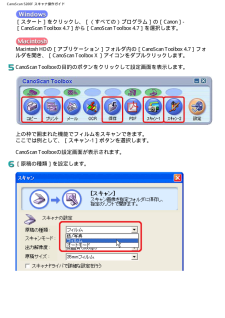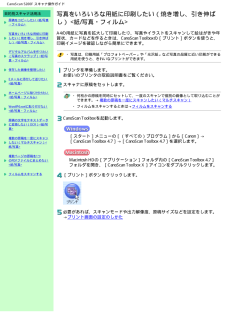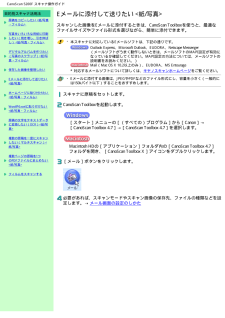Q&A
取扱説明書・マニュアル (文書検索対応分のみ)
"CANON"1 件の検索結果
"CANON"80 - 90 件目を表示
全般
質問者が納得こちらからどうぞ
http://cweb.canon.jp/drv-upd/canoscan/index.html
6475日前view163
CanoScan 5200F スキャナ操作ガイドスキャンの手順スキャナ前面のEZ(イージー)ボタンを使ったスキャン、CanoScan Toolboxのボタンを使ったスキャン、アプリケーションソフトから行うスキャン、およびフィルムをスキャンする手順を紹介します。目的別スキャナ活用法年賀状や写真をプリンタで印刷する、ホームページに貼り付ける、マルチスキャン、テキスト変換(OCR)など、用途に合わせたスキャンの方法を紹介します。付属のソフトウェアの使いかたスキャナに付属するソフトウェア「ScanGear CS」と「CanoScan Toolbox」の使いかたと、その他付属のアプリケーションソフトの機能について紹介します。もっと上手にスキャンするもっと美しくスキャンしたい、もっと思いどおりにスキャンしたいと考えている人のために、ScanGear CSを使ったスキャンのヒントや、ノウハウなどを集めました。困ったときにはスキャナを使っていて動かない、エラーメッセージが表示されるなどのトラブルに対処する方法を紹介します。スキャナ操作ガイドの使いかた 索引/用語解説 総目次 お問い合わせ先※このマニュアルの画面例は、実際の表...
まず使えるようにしよう 7i[次へ]ボタンをクリックします。▼右のような認証画面が表示されたら管理者(最初に登録したユーザ)の名前とパスワードを入力し、[OK]をクリックしてください。・パスワードを忘れてしまったときは、Macintoshコンピュータまたは Mac OS Xに付属の「Welcome to Mac OS X」あるいは「インストール&設定ガイド」をご覧ください。▼スキャナドライバ「ScanGear CS」のインストールが始まります。スキャナドライバのインストール中は、ぜったいに[中止]ボタンを押さないでください。▼「インストールを完了したら・・・」のメッセージが表示されたら、「次へ」ボタンをクリックします。o画面の指示にしたがって[はい]、[次へ]ボタンなどをクリックし、次の順番でアプリケーションソフトウェアと電子マニュアルをインストールします。「Adobe Acrobat Reader」→「ArcSoft PhotoStudio」→「Canon ImageBrowser 」→「メディアドライブ e.Typist エントリー」→「CanoScan Toolbox」 →「スキャナ操作ガイド」・...
まず使えるようにしよう 1箱を開けたら、パッケージの内容を確認してください。○○○○○○○○○○○○○ ○○○○○本体および接続用の部品スキャナ本体 USBケーブル ACアダプタ 35mm用フィルムガイド(スリーブとマウント用)○○○○○○○○○○○○○ ○○○○○CD-ROM・キヤノスキャンセットアップCD-ROMスキャナを使えるようにするためのスキャナドライバや、画像の加工や管理を行うためのアプリケーションソフトと、電子マニュアルが入っています。WindowsとMacintoshのどちらにも使用できます。紛失や破損すると、再発行・再配布できないソフトウェアや重要な情報が含まれていますので、使用後も紛失しないように大切に保管してください。キヤノスキャンセットアップCD-ROMから、次のソフトウェアと電子マニュアル 「スキャナ操作ガイド」をコンピュータのハードディスクへインストールします。右端の数値は、インストールに必要なハードディスクの空き容量です。スキャナドライバ ScanGear CS(スキ ャンギア CS) 約25MB 約 10MBユーティリティソフト CanoScan Toolbox(キヤ...
CanoScan 5200F スキャナ操作ガイドZoomBrowser EXでスキャンした画像を表示するスキャナに付属の画像管理ソフト「ZoomBrowser EX」へスキャンした画像を渡して表示させるには、次の手順で行います。・ZoomBrowser EXは、あらかじめCanoScan Toolboxの[スキャン-1]ボタンに登録されていることが必要です。・ZoomBrowser EXはTWAINに対応していないため、直接ScanGear CSを起動して画像をスキャンすることはできません。 スキャナに原稿をセットします。フィルムをスキャンするときは→フィルムをスキャンするCanoScan Toolboxを起動します。[スタート]メニューの[(すべての)プログラム]から[Canon]→[CanoScan Toolbox 4.7]→[CanoScan Toolbox 4.7]を選択します。CanoScan Toolboxのメイン画面が表示されます。 ZoomBrowser EXが登録されている[スキャン-1]ボタンをクリックします。必要があれば「原稿の種類」や「スキャンモード」、「出力解像度」、「ファイル名」や...
CanoScan 5200F スキャナ操作ガイドOCRアシスタント画面のメッセージに従って必要な設定を行い、[次へ]ボタンをクリックします。OCRアシスタント画面は全部で6枚または7枚表示されます。最初の画面では、かならず[スキャナ 自動]を選びます。最後の画面では[実行]ボタンをクリックしてください。次のような環境設定画面が表示されたときは、「Canon ScanGear TWAIN」が選択されていることを確認し、[設定]ボタンをクリックします。
CanoScan 5200F スキャナ操作ガイドCanoScan Toolboxの基本操作CanoScan Toolboxは、[設定]ボタンを除き、どのボタンもほぼ同様の手順で操作できます。ここでは、[スキャン-1]ボタンを例に説明します。スキャナに原稿をセットします。フィルムをスキャンするときは→フィルムをスキャンするCanoScan Toolboxを起動します。 [スタート]メニューの[(すべての)プログラム]から[Canon]→[CanoScan Toolbox 4.7]→[CanoScan Toolbox 4.7]を選択します。 Macintosh HDの[アプリケーション]フォルダ内の[CanoScan Toolbox 4.7]フォルダを開き、[CanoScan Toolbox X]アイコンをダブルクリックします。CanoScan Toolboxのメイン画面が表示されます。 ボタンをクリックします。ここでは例として[スキャン-1]ボタンを選択します。その他のボタンについては、各ボタンの機能をご参照ください。 それぞれのボタンに応じた設定画面が表示されます。
CanoScan 5200F スキャナ操作ガイドCanoScan Toolboxでマルチスキャンするスキャナに原稿をセットします。CanoScan Toolboxを起動します。 [スタート]メニューの[(すべての)プログラム]から[Canon]→[CanoScan Toolbox 4.7]→[CanoScan Toolbox 4.7]を選択します。 Macintosh HDの[アプリケーション]フォルダ内の[CanoScan Toolbox 4.7]フォルダを開き、[CanoScan Toolbox X]アイコンをダブルクリックします。CanoScan Toolboxの目的のボタンをクリックして設定画面を表示します。 ・OCRボタンはマルチスキャンできません。[スキャンモード]を「カラー(マルチスキャン)」に設定します。保存の設定画面の例
CanoScan 5200F スキャナ操作ガイド[スタート]をクリックし、[(すべての)プログラム]の[Canon]-[CanoScan Toolbox 4.7]から[CanoScan Toolbox 4.7]を選択します。 Macintosh HDの[アプリケーション]フォルダ内の[CanoScan Toolbox 4.7]フォルダを開き、[CanoScan Toolbox X]アイコンをダブルクリックします。CanoScan Toolboxの目的のボタンをクリックして設定画面を表示します。上の枠で囲まれた機能でフィルムをスキャンできます。ここでは例として、[スキャン-1]ボタンを選択します。CanoScan Toolboxの設定画面が表示されます。[原稿の種類]を設定します。
CanoScan 5200F スキャナ操作ガイド目的別スキャナ活用法原稿をコピーしたい <紙/写真・フィルム> 写真をいろいろな用紙に印刷したい(焼き増し、引き伸ばし) <紙/写真・フィルム> デジタルアルバムを作りたい(写真のスクラップ)<紙/写真・フィルム> 保存した画像を整理したい Eメールに添付して送りたい <紙/写真> ホームページに貼り付けたい <紙/写真・フィルム> WordやExcelに貼り付けたい <紙/写真・フィルム> 原稿の文字をテキストデータに変換したい(OCR)<紙/写真> 複数の原稿を一度にスキャンしたい(マルチスキャン)<紙/写真> 複数ページの原稿を1つのPDFファイルにまとめたい <紙/写真> フィルムをスキャンする写真をいろいろな用紙に印刷したい(焼き増し、引き伸ばし) <紙/写真・フィルム>A4の用紙に写真を拡大して印刷したり、写真やイラストをスキャンして絵はがきや年賀状、カードなどを作るときは、CanoScan Toolboxの[プリント]ボタンを使うと、印刷イメージを確認しながら簡単にできます。・写真は、印刷用紙「プロフォトペーパー」や「光沢紙」な...
CanoScan 5200F スキャナ操作ガイド目的別スキャナ活用法原稿をコピーしたい <紙/写真・フィルム> 写真をいろいろな用紙に印刷したい(焼き増し、引き伸ばし) <紙/写真・フィルム> デジタルアルバムを作りたい(写真のスクラップ)<紙/写真・フィルム> 保存した画像を整理したい Eメールに添付して送りたい <紙/写真> ホームページに貼り付けたい <紙/写真・フィルム> WordやExcelに貼り付けたい <紙/写真・フィルム> 原稿の文字をテキストデータに変換したい(OCR)<紙/写真> 複数の原稿を一度にスキャンしたい(マルチスキャン)<紙/写真> 複数ページの原稿を1つのPDFファイルにまとめたい <紙/写真> フィルムをスキャンするEメールに添付して送りたい <紙/写真>スキャンした画像をEメールに添付するときは、CanoScan Toolboxを使うと、最適なファイルサイズやファイル形式を選びながら、簡単に添付できます。・本スキャナに対応しているEメールソフトは、下記の通りです。 Outlook Express、Microsoft Outlook、EUDORA、Nets...
- 1