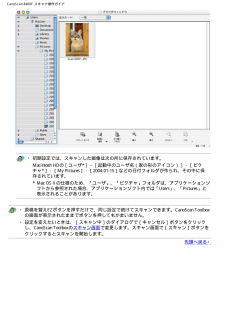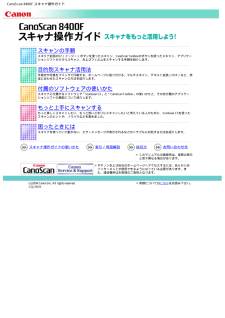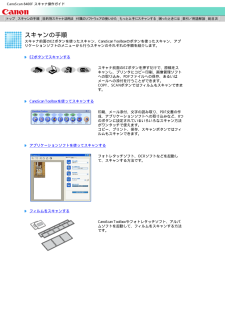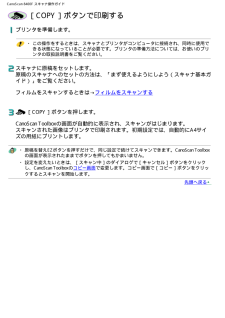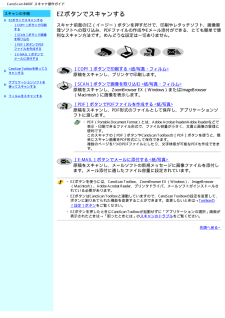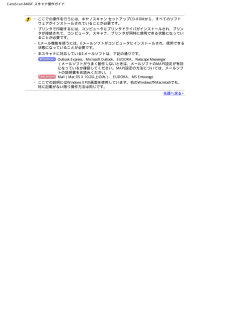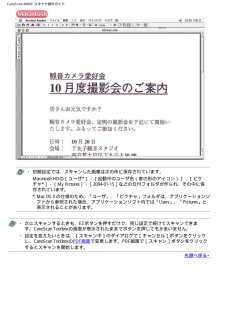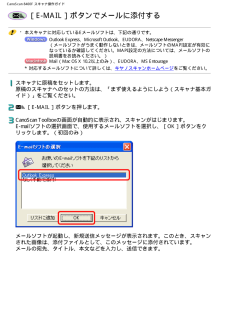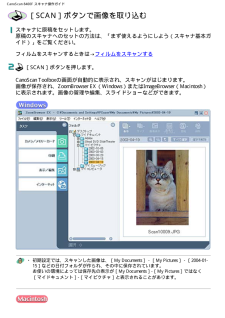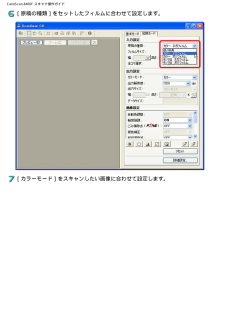Q&A
取扱説明書・マニュアル (文書検索対応分のみ)
"スキャナ"3 件の検索結果
"スキャナ"70 - 80 件目を表示
全般
質問者が納得「設定をキチンとやれば~」には私も同感、といいますか期待します。
少々古い機種ですが、やはりホルダーと光源ユニットを使ったフラットベッドスキャナを使用中です。
(おっと、~でした、の間違い) お書きになられている通り、スキャナのガラス面とフィルムの間が
ホルダーの厚み分だけ浮いています。スキャンした結果はなんとなくピントが甘く、暗い感じです。
ですが、ホルダーを使わずベタにガラス面に置いて読み込んでも、あまり改善されません。
説明書を読み返したり、メーカーの窓口にも相談しましたが、これはスキャナの故障や調...
6127日前view42
全般
質問者が納得メディアドライブからやさしくPDFへ文字入力というソフトが発売されています。
以下のURLを参照してみてください。
http://pac.mediadrive.jp/ypdf/
6925日前view106
全般
質問者が納得初心者から見てデメリットになるようなところはあまり見当たりませんが。
フィルムも12コマ一緒にセットして読めるようですし、簡単な補正機能もついているようです。
多分、初心者の方だと処理が遅く感じられるでしょうが、スキャナとはそういうものです。パソコンのメモリなどスペックを上げれば多少改善されますが。
6930日前view86
CanoScan 8400F スキャナ操作ガイド・初期設定では、スキャンした画像は次の所に保存されています。Macintosh HDの[ユーザ*]−[起動中のユーザ名(家の形のアイコン)]−[ピクチャ*]−[My Pictures]−[2004-01-15]などの日付フォルダが作られ、その中に保存されています。*Mac OS Xの仕様のため、「ユーザ」、「ピクチャ」フォルダは、アプリケーションソフトから参照された場合、アプリケーションソフト内では「Users」、「Pictures」と表示されることがあります。・原稿を替えEZボタンを押すだけで、同じ設定で続けてスキャンできます。CanoScan Toolboxの画面が表示されたままでボタンを押してもかまいません。・設定を変えたいときは、[スキャン中]のダイアログで[キャンセル]ボタンをクリックし、CanoScan Toolboxのスキャン画面で変更します。スキャン画面で[スキャン]ボタンをクリックするとスキャンを開始します。先頭へ戻る▲
CanoScan 8400F スキャナ操作ガイドスキャンの手順スキャナ前面のEZ(イージー)ボタンを使ったスキャン、CanoScan Toolboxのボタンを使ったスキャン、アプリケーションソフトから行うスキャン、およびフィルムをスキャンする手順を紹介します。目的別スキャナ活用法年賀状や写真をプリンタで印刷する、ホームページに貼り付ける、マルチスキャン、テキスト変換(OCR)など、用途に合わせたスキャンの方法を紹介します。付属のソフトウェアの使いかたスキャナに付属するソフトウェア「ScanGear CS」と「CanoScan Toolbox」の使いかたと、その他付属のアプリケーションソフトの機能について紹介します。もっと上手にスキャンするもっと美しくスキャンしたい、もっと思いどおりにスキャンしたいと考えている人のために、ScanGear CSを使ったスキャンのヒントや、ノウハウなどを集めました。困ったときにはスキャナを使っていて動かない、エラーメッセージが表示されるなどのトラブルに対処する方法を紹介します。スキャナ操作ガイドの使いかた 索引/用語解説 総目次 お問い合わせ先※このマニュアルの画面例は、実際の表...
CanoScan 8400F スキャナ操作ガイドスキャンの手順スキャナ前面のEZボタンを使ったスキャン、CanoScan Toolboxのボタンを使ったスキャン、アプリケーションソフトのメニューから行うスキャンのそれぞれの手順を紹介します。 EZボタンでスキャンする スキャナ前面のEZボタンを押すだけで、原稿をスキャンし、プリンタにコピー印刷、画像管理ソフトへの取り込み、PDFファイルへの保存、あるいはメールへの添付を行うことができます。COPY、SCANボタンではフィルムもスキャンできます。 CanoScan Toolboxを使ってスキャンする 印刷、メール添付、文字の読み取り、PDF文書の作成、アプリケーションソフトへの取り込みなど、8つのボタンに設定されているいろいろなスキャン方法がワンタッチで使えます。コピー、プリント、保存、スキャンボタンではフィルムもスキャンできます。 アプリケーションソフトを使ってスキャンする フォトレタッチソフト、OCRソフトなどを起動して、スキャンする方法です。 フィルムをスキャンする CanoScan Toolboxやフォトレタッチソフト、アルバムソフトを起...
CanoScan 8400F スキャナ操作ガイド[COPY]ボタンで印刷するプリンタを準備します。・この操作をするときは、スキャナとプリンタがコンピュータに接続され、同時に使用できる状態になっていることが必要です。プリンタの準備方法については、お使いのプリンタの取扱説明書をご覧ください。スキャナに原稿をセットします。原稿のスキャナへのセットの方法は、「まず使えるようにしよう(スキャナ基本ガイド)」をご覧ください。 フィルムをスキャンするときは→フィルムをスキャンする [COPY]ボタンを押します。CanoScan Toolboxの画面が自動的に表示され、スキャンがはじまります。スキャンされた画像はプリンタで印刷されます。初期設定では、自動的にA4サイズの用紙にプリントします。 ・原稿を替えEZボタンを押すだけで、同じ設定で続けてスキャンできます。CanoScan Toolboxの画面が表示されたままでボタンを押してもかまいません。・設定を変えたいときは、[スキャン中]のダイアログで[キャンセル]ボタンをクリックし、CanoScan Toolboxのコピー画面で変更します。コピー画面で[コピー]ボタンをクリック...
CanoScan 8400F スキャナ操作ガイドスキャンの手順EZボタンでスキャンする ・[COPY]ボタンで印刷する・[SCAN]ボタンで画像を取り込む・[PDF]ボタンでPDFファイルを作成する・[E-MAIL]ボタンでメールに添付する CanoScan Toolboxを使ってスキャンする アプリケーションソフトを使ってスキャンする フィルムをスキャンするEZボタンでスキャンする スキャナ前面のEZ(イージー)ボタンを押すだけで、印刷やレタッチソフト、画像管理ソフトへの取り込み、PDFファイルの作成やEメール添付ができる、とても簡単で便利なスキャン方法です。めんどうな設定は一切ありません。[COPY]ボタンで印刷する <紙/写真・フィルム>原稿をスキャンし、プリンタで印刷します。[SCAN]ボタンで画像を取り込む <紙/写真・フィルム>原稿をスキャンし、ZoomBrowser EX(Windows)またはImageBrowser(Macintosh)に画像を表示します。[PDF]ボタンでPDFファイルを作成する <紙/写真>原稿をスキャンし、PDF形式のファイルとして保存し、アプリケーションソフト...
CanoScan 8400F スキャナ操作ガイド ・ここでの操作を行うには、キヤノスキャン セットアップCD-ROMから、すべてのソフトウェアがインストールされていることが必要です。 ・プリンタで印刷するには、コンピュータにプリンタドライバがインストールされ、プリンタが接続されて、コンピュータ、スキャナ、プリンタが同時に使用できる状態になっていることが必要です。 ・Eメール機能を使うには、Eメールソフトがコンピュータにインストールされ、使用できる状態になっていることが必要です。 ・本スキャナに対応しているEメールソフトは、下記の通りです。 Outlook Express、Microsoft Outlook、EUDORA、Netscape Messenger(メールソフトがうまく動作しないときは、メールソフトのMAPI設定が有効になっているか確認してください。MAPI設定の方法については、メールソフトの説明書をお読みください。)Mail(Mac OS X 10.2以上のみ)、EUDORA、MS Entourage ・ここでの説明にはWindows XPの画面を使用しています。他のWindowsやMacintos...
CanoScan 8400F スキャナ操作ガイド ・初期設定では、スキャンした画像は次の所に保存されています。Macintosh HDの[ユーザ*]−[起動中のユーザ名(家の形のアイコン)]−[ピクチャ*]−[My Pictures]−[2004-01-15]などの日付フォルダが作られ、その中に保存されています。*Mac OS Xの仕様のため、「ユーザ」、「ピクチャ」フォルダは、アプリケーションソフトから参照された場合、アプリケーションソフト内では「Users」、「Pictures」と表示されることがあります。・次にスキャンするときも、EZボタンを押すだけで、同じ設定で続けてスキャンできます。CanoScan Toolboxの画面が表示されたままでボタンを押してもかまいません。・設定を変えたいときは、[スキャン中]のダイアログで[キャンセル]ボタンをクリックし、CanoScan ToolboxのPDF画面で変更します。PDF画面で[スキャン]ボタンをクリックするとスキャンを開始します。先頭へ戻る▲
CanoScan 8400F スキャナ操作ガイド[E-MAIL]ボタンでメールに添付する・本スキャナに対応しているEメールソフトは、下記の通りです。 Outlook Express、Microsoft Outlook、EUDORA、Netscape Messenger(メールソフトがうまく動作しないときは、メールソフトのMAPI設定が有効になっているか確認してください。MAPI設定の方法については、メールソフトの説明書をお読みください。)Mail(Mac OS X 10.2以上のみ)、EUDORA、MS Entourage*対応するメールソフトについて詳しくは、キヤノスキャンホームページをご覧ください。スキャナに原稿をセットします。原稿のスキャナへのセットの方法は、「まず使えるようにしよう(スキャナ基本ガイド)」をご覧ください。 [E-MAIL]ボタンを押します。CanoScan Toolboxの画面が自動的に表示され、スキャンがはじまります。E-mailソフトの選択画面で、使用するメールソフトを選択し、[OK]ボタンをクリックします。(初回のみ)メールソフトが起動し、新規送信メッセージが表示されます。この...
CanoScan 8400F スキャナ操作ガイド[SCAN]ボタンで画像を取り込むスキャナに原稿をセットします。原稿のスキャナへのセットの方法は、「まず使えるようにしよう(スキャナ基本ガイド)」をご覧ください。 フィルムをスキャンするときは→フィルムをスキャンする[SCAN]ボタンを押します。CanoScan Toolboxの画面が自動的に表示され、スキャンがはじまります。画像が保存され、ZoomBrowser EX(Windows)またはImageBrowser(Macintosh)に表示されます。画像の管理や編集、スライドショーなどができます。・初期設定では、スキャンした画像は、[My Documents]−[My Pictures]−[2004-01-15]などの日付フォルダが作られ、その中に保存されています。お使いの環境によっては保存先の表示が[My Documents]-[My Pictures]ではなく[マイドキュメント]-[マイピクチャ]と表示されることがあります。
CanoScan 8400F スキャナ操作ガイド[原稿の種類]をセットしたフィルムに合わせて設定します。[カラーモード]をスキャンしたい画像に合わせて設定します。
- 1