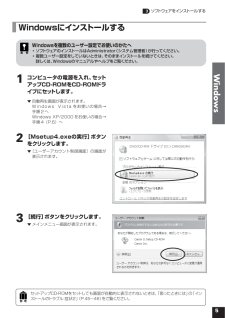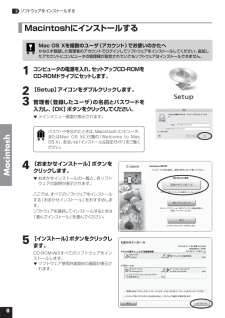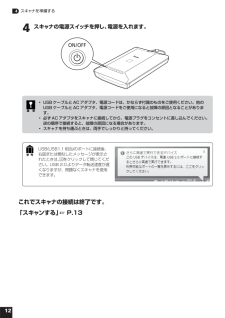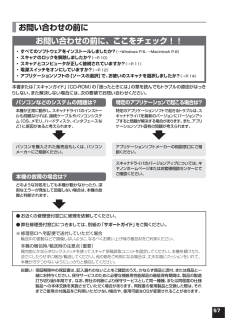Q&A
取扱説明書・マニュアル (文書検索対応分のみ)
"電源"1 件の検索結果
"電源"30 - 40 件目を表示
全般
質問者が納得説明書をお読みください。
こんなところで聞くよりも図まで入っていたりしてわかりやすいですよ。
オンラインマニュアル:http://cweb.canon.jp/manual/canoscan/index.html
5783日前view156
21パッケージの内容を確認するパッケージの内容を確認してください 付属のCD-ROMについて■セットアップCD-ROM付属のセットアップCD-ROMには、以下の主なソフトウェアと電子マニュアル「スキャンガイド」が入っています。ご使用のコンピュータのハードディスクへインストールしてご使用ください。スキャナドライバ ScanGear(スキャンギア)ユーティリティソフト MP Navigator EX (エムピー・ナビゲーター・イーエックス)画像編集(フォトレタッチ)ソフトArcSoft PhotoStudio (アークソフト・フォトスタジオ)活字カラーOCRソフト 読取革命Lite(ヨミトリカクメイ・ライト)画像/文書ファイリングソフ トファイル管理革命Lite(ファイルカンリカクメイ・ライト)(Windowsのみ)電子マニュアル スキャンガイド※ 各ソフトウェアについては、「スキャナドライバを使ってスキャンする」(P.27)、「アプリケーションソフトの紹介」(P.44)をご覧ください。※ 電子マニュアルの見かたについては、「もっと詳しく知りたいときは(電子マニュアルを見る)」(P.41)をご覧ください。※ 各...
5WindowsにインストールするWindowsを複数のユーザー設定でお使いのかたへ・ソフトウェアのインストールはAdministrator(システム管理者)が行ってください。・複数ユーザー設定をしていないときは、そのままインストールを続けてください。詳しくは、Windowsのマニュアルやヘルプをご覧ください。1コンピュータの電源を入れ、セットアップCD-ROMをCD-ROMドライブにセットします。▼自動再生画面が表示されます。Windows Vista をお使いの場合→手順2へWindows XP/2000 をお使いの場合→手順4(P.6)へ2[Msetup4.exeの実行]ボタンをクリックします。▼[ユーザーアカウント制御画面]の画面が表示されます。3[続行]ボタンをクリックします。▼メインメニュー画面が表示されます。3 ソフトウェアをインストールするWindowsセットアップCD-ROMをセットしても画面が自動的に表示されないときは、「困ったときには」の「インストールのトラブル:症状2」(P.45~46 )をご覧ください。
32スキャナ各部の名称12345671011981原稿台カバーセットした原稿を押さえます。2保護シートフィルム読み取り光源部を保護するためのシートです。フィルムスキャンしないときは取り付けておいてください。3フィルム読み取り光源部フィルムに光をあてる光源です。4原稿読み取りユニット光をあてて、原稿を読み取るスキャナの心臓部です。5原稿台スキャンする原稿を置きます。6原稿位置合わせマーク原稿の角をこのマークに合わせます。7ロックスイッチ(→P. 10 )原稿読み取りユニットをロック、または解除します。8電源スイッチ電源スイッチ( )を押すとスキャナの電源が入ります。ONの時は電源スイッチのランプが点 灯します。9EZ(イージー)ボタン(→P. 19 )ボタンを押すだけで簡単に目的別のスキャンができます。■PDF(ピーディーエフ)ボタン・カラー原稿ボタン・白黒原稿ボタン・お気に入りボタン・終了ボタン■COPY(コピー)ボタン■PHOTO/FILM(フォト/フィルム)ボタン■E-MAIL(Eメール)ボタン10 USBコネクタ付属のUSBケーブルを接続するコネクタです。11 電源コネクタ付属のACアダプタを接続するコ...
8MacintoshにインストールするMac OS Xを複数のユーザ (アカウント)でお使いのかたへかならず登録した管理者のアカウントでログインしてソフトウェアをインストールしてください。追加したアカウントにコンピュータの管理権が設定されていてもソフトウェアはインストールできません。パスワードを忘れたときは、Macintoshコンピュータ、またはMac OS Xに付属の 「Welcome to MacOS X」、あるいは「インストール&設定ガイド」をご覧ください。1コンピュータの電源を入れ、セットアップCD-ROMをCD-ROMドライブにセットします。2[Setup]アイコンをダブルクリックします。3管理者(登録したユーザ)の名前とパスワードを入力し、[OK]ボタンをクリックしてください。▼メインメニュー画面が表示されます。4[おまかせインストール]ボタンをクリックします。▼おまかせインストールの一覧と、各ソフトウェアの説明が表示されます。ここでは、すべてのソフトウェアをインストールする「おまかせインストール」をおすすめします。ソフトウェアを選択してインストールするときは「選んでインストー ル 」を選んでくだ...
12これでスキャナの接続は終了です。「スキャンする」☞ P.13USB(USB1.1相当)のポートに接続後、右図または類似したメッセージが表示されたときは、をクリックして閉じてください。USB 2.0よりデータ転送速度が遅くなりますが、問題なくスキャナを使用できます。・USBケーブルとACアダプタ、電源コードは、かならず付属のものをご使用ください。他のUSBケーブルとACアダプタ、電源コードをご使用になると故障の原因となることがあります。・必ずACアダプタをスキャナに接続してから、電源プラグをコンセントに差し込んでください。逆の順序で接続すると、故障の原因になる場合があります。・スキャナを持ち運ぶときは、両手でしっかりと持ってください。 4スキャナの電源スイッチを押し、電源を入れます。4 スキャナを準備する
11スキャナをコンピュータに接続するロックを解除したあと、スキャナをコンピュータに接続します。スキャナのロックが解除されていることを確認します。(→P. 10 ) 1付属のUSBケーブルをスキャナとコンピュータに接続します。USBケーブルのプラグは、コンピュータ側とスキャナ側で形が異なります。それぞれの形と差し込み方向に注意して接続してください。 2付属のACアダプタと電源コードを接続します。(①) 3付属のACアダプタをスキャナに接続し(②)、電源プラグをコンセントに差し込みます。(③)USBケーブルUSBケーブル4 スキャナを準備する
48症状8EZボタンが使えない症状7エラーメッセージが表示されて、ScanGearの画面が表示できない原因1必要なソフトウェア(MP Navigator EXや付属のアプリケーションソフトなど)がインストールされていない。対処1セットアップCD-ROMを使用して、 必要なソフトウェアを再インストールしてください。(Windows→P.5~7/Macintosh→P.8~9)対処2[COPY]ボタンを使用するには、ご使用のプリンタのプリンタドライバをインストールします。プリンタが正常に動作するかチェックしてください 。対処3[E-MAIL]ボタンを使用するには、下記のいずれかをインストールします。Windowsの場合: Windows メール(WindowsVista)、Outlook Express(Windows 2000/XP)、Microsoft Outlook、 EUDORA、NetscapeMail(メールソフトがうまく動作しないときは、メールソフトのMAPI設定が有効になっているか確認してください。MAPI設定の方法については、 メールソフトの説明書をお読みください。)Macintoshの場合:...
56主な仕様*1光学解像度は、ISO 14473規格をもとに、 原稿を読み取る際の最大のサンプリングレートを表しています。*2フィルムのみ対応。*3USB 2.0 Hi-SpeedモードのWindows環境における最速値。 コンピュータへの転送時間は含みません。実際の速度は、スキャンする原稿やスキャンの設定、コンピュータの仕様等により変化します。*4専用ACアダプタの型番は 「K30286」となります。他の製品では使用しないでください。製品の仕様は予告なく変更することがあります。形式センサータイプ光源光学解像度*1読み取り解像度読み取り階調読み取り速度*3(写真、文書)読み取り速度(フィルム)*3インターフェース最大原稿サイズフィルムタイプ/読み取りコマ数EZボタン使用環境電源*4消費電力外形寸法 (幅)×(奥行)×(高さ)質量カラーグレースケールカラーグレースケール、白黒カラー、グレースケール、白黒温度範囲湿度範囲CanoScan 8800Fフラットベッド型(原稿固定型)CCD(6ラインカラーイメージセンサー)白色LED4800×9600 dpi25~19200 dpi (ソフトウェア補間)48ビット(R...
57お問い合わせの前に、ここをチェック!!・ すべてのソフトウェアをインストールしましたか? (→Windows P.5、→Macintosh P.8)・ スキャナのロックを解除しましたか? (→P.10)・ スキャナとコンピュータが正しく接続されていますか? (→P.11)・ 電源スイッチをオンにしていますか? (→P.12)・ アプリケーションソフトの[ソースの選択]で、お使いのスキャナを選択しましたか? (→P.14)お問い合わせの前に本書または「スキャンガイド」(CD-ROM)の「困ったときには」の章を読んでもトラブルの原因がはっきりしない、また解決しない場合には、次の要領でお問い合わせください。パソコンなどのシステムの問題は?本機が正常に動作し、スキャナドライバのインストールも問題なければ、接続ケーブルやパソコンシステム(OS、メモリ、ハードディスク、インタフェースなど)に原因があると考えられます。特定のアプリケーションで起こる場合は?特定のアプリケーションソフトで起きるトラブルは、スキャナドライバを最新のバージョンにバ ージョンアップすると問題が解決する場合があります。また、アプリケーションソフト...
4713 困ったときにはスキャンのトラブル原 因スキャナ本体のロックが解除されていない。対 処いったんソフトを終了させてから、ロックを解除してUSBケーブルとACア ダプタを接続し直し、本体の電源スイッチを入れ直してください。(→P.10~12)症状5「ロックスイッチを解除し、・・」というエラーメッセージが表示され、スキャンできない原 因スキャナがコンピュータから認識されていない可能性がある。対処1コンピュータを再起動してみてください。これだけでスキャナが認識され、動作するようになることがあります。対処2USBケーブルを外し、次の手順でScanGearを削除して再インストールしてください。Windowsq[スタート]メニューの[(すべての)プログラム] から、[お使いのスキャナ名 ]→[アンインストーラ]を選択します。w確認メッセージが表示されたら[実行]をクリックします。eすべてのファイルが削除されたら[完了]をクリックします。以上でScanGearが削除されます。rセットアップCD-ROMをセットし、「選んでインストール」ボタンをクリックして、ScanGearのみにチェックを入れて再インストールします。M...
- 1