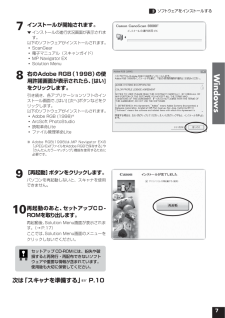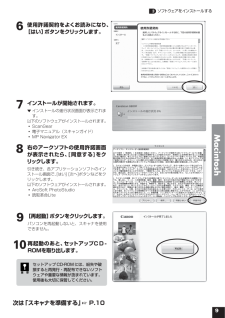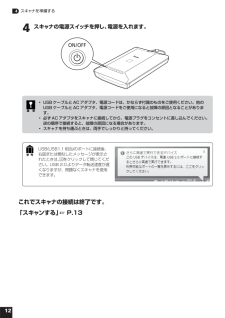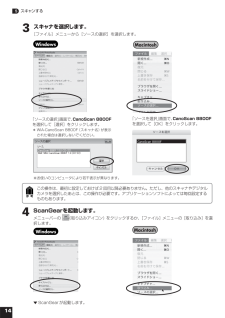Q&A
取扱説明書・マニュアル (文書検索対応分のみ)
"スキャン"5 件の検索結果
"スキャン"340 - 350 件目を表示
全般
質問者が納得APSフィルムのベース色(オレンジ色)に関しては原稿台全面を取り込み、
ベース部分も取り込むことで補正可能です。
データをポジネガ反転して、ベース部分を基準白にしてホワイトバランスの調整を行うと一発で補正出来ます。
ホルダーに関しては使えません。自作をする、直接ガラス上に置く(ニュートンリングが発生するので画質が良くない)などの方法もありますが、
APSに対応したフィルムスキャナーを買うのがもっともオススメです。
例えば、DiMAGE Scan Dual IVはヤフオクなどで1万円程度で取引されています...
5737日前view131
全般
質問者が納得説明書をお読みください。
こんなところで聞くよりも図まで入っていたりしてわかりやすいですよ。
オンラインマニュアル:http://cweb.canon.jp/manual/canoscan/index.html
5784日前view156
全般
質問者が納得なるほど、確かに見た目はそう見えますね。
たとえば質問者さまが「上から読み取れるタイプ」(ADF搭載のフラットベッド型)としている機種も、カパっとふたを開けてガラス(原稿台)にたとえば雑誌などを押し当ててスキャンすることは可能ですよ。
5837日前view96
全般
質問者が納得平型でフィルムは、エプソンに伝統が。
その予算なら、Colorio SCANNER GT-X770がいいですね。
6137日前view72
全般
質問者が納得Photoshop Elements 6.0の新機能については、以下Adobeサイトに説明があります。
http://support.adobe.co.jp/faq/qadoc/spitz.nsf/89e874c9fe5c01be492569fa002c1c7e/2d3f7c37e03d880749257367000b156b?OpenDocument
6465日前view110
QT5-1296-V01 (C)CANON INC. 2007PRINTED IN THAILANDキヤノンマーケティングジャパン株式会社〒108-8011 東京都港区港南2-16-6■スキャナの電話ご相談窓口お客様相談センター(全国共通電話番号)050-555-90021【受付時間】 <平日>9:00~20:00<土日祝日>10:00~17:00(1/1~1/3は休ませていただきます)※ 上記番号をご利用いただけない方は043-211-9555をご利用ください。※I P 電話をご利用の場合、プロバイダーのサービスによってつながらない場合があります。※ 受付時間は予告なく変更する場合があります。あらかじめご了承ください。※ お問い合わせされた場合、 スキャナを接続しているコンピュータの状況などをお尋ねすることがあります。 あらかじめ、 P.58の「お問い合わせのシート」のページに必要事項をご記入の上、大切に保管しておいてください。※ お問い合わせ窓口情報は、予告なく変更する場合があります。あらかじめご了承ください。お問い合わせ窓口ホームページには、製品情報、Q&A 検索、ドライバダウンロードなどの情報が掲載さ...
マニュアルについて・本 書では、Windows VistaTM operating systemでスキャナを操作している場合の画面で説明しています。特にことわりのない限り、他のWindow s(R)やMacintosh(R)でも操作方法は同じです。・ 画面表示はOSやアプリケーションソフトによって、若干異なります。また、画面表示は一部合成しています。・本 書では、Windows Vistaの各 EditonをWindows Vista、Windows XP Home Edit ionとWindows XP ProfessionalをWindows XPと記載しています。また、特に制限がない場合、Windows 2000、Windows XP、Windows VistaをWindows と記載しています。注意・本書 の内容の一部または全部を無断で転載することは禁止されています。・本書の内容について、将来予告なしに変更することがあります。・本書の内容については万全を期して作成しましたが、運用した結果の影響につきましては責任を負いかねますので、ご了承ください。・出版物などからスキャンした文章や画像を自己の使用以外の...
1目 次1パッケージの内容を確認する.................2パッケージの内容を確認してください..........................2付属のCD-ROMについて.............................................22スキャナ各部の名称..............................33ソフトウェアをインストールする...........4インストール前の注意点................................................4Windowsにインストールする.......................................5Macintoshにインストールする...................................84スキャナを準備する.............................10スキャナのロックを解除する.......................................10スキャナをコンピュータに接続する..........................
21パッケージの内容を確認するパッケージの内容を確認してください 付属のCD-ROMについて■セットアップCD-ROM付属のセットアップCD-ROMには、以下の主なソフトウェアと電子マニュアル「スキャンガイド」が入っています。ご使用のコンピュータのハードディスクへインストールしてご使用ください。スキャナドライバ ScanGear(スキャンギア)ユーティリティソフト MP Navigator EX (エムピー・ナビゲーター・イーエックス)画像編集(フォトレタッチ)ソフトArcSoft PhotoStudio (アークソフト・フォトスタジオ)活字カラーOCRソフト 読取革命Lite(ヨミトリカクメイ・ライト)画像/文書ファイリングソフ トファイル管理革命Lite(ファイルカンリカクメイ・ライト)(Windowsのみ)電子マニュアル スキャンガイド※ 各ソフトウェアについては、「スキャナドライバを使ってスキャンする」(P.27)、「アプリケーションソフトの紹介」(P.44)をご覧ください。※ 電子マニュアルの見かたについては、「もっと詳しく知りたいときは(電子マニュアルを見る)」(P.41)をご覧ください。※ 各...
32スキャナ各部の名称12345671011981原稿台カバーセットした原稿を押さえます。2保護シートフィルム読み取り光源部を保護するためのシートです。フィルムスキャンしないときは取り付けておいてください。3フィルム読み取り光源部フィルムに光をあてる光源です。4原稿読み取りユニット光をあてて、原稿を読み取るスキャナの心臓部です。5原稿台スキャンする原稿を置きます。6原稿位置合わせマーク原稿の角をこのマークに合わせます。7ロックスイッチ(→P. 10 )原稿読み取りユニットをロック、または解除します。8電源スイッチ電源スイッチ( )を押すとスキャナの電源が入ります。ONの時は電源スイッチのランプが点 灯します。9EZ(イージー)ボタン(→P. 19 )ボタンを押すだけで簡単に目的別のスキャンができます。■PDF(ピーディーエフ)ボタン・カラー原稿ボタン・白黒原稿ボタン・お気に入りボタン・終了ボタン■COPY(コピー)ボタン■PHOTO/FILM(フォト/フィルム)ボタン■E-MAIL(Eメール)ボタン10 USBコネクタ付属のUSBケーブルを接続するコネクタです。11 電源コネクタ付属のACアダプタを接続するコ...
77インストールが開始されます。▼インストールの進行状況画面が表示されます。以下のソフトウェアがインストールされます。・ScanGear・電子マニュアル(スキャンガイド)・MP Navigator EX・Solution Menu8右のAdobe RGB(1998)の使用許諾画面が表示されたら、[はい]をクリックします。引き続き、各アプリケーションソフトのインストール画面で、[はい] [次へ]ボタンなどをクリックします。以下のソフトウェアがインストールされます。・Adobe RGB (1998)※・ArcSoft PhotoStudio・読取革命Lite・ファイル管理革命Lite※ Adobe RGB(1998)は、 MP Navigator EXの「JPEG/ExifファイルをAdobe RGBで保存する」 や「かんたんカラーマッチング」機能を使用するために必要です。3 ソフトウェアをインストールするWindows 9[再起動]ボタンをクリックします。パソコンを再起動しないと、スキャナを使用できません。10再起動のあと、セットアップCD-ROMを取り出します。再起動後、Solution Menu画面が表示さ...
96使用許諾契約をよくお読みになり、[はい]ボタンをクリックします。 7インストールが開始されます。▼インストールの進行状況画面が表示されます。以下のソフトウェアがインストールされます。・ScanGear・電子マニュアル(スキャンガイド)・MP Navigator EX 8右のアークソフトの使用許諾画面が表示されたら、[同意する]をクリックします。引き続き、各アプリケーションソフトのインストール画面で、[はい] [次へ]ボタンなどをクリックします。以下のソフトウェアがインストールされます。・ArcSoft PhotoStudio・読取革命Lite 9[再起動]ボタンをクリックします。パソコンを再起動しないと、スキャナを使用できません。10再起動のあと、セットアップCD-ROMを取り出します。次は「スキャナを準備する」☞ P.10セットアップCD-ROMには、紛失や破損すると再発行・再配布できないソフトウェアや重要な情報が含まれています。使用後も大切に保管してください。3 ソフトウェアをインストールするMacintosh
12これでスキャナの接続は終了です。「スキャンする」☞ P.13USB(USB1.1相当)のポートに接続後、右図または類似したメッセージが表示されたときは、をクリックして閉じてください。USB 2.0よりデータ転送速度が遅くなりますが、問題なくスキャナを使用できます。・USBケーブルとACアダプタ、電源コードは、かならず付属のものをご使用ください。他のUSBケーブルとACアダプタ、電源コードをご使用になると故障の原因となることがあります。・必ずACアダプタをスキャナに接続してから、電源プラグをコンセントに差し込んでください。逆の順序で接続すると、故障の原因になる場合があります。・スキャナを持ち運ぶときは、両手でしっかりと持ってください。 4スキャナの電源スイッチを押し、電源を入れます。4 スキャナを準備する
13 2ArcSoft PhotoStudioを起動します。Windows[スタート]メニューの[ (すべての)プログラム]から[ArcSoft PhotoStudio 5.5]→[PhotoStudio 5.5] を選択して、ArcSoftPhotoStudio を起動します。MacintoshMacintosh HDの[アプリケーション]フォルダを開き、[PhotoStudio]フォルダ内の[PhotoStudio]アイコンをダブルクリックします。 1原稿の読み取る面を下向きにし、原稿の上端を原稿位置に合わせマークに合わせてセットしたあと、原稿台カバーを閉じます。5スキャンするスキャナの動作確認をするスキャンするには、最初に、スキャンするために必要なソフトウェア(スキャナドライバ)を起動して、お使いのコンピュータにスキャナを認識させます。ここでは、フォトレタッチソフト「ArcSoft PhotoStudio」 とスキャナドライバ「ScanGear」を使って、スキャナの動作確認をする手順について説明します。スキャンする原稿には、カラー写真原稿をご用意ください。この操作には、セットアップCD-ROMからソフ...
14 4ScanGearを起動します。メニューバーの (取り込みアイコン)をクリックするか、[ファイル]メニューの[取り込み]を選択します。▼ScanGearが起動します。WindowsMacintoshWindowsMacintosh「ソースを選択」画面で、CanoScan 8800Fを選択して[OK]をクリックします。※お使いのコンピュータにより若干表示が異なります。この操作は、最初に設定しておけば2回目以降必要ありません。ただし、他のスキャナやデジタルカメラを選択したあとは、この操作が必要です。アプリケーションソフトによっては毎回設定するものもあります。「ソースの選択」画面で、CanoScan 8800Fを選択して[選択]をクリックします。*WIA-CanoScan 8800F (スキャナ名)が表示された場合は選択しないでください。 3スキャナを選択します。[ファイル]メニューから[ソースの選択]を選択します。5 スキャンする
- 1