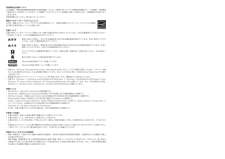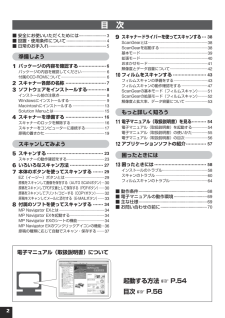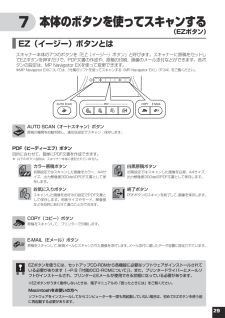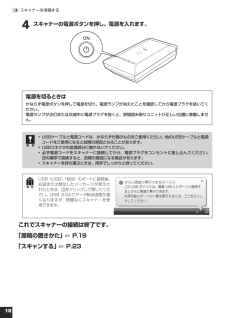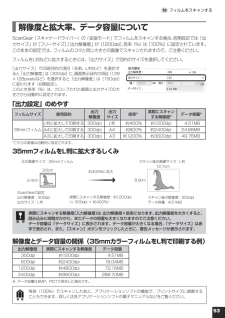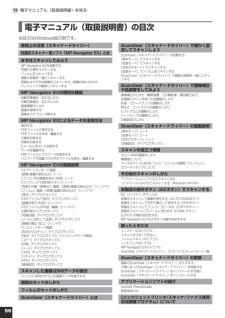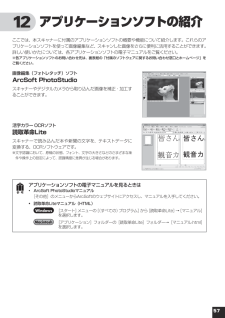Q&A
取扱説明書・マニュアル (文書検索対応分のみ)
"データ"1 件の検索結果
"データ"15 件の検索結果
全般
質問者が納得現像したフィルムをスキャナーで読み取ってデータにすればプリントできます。
真四角の印画紙はありませんし使わないほうが良いです。
今時のプリンタはフチなし印刷が普通になっていますが
実際には用紙の端は給紙ローラーがかからない部分がある等の理由で画質が低下します。
プリンタをお持ちなら取扱説明書の印刷領域を見ると
端から30~40mmぐらいまでは画質が低下すると書かれています。
画質にこだわった機材をお持ちのようですので
用紙いっぱいに印刷すれば画質の低下がお分かりになると思います。
作品に仕上げる場合はその...
5024日前view157
電波障害自主規制についてこの装置は、情報処理装置等電波障害自主規制協議会(VCCI)の基準に基づくクラスB情報技術装置です。この装置は、家庭環境で使用することを目的としていますが、この装置がラジオやテレビジョン受信機に近接して使用されると、受信障害を引き起こすことがあります。取扱説明書に従って正しい取り扱いをしてください。国際エネルギースタープログラムについて当社は、国際エネルギースタープログラムの参加事業者として、本製品が国際エネルギースタープログラムの対象製品に関する基準を満たしていると判断します。記載について本書で使用しているマークについて説明します。本書では製品を安全にお使いいただくために、大切な記載事項には下記のようなマークを使用しています。これらの記載事項は必ずお守りください。 取扱いを誤った場合に、死亡または重傷を負う恐れのある警告事項が書かれています。安全に使用していただくために、必ずこの警告事項をお守りください。 取扱いを誤った場合に、傷害を負う恐れや物的損害が発生する恐れのある注意事項が書かれています。安全に使用していただくために、必ずこの注意事項をお守りください。 守っていた...
目 次安全にお使いいただくためには.........................3設置・使用条件について....................................4日常のお手入れ....................................................5準備しよう パッケージの内容を確認する ...................6パッケージの内容を確認してください..........................6付属のCD-ROMについて................................................6 スキャナー各部の名称 ............................73 ソフトウェアをインストールする .............8インストール前の注意点..................................................8Windowsにインストールする........................................9Macintoshにインストールする.....
49.スキャナードライバーを使ってスキャンする 解像度とデータ容量について解像度とは、画像の「きめの細かさ」です。解像度を高く(数字を大きく)すると、それだけきめの細かい画像になりますが、スキャナーからの読み込みや画像処理に時間がかかり、画像を保存するためのデータ容量も大きくなります。解像度のめやす「拡張モード」では「出力サイズ」(出力したい用途)によって解像度を設定できるようになっています。出力サイズは大きく3つの用途に分けられます。① 印刷を用途とした設定(L判、はがき、A4など)を選択した場合 [300dpi]② 画面表示を用途とした設定(1280×1024pixelsなど)を選択した場合 [150dpi]※①と②は、適切な出力解像度として初期値が自動的に設定されます。③ [フリーサイズ] の場合のめやすは以下のとおりです。〈例〉「原稿の種類」は[紙/写真]、倍率(%)は[100%]の場合 原稿の種類 使用目的 カラーモード 出力解像度カラー写真 焼き増しをする(プリンターで印刷する) カラー 300dpi絵はがきを作る カラー 300dpiパソコンに保存する カラー 75〜300dpiホームページで...
9 7 本体のボタンを使ってスキャンする EZ(イージー)ボタンとはスキャナー本体の7つのボタンを「EZ(イージー)ボタン」と呼びます。スキャナーに原稿をセットしてEZボタンを押すだけで、PDF文書の作成や、原稿の印刷、画像のメール添付などができます。各ボタンの設定は、MP Navigator EXを使って変更できます。※MP Navigator EXについては、「付属のソフトを使ってスキャンする(MP Navigator EX)」(P.34)をご覧ください。AUTO.SCAN(オートスキャン)ボタン原稿の種類を自動判別し、適切な設定でスキャン・保存します。PDF(ピーディーエフ)ボタン目的に合わせて、簡単にPDF文書を作成できます。※ 以下のボタン名称は、スキャナー本体に表記されていません。カラー原稿ボタン初期設定ではスキャンした画像をカラー、A4サイズ、出力解像度300dpiのPDF文書として保存します。白黒原稿ボタン初期設定ではスキャンした画像を白黒、A4サイズ、出力解像度300dpiのPDF文書として保存します。お気に入りボタンスキャンした画像をお好みの設定でPDF文書として保存します。用紙サイ...
84.スキャナーを準備する 4 スキャナーの電源ボタンを押し、電源を入れます。電源を切るときはかならず電源ボタンを押して電源を切り、電源ランプが消えたことを確認してから電源プラグを抜いてください。電源ランプが点灯または点滅中に電源プラグを抜くと、原稿読み取りユニットが正しい位置に移動しません。USBケーブルと電源コードは、かならず付属のものをご使用ください。他のUSBケーブルと電源コードをご使用になると故障の原因となることがあります。USBコネクタの金属部分に触れないでください。必ず電源コードをスキャナーに接続してから、電源プラグをコンセントに差し込んでください。逆の順序で接続すると、故障の原因になる場合があります。スキャナーを持ち運ぶときは、両手でしっかりと持ってください。••••USB(USB1.1相当)のポートに接続後、右図または類似したメッセージが表示されたときは、 をクリックして閉じてください。USB 2.0よりデータ転送速度が遅くなりますが、問題なくスキャナーを使用できます。これでスキャナーの接続は終了です。「原稿の置きかた」 ☞ P.19「スキャンする」 ☞ P.23
7 6 いろいろなスキャン方法次の3つの方法でスキャンできます。目的に応じて最適なスキャン方法を選んでください。本体のボタンを使ってスキャンするスキャナー本体のボタン(EZ(イージー)ボタン)を押してスキャンできます。EZボタンを使えば、コンピューターでソフトウェアを操作することなく簡単にスキャンできます。 こんなときにはEZボタン•.スキャンした原稿を複数のPDF文書として保存したい•.原稿をスキャンしてコピーしたい•.原稿をスキャンして画像を取り込みたい•.スキャンした原稿をメールに添付したい付属のソフトを使ってスキャンする付属のソフト(MP Navigator EX)を使ってスキャンできます。「原稿/画像の読み込み」シートでスキャンしたり、「パソコン内の画像を表示/利用」シートで画像を補正/加工することができます。また、「ワンクリックで目的別スキャン」シートからは目的にあわせた設定でより簡単にスキャンすることができます。 こんなときにはMP Navigator EX<「ワンクリックで目的別スキャン」シートの例>•.複数の原稿を一度にスキャンして別々のPDF文書として保存したい•.レイアウトを設定して...
510.フィルムをスキャンする ScanGearの拡張モード(フィルムスキャン)フィルム画像の色調や補正など、詳細な設定をしてフィルムをスキャンするモードです。スキャナーや、スキャンした画像データの取り扱いに慣れた方や、細かい画像調整が必要な場合にお使いいただくモードです。1.ツールバーサムネイル表示、サムネイルの一括選択、鏡像、画像の回転、情報や操作説明の表示などを行います。2.「基本モード/拡張モード/おまかせモード」タブタブをクリックして「拡張モード」に切り換えます。3.お気に入り設定設定した内容に名前を付けて登録できます。また、別のクロップ枠やサムネイルに適用することもできます。4.入力設定フィルム原稿の種類やサイズ、カラーモードなどを設定します。5.出力設定出力解像度、出力サイズ、倍率を設定します。フィルムスキャン画像のデータサイズ(容量)も表示されます。6.画像設定ごみ傷除去(FARE)、褪色補正、逆光補正、粒状感低減や露光調整など画像を補正する設定が行えます。7.色調整ボタン彩度、カラーバランス、明るさ、コントラスト、ヒストグラム、トーンカーブなどの調整ができます。8.[ズーム]ボタン/[戻す...
5310.フィルムをスキャンする 解像度と拡大率、データ容量についてScanGear(スキャナードライバー)の「拡張モード」でフィルムをスキャンする場合、初期設定では「出力サイズ」が[フリーサイズ]、「出力解像度」が[1200dpi]、倍率(%)は[100%]に設定されています。このままの設定では、フィルムのコマと同じ大きさの画像でスキャンされますので、ご注意ください。フィルムをL判などに拡大するときには、「出力サイズ」で目的のサイズを選択してください。「出力サイズ」で印刷目的の項目(名刺、L判など)を選択すると「出力解像度」は[300dpi]に、画面表示目的の項目(128×128pixelsなど)を選択すると「出力解像度」は[150dpi]に変わります(初期設定)。このとき倍率(%)は、クロップされた範囲と出力サイズの大きさから自動的に設定されます。「出力設定」のめやすフィルムサイズ 使用目的出力解像度出力サイズ倍率*実際にスキャンする解像度*データ容量*35mmフィルムL判に拡大して印刷する 300dpi L判 約400% 約1200dpi 4.51MBA4に拡大して印刷する 300dpi A4 約800...
5611.電子マニュアル(取扱説明書)を見る 電子マニュアル(取扱説明書)の目次※目次はWindows版の例です。使用上の注意(スキャナードライバー)付属のスキャナー用ソフト「MP Navigator EX」とはまずはスキャンしてみようMP Navigator EXを起動する写真や文書をスキャンするフィルムをスキャンする複数の原稿を一度にスキャンする原稿台より大きな画像をスキャンする(画像の貼り合わせ) ワンクリックで簡単にスキャンするMP Navigator EXの便利な機能自動写真補正・加工のしかた手動写真補正・加工のしかた画像調整のしかた画像を検索する画像をカテゴリに分類するMP Navigator EXによるデータの活用方法保存するPDFファイルで保存するPDFファイルを作成・編集する文書を印刷する写真を印刷するEメールに添付して送信するデータを編集するPDFファイルにパスワードを設定するパスワードで保護されたPDFファイルを表示、編集するMP Navigator EXの画面説明ナビゲーションモード画面[原稿/画像の読み込み]シート[パソコン内の画像を表示/利用]シート[ワンクリックで目的別スキャン]...
57 アプリケーションソフトの紹介ここでは、本スキャナーに付属のアプリケーションソフトの概要や機能について紹介します。これらのアプリケーションソフトを使って画像編集など、スキャンした画像をさらに便利に活用することができます。詳しい使いかたについては、各アプリケーションソフトの電子マニュアルをご覧ください。※各アプリケーションソフトのお問い合わせ先は、裏表紙の「付属のソフトウェアに関するお問い合わせ窓口とホームページ」をご覧ください。画像編集(フォトレタッチ)ソフトArcSoft PhotoStudioスキャナーやデジタルカメラから取り込んだ画像を補正・加工することができます。活字カラーOCRソフト読取革命Liteスキャナーで読み込んだ本や新聞の文字を、テキストデータに変換する、OCRソフトウェアです。※ 文字認識において、原稿の状態、フォント、文字の大きさなどのさまざまな条件や操作上の設定によって、認識精度に差異が生じる場合があります。アプリケーションソフトの電子マニュアルを見るときは•.ArcSoft.PhotoStudioマニュアル [その他]のメニューからArcSoftのウェブサイトにアクセスし、...
- 1
- 1
- 2