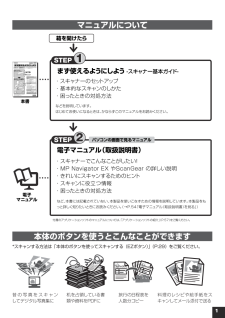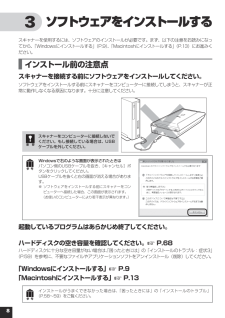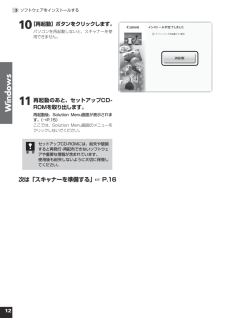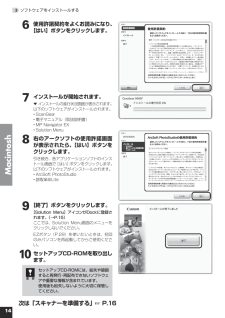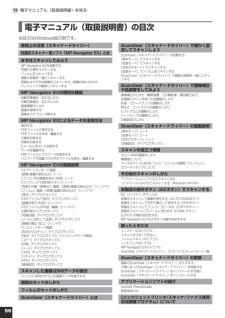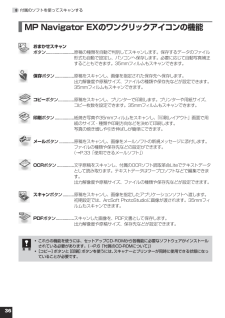Q&A
取扱説明書・マニュアル (文書検索対応分のみ)
"パソコン"1 件の検索結果
"パソコン"10 - 20 件目を表示
全般
質問者が納得複合機ならば現在は、CANONの「PIXUS MG8130」しか販売されておりません。
5287日前view121
箱を開けたら本書電子マニュアルパソコンの画面で見るマニュアル付属のアプリケーション ソフト のマニュアルについては、「アプリケーションソフトの紹介」(P.57)をご覧ください。など、本書には記載されていない、本製品を使いこなすための情報を説明しています。本製品をもっと詳しく知りたいときにお読みください。(→P.54「電子マニュアル(取扱説明書)を見る」)・ スキャナーでこんなことがしたい!・ MP Navigator EX やScanGear の詳しい説明・ きれいにスキャンするためのヒント・ スキャンに役立つ情報・ 困ったときの対処方法電子マニュアル(取扱説明書)まず使えるようにしよう -スキャナ ー基本ガイド-・ スキャナーのセットアップ・ 基本的なスキャンのしかた・ 困ったときの対処方法などを説明しています。はじめてお使いになるときは、かならずこのマニュアルをお読みください。マニュアルについて旅行の日程表を人数分コピー昔の写真をスキャン してデジタル写真集に料理のレシピや絵手紙をスキャンしてメール添付で送る机を占領している書類や資料をPDFに*スキャンする方法は「本体のボタンを使ってスキャンする(...
8 3 ソフトウェアをインストールするスキャナーを使用するには、ソフトウェアのインストールが必要です。まず、以下の注意をお読みになってから、「Windowsにインストールする」(P.9)、「Macintoshにインストールする」(P.13)にお進みください。 インストール前の注意点スキャナーを接続する前にソフトウェアをインストールしてください。ソフトウェアをインストールする前にスキャナーをコンピューターに接続してしまうと、スキャナーが正常に動作しなくなる原因になります。十分に注意してください。スキャナーをコンピューターに接続しないでください。もし接続している場合は、USBケーブルを外してください。Windowsで右のような画面が表示されたときはパソコン側のUSBケーブルを抜き、[キャンセル]ボタンをクリックしてください。USBケーブルを抜くと右の画面が消える場合があります。※ ソフトウェアをインストールする前にスキャナーをコンピューターへ接続した場合、この画面が表示されます。 (お使いのコンピューターにより若干表示が異なります。)起動しているプログラムはあらかじめ終了してください。ハードディスクの空き容量...
3.ソフトウェアをインストールするWindows0 [再起動]ボタンをクリックします。パソコンを再起動しないと、スキャナーを使用できません。 再起動のあと、セットアップCD-ROMを取り出します。再起動後、Solution.Menu画面が表示されます。(→P.15)ここでは、Solution Menu画面のメニューをクリックしないでください。セットアップCD-ROMには、紛失や破損すると再発行・再配布できないソフトウェアや重要な情報が含まれています。使用後も紛失しないように大切に保管してください。次は「スキャナーを準備する」 ☞ P.16
43.ソフトウェアをインストールするMacintosh 6 使用許諾契約をよくお読みになり、[はい]ボタンをクリックします。 7 インストールが開始されます。▼ インストールの進行状況画面が表示されます。以下のソフトウェアがインストールされます。• ScanGear• 電子マニュアル(取扱説明書)• MP Navigator EX• Solution Menu 8 右のアークソフトの使用許諾画面が表示されたら、[はい]ボタンをクリックします。引き続き、各アプリケーションソフトのインストール画面で[はい]ボタンをクリックします。以下のソフトウェアがインストールされます。• ArcSoft PhotoStudio• 読取革命Lite 9 [終了]ボタンをクリックします。[Solution.Menu]アイコンがDockに登録されます。(→P.15)ここでは、Solution Menu画面のメニューをクリックしないでください。EZボタン(P.29)を使いたいときは、初回のみパソコンを再起動してからご使用ください。0 セットアップCD-ROMを取り出します。セットアップCD-ROMには、紛失や破損すると...
49.スキャナードライバーを使ってスキャンする 解像度とデータ容量について解像度とは、画像の「きめの細かさ」です。解像度を高く(数字を大きく)すると、それだけきめの細かい画像になりますが、スキャナーからの読み込みや画像処理に時間がかかり、画像を保存するためのデータ容量も大きくなります。解像度のめやす「拡張モード」では「出力サイズ」(出力したい用途)によって解像度を設定できるようになっています。出力サイズは大きく3つの用途に分けられます。① 印刷を用途とした設定(L判、はがき、A4など)を選択した場合 [300dpi]② 画面表示を用途とした設定(1280×1024pixelsなど)を選択した場合 [150dpi]※①と②は、適切な出力解像度として初期値が自動的に設定されます。③ [フリーサイズ] の場合のめやすは以下のとおりです。〈例〉「原稿の種類」は[紙/写真]、倍率(%)は[100%]の場合 原稿の種類 使用目的 カラーモード 出力解像度カラー写真 焼き増しをする(プリンターで印刷する) カラー 300dpi絵はがきを作る カラー 300dpiパソコンに保存する カラー 75〜300dpiホームページで...
7 6 いろいろなスキャン方法次の3つの方法でスキャンできます。目的に応じて最適なスキャン方法を選んでください。本体のボタンを使ってスキャンするスキャナー本体のボタン(EZ(イージー)ボタン)を押してスキャンできます。EZボタンを使えば、コンピューターでソフトウェアを操作することなく簡単にスキャンできます。 こんなときにはEZボタン•.スキャンした原稿を複数のPDF文書として保存したい•.原稿をスキャンしてコピーしたい•.原稿をスキャンして画像を取り込みたい•.スキャンした原稿をメールに添付したい付属のソフトを使ってスキャンする付属のソフト(MP Navigator EX)を使ってスキャンできます。「原稿/画像の読み込み」シートでスキャンしたり、「パソコン内の画像を表示/利用」シートで画像を補正/加工することができます。また、「ワンクリックで目的別スキャン」シートからは目的にあわせた設定でより簡単にスキャンすることができます。 こんなときにはMP Navigator EX<「ワンクリックで目的別スキャン」シートの例>•.複数の原稿を一度にスキャンして別々のPDF文書として保存したい•.レイアウトを設定して...
358.付属のソフトを使ってスキャンする「パソコン内の画像を表示/利用」シート[画像の表示/利用]アイコンにカーソルを合わせると「パソコン内の画像を表示/利用」シートが表示されます。クリックすると「画像の表示/利用」画面が開きます。パソコン内に保存されている画像が表示され、印刷したり、Eメールに添付したり、付属のアプリケーションソフトを使って画像を編集したりできます。「ワンクリックで目的別スキャン」シート[ワンクリック]アイコンにカーソルを合わせると「ワンクリックで目的別スキャン」シートが表示されます。目的のアイコンをクリックするだけで、「スキャンから保存」までを一度に行うことができます。スキャナー本体のEZ(イージー)ボタンにも連動しています。(→P.29「本体のボタンを使ってスキャンする(EZボタン)」)MP Navigator EXの使いかたの詳細については、 (ガイド表示ボタン)をクリックして、電子マニュアルの「MP Navigator EXの画面説明」をご覧ください。
5611.電子マニュアル(取扱説明書)を見る 電子マニュアル(取扱説明書)の目次※目次はWindows版の例です。使用上の注意(スキャナードライバー)付属のスキャナー用ソフト「MP Navigator EX」とはまずはスキャンしてみようMP Navigator EXを起動する写真や文書をスキャンするフィルムをスキャンする複数の原稿を一度にスキャンする原稿台より大きな画像をスキャンする(画像の貼り合わせ) ワンクリックで簡単にスキャンするMP Navigator EXの便利な機能自動写真補正・加工のしかた手動写真補正・加工のしかた画像調整のしかた画像を検索する画像をカテゴリに分類するMP Navigator EXによるデータの活用方法保存するPDFファイルで保存するPDFファイルを作成・編集する文書を印刷する写真を印刷するEメールに添付して送信するデータを編集するPDFファイルにパスワードを設定するパスワードで保護されたPDFファイルを表示、編集するMP Navigator EXの画面説明ナビゲーションモード画面[原稿/画像の読み込み]シート[パソコン内の画像を表示/利用]シート[ワンクリックで目的別スキャン]...
368.付属のソフトを使ってスキャンする MP Navigator EXのワンクリックアイコンの機能おまかせスキャンボタン ......................... 原稿の種類を自動で判別してスキャンします。保存するデータのファイル形式も自動で設定し、パソコンへ保存します。必要に応じて自動写真補正することもできます。35mmフィルムもスキャンできます。保存 ボタン .................. 原稿をスキャンし、画像を指定された保存先へ保存します。 出力解像度や原稿サイズ、ファイルの種類や保存先などが設定できます。35mmフィルムもスキャンできます。コピー ボタン ............... 原稿をスキャンし、プリンターで印刷します。プリンターや用紙サイズ、 コピー枚数を設定できます。35mmフィルムもスキャンできます。印刷 ボタン .................. 紙焼き写真や35mmフィルムをスキャンし、「印刷レイアウト」画面で用紙のサイズ・種類や印刷方向などを決めて印刷します。 写真の焼き増しや引き伸ばしが簡単にできます。メール ボタン .............. 原稿...
54 電子マニュアル(取扱説明書)を見るScanGear(スキャナードライバー)、MP Navigator EXの詳しい使いかたや、目的別のスキャン方法などを知りたいときは、電子マニュアル(取扱説明書)をご覧ください。 電子マニュアル(取扱説明書)を起動する電子マニュアル(取扱説明書)は、ソフトウェアのインストール時にコンピューターのハードディスクへインストールされています。インストールされていない場合は、「Windowsにインストールする」(P.9〜12)または「Macintoshにインストールする」(P.13 〜14)をご覧になり、インストールしてください。方法1:...Solution.Menuの[お使いの製品や付属ソフトウェアの操作方法を説明します]をクリックします。方法2:..デスクトップのアイコンをダブルクリックします。※ アイコンの表示は、お使いの環境によって異なります。方法3:...Windowsの場合、[スタート]メニューの[(すべての)プログラム]から[Canon .CanoScan.9000F.マニュアル]→[Canon.CanoScan.9000F.電子マニュアル(取扱説明書...
- 1