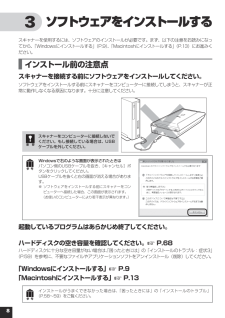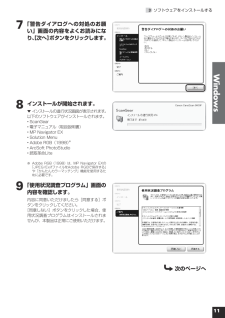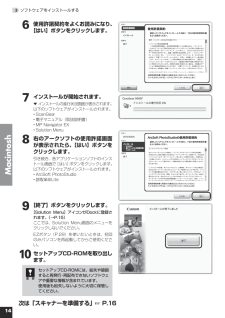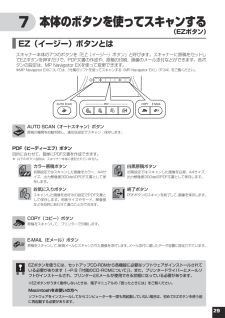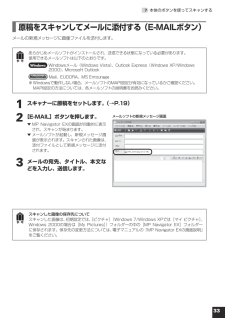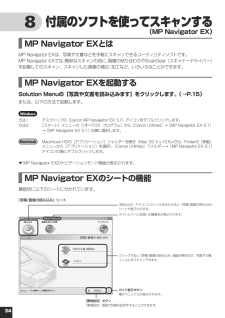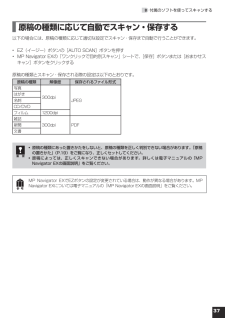Q&A
取扱説明書・マニュアル (文書検索対応分のみ)
"以下"1 件の検索結果
"以下"10 - 20 件目を表示
全般
質問者が納得プリントした写真をスキャンするなら、ほとんど差は出ないと思います。
ネガフィルムをスキャンするのでしたら……
エプソン派なら GT-X970 を勧めるでしょう。
キヤノン派なら CanoScan 9000F を勧めるでしょう。
これ以上は、エプソン派 vs. キヤノン派の宗教戦争になりますので、そちらのお好みでご自由に。
5241日前view45
6 パッケージの内容を確認する パッケージの内容を確認してください万一、不足しているものや損傷しているものがある場合は、お買い求めの販売店までご連絡ください。説明書およびその他ガイド類は、いつでも使用できるように大切に保管してください。 付属のCD-ROMについて■セットアップCD-ROM付属のセットアップCD-ROMには、以下の主なソフトウェアと電子マニュアル(取扱説明書)が入っています。お使いのコンピューターのハードディスクへインストールしてご使用ください。セットアップCD-ROMには、紛失や破損すると再発行・再配布できないソフトウェアや重要な情報が含まれています。使用後も紛失しないように大切に保管してください。万一、紛失、破損した際は「スキャナードライバーを新しくするときは?」(P.71)をご覧ください。スキャナードライバー ScanGear(スキャンギア)ユーティリティソフト MP.Navigator.EX(エムピー・ナビゲーター・イーエックス)メニュー画面ソフト Solution.Menu(ソリューション・メニュー)画像編集(フォトレタッチ)ソフトArcSoft.PhotoStudio.(ア...
8 3 ソフトウェアをインストールするスキャナーを使用するには、ソフトウェアのインストールが必要です。まず、以下の注意をお読みになってから、「Windowsにインストールする」(P.9)、「Macintoshにインストールする」(P.13)にお進みください。 インストール前の注意点スキャナーを接続する前にソフトウェアをインストールしてください。ソフトウェアをインストールする前にスキャナーをコンピューターに接続してしまうと、スキャナーが正常に動作しなくなる原因になります。十分に注意してください。スキャナーをコンピューターに接続しないでください。もし接続している場合は、USBケーブルを外してください。Windowsで右のような画面が表示されたときはパソコン側のUSBケーブルを抜き、[キャンセル]ボタンをクリックしてください。USBケーブルを抜くと右の画面が消える場合があります。※ ソフトウェアをインストールする前にスキャナーをコンピューターへ接続した場合、この画面が表示されます。 (お使いのコンピューターにより若干表示が異なります。)起動しているプログラムはあらかじめ終了してください。ハードディスクの空き容量...
3.ソフトウェアをインストールするWindows 7 「警告ダイアログへの対処のお願い」画面の内容をよくお読みになり、[次へ]ボタンをクリックします。 8 インストールが開始されます。▼ インストールの進行状況画面が表示されます。以下のソフトウェアがインストールされます。• ScanGear• 電子マニュアル(取扱説明書)• MP Navigator EX• Solution Menu• Adobe RGB(1998)※• ArcSoft PhotoStudio• 読取革命Lite※ Adobe RGB(1998)は、MP Navigator EXの「JPEG/ExifファイルをAdobe RGBで保存する」や「かんたんカラーマッチング」機能を使用するために必要です。 9 「使用状況調査プログラム」画面の内容を確認します。内容に同意いただけましたら[同意する]ボタンをクリックしてください。[同意しない]ボタンをクリックした場合、使用状況調査プログラムはインストールされませんが、本製品は正常にご使用いただけます。次のページへ
43.ソフトウェアをインストールするMacintosh 6 使用許諾契約をよくお読みになり、[はい]ボタンをクリックします。 7 インストールが開始されます。▼ インストールの進行状況画面が表示されます。以下のソフトウェアがインストールされます。• ScanGear• 電子マニュアル(取扱説明書)• MP Navigator EX• Solution Menu 8 右のアークソフトの使用許諾画面が表示されたら、[はい]ボタンをクリックします。引き続き、各アプリケーションソフトのインストール画面で[はい]ボタンをクリックします。以下のソフトウェアがインストールされます。• ArcSoft PhotoStudio• 読取革命Lite 9 [終了]ボタンをクリックします。[Solution.Menu]アイコンがDockに登録されます。(→P.15)ここでは、Solution Menu画面のメニューをクリックしないでください。EZボタン(P.29)を使いたいときは、初回のみパソコンを再起動してからご使用ください。0 セットアップCD-ROMを取り出します。セットアップCD-ROMには、紛失や破損すると...
49.スキャナードライバーを使ってスキャンする 解像度とデータ容量について解像度とは、画像の「きめの細かさ」です。解像度を高く(数字を大きく)すると、それだけきめの細かい画像になりますが、スキャナーからの読み込みや画像処理に時間がかかり、画像を保存するためのデータ容量も大きくなります。解像度のめやす「拡張モード」では「出力サイズ」(出力したい用途)によって解像度を設定できるようになっています。出力サイズは大きく3つの用途に分けられます。① 印刷を用途とした設定(L判、はがき、A4など)を選択した場合 [300dpi]② 画面表示を用途とした設定(1280×1024pixelsなど)を選択した場合 [150dpi]※①と②は、適切な出力解像度として初期値が自動的に設定されます。③ [フリーサイズ] の場合のめやすは以下のとおりです。〈例〉「原稿の種類」は[紙/写真]、倍率(%)は[100%]の場合 原稿の種類 使用目的 カラーモード 出力解像度カラー写真 焼き増しをする(プリンターで印刷する) カラー 300dpi絵はがきを作る カラー 300dpiパソコンに保存する カラー 75〜300dpiホームページで...
9 7 本体のボタンを使ってスキャンする EZ(イージー)ボタンとはスキャナー本体の7つのボタンを「EZ(イージー)ボタン」と呼びます。スキャナーに原稿をセットしてEZボタンを押すだけで、PDF文書の作成や、原稿の印刷、画像のメール添付などができます。各ボタンの設定は、MP Navigator EXを使って変更できます。※MP Navigator EXについては、「付属のソフトを使ってスキャンする(MP Navigator EX)」(P.34)をご覧ください。AUTO.SCAN(オートスキャン)ボタン原稿の種類を自動判別し、適切な設定でスキャン・保存します。PDF(ピーディーエフ)ボタン目的に合わせて、簡単にPDF文書を作成できます。※ 以下のボタン名称は、スキャナー本体に表記されていません。カラー原稿ボタン初期設定ではスキャンした画像をカラー、A4サイズ、出力解像度300dpiのPDF文書として保存します。白黒原稿ボタン初期設定ではスキャンした画像を白黒、A4サイズ、出力解像度300dpiのPDF文書として保存します。お気に入りボタンスキャンした画像をお好みの設定でPDF文書として保存します。用紙サイ...
337.本体のボタンを使ってスキャンする 原稿をスキャンしてメールに添付する(E-MAILボタン)メールの新規メッセージに画像ファイルを添付します。あらかじめメールソフトがインストールされ、送信できる状態になっている必要があります。使用できるメールソフトは以下のとおりです。Windows Windowsメール(Windows Vista)、Outlook Express(Windows XP/Windows 2000)、 Microsoft OutlookMacintosh Mail、EUDORA、MS Entourage※ Windowsで動作しない場合、メールソフトのMAPI設定が有効になっているかご確認ください。 MAPI設定の方法については、各メールソフトの説明書をお読みください。 スキャナーに原稿をセットします。(→P.19) [E-MAIL]ボタンを押します。▼ MP Navigator EXの画面が自動的に表示され、スキャンが始まります。▼ メールソフトが起動し、新規メッセージ画面が表示されます。スキャンされた画像は、添付ファイルとして新規メッセージに添付されます。 3...
34 8 付属のソフトを使ってスキャンする MP Navigator EXとはMP Navigator EXは、写真や文書などを手軽にスキャンできるユーティリティソフトです。MP Navigator EXでは、簡単なスキャンの他に、画像の貼り合わせやScanGear(スキャナードライバー)を起動してのスキャン、スキャンした画像の補正/加工など、いろいろなことができます。 MP Navigator EXを起動するSolution Menuの[写真や文書を読み込みます]をクリックします。(→P.15)または、以下の方法で起動します。Windows方法1: デスクトップの[Canon MP Navigator EX 3.1]アイコンをダブルクリックします。方法2: [スタート]メニューの[(すべての)プログラム]から[Canon Utilities] → [MP Navigator EX 3.1] → [MP Navigator EX 3.1]の順に選択します。Macintosh Macintosh HDの[アプリケーション]フォルダーを開き(Mac OS X v.10.6.xでは、Finderの[移動]...
378.付属のソフトを使ってスキャンする 原稿の種類に応じて自動でスキャン・保存する以下の場合には、原稿の種類に応じて適切な設定でスキャン・保存まで自動で行うことができます。EZ(イージー)ボタンの[AUTO SCAN]ボタンを押す MP Navigator EXの「ワンクリックで目的別スキャン」シートで、[保存]ボタンまたは[おまかせスキャン]ボタンをクリックする原稿の種類とスキャン・保存される際の設定は以下のとおりです。原稿の種類 解像度 保存されるファイル形式写真300dpiJPEGはがき名刺CD/DVDフィルム 1200dpi雑誌300dpi PDF 新聞文書原稿の種類にあった置きかたをしないと、原稿の種類を正しく判別できない場合があります。「原稿の置きかた」(P.19)をご覧になり、正しくセットしてください。原稿によっては、正しくスキャンできない場合があります。詳しくは電子マニュアルの「MP.Navigator.EXの画面説明」をご覧ください。••MP Navigator EXでEZボタンの設定が変更されている場合は、動作が異なる場合があります。MP Navigator EXについては電子マニュ...
583 困ったときには本書のとおりに操作してもソフトウェアがうまくインストールできない場合や、スキャナー本体が正常に動作しない場合の代表的な原因と対処方法を解説します。ここに記載されていない症状については、電子マニュアルの「困ったときには」をご覧ください。 インストールのトラブル症状1<Windows>スキャナーを接続すると、「新しいハードウェアが見つかりました」(Windows XP/Windows 2000では「新しいハードウェアの検出ウィザード」)画面が表示される原 因セットアップCD-ROMでソフトウェアをインストールせずにスキャナーを接続した。対 処パソコン側のUSBケーブルを抜き、「新しいハードウェアが見つかりました」(Windows XP/Windows 2000では「新しいハードウェアの検出ウィザード」)画面の[キャンセル]をクリックして終了し、セットアップCD-ROMでソフトウェアをインストールしてください。(→P.8〜12)症状2セットアップCD-ROMをセットしても自動起動しない、メインメニュー画面が表示されない原因1CD-ROMが正しくセットされていない。対 処セットアップCD-RO...
- 1