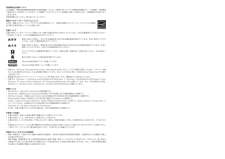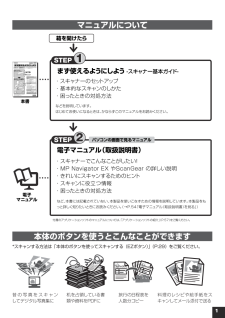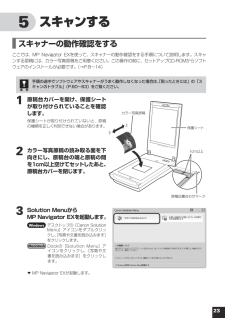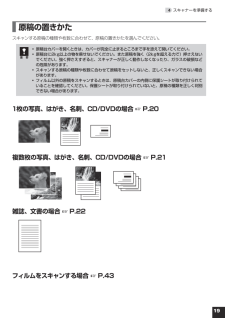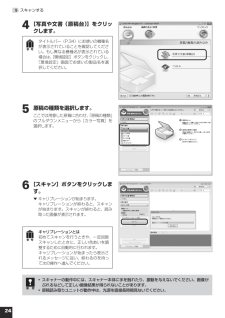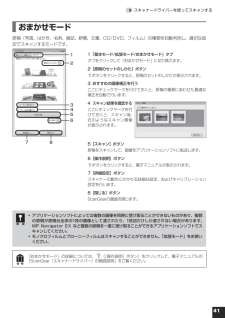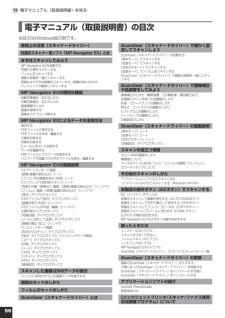Q&A
取扱説明書・マニュアル (文書検索対応分のみ)
"写真"5 件の検索結果
"写真"10 - 20 件目を表示
全般
質問者が納得現像したフィルムをスキャナーで読み取ってデータにすればプリントできます。
真四角の印画紙はありませんし使わないほうが良いです。
今時のプリンタはフチなし印刷が普通になっていますが
実際には用紙の端は給紙ローラーがかからない部分がある等の理由で画質が低下します。
プリンタをお持ちなら取扱説明書の印刷領域を見ると
端から30~40mmぐらいまでは画質が低下すると書かれています。
画質にこだわった機材をお持ちのようですので
用紙いっぱいに印刷すれば画質の低下がお分かりになると思います。
作品に仕上げる場合はその...
5100日前view157
全般
質問者が納得プリントした写真をスキャンするなら、ほとんど差は出ないと思います。
ネガフィルムをスキャンするのでしたら……
エプソン派なら GT-X970 を勧めるでしょう。
キヤノン派なら CanoScan 9000F を勧めるでしょう。
これ以上は、エプソン派 vs. キヤノン派の宗教戦争になりますので、そちらのお好みでご自由に。
5266日前view45
全般
質問者が納得複合機ならば現在は、CANONの「PIXUS MG8130」しか販売されておりません。
5287日前view121
電波障害自主規制についてこの装置は、情報処理装置等電波障害自主規制協議会(VCCI)の基準に基づくクラスB情報技術装置です。この装置は、家庭環境で使用することを目的としていますが、この装置がラジオやテレビジョン受信機に近接して使用されると、受信障害を引き起こすことがあります。取扱説明書に従って正しい取り扱いをしてください。国際エネルギースタープログラムについて当社は、国際エネルギースタープログラムの参加事業者として、本製品が国際エネルギースタープログラムの対象製品に関する基準を満たしていると判断します。記載について本書で使用しているマークについて説明します。本書では製品を安全にお使いいただくために、大切な記載事項には下記のようなマークを使用しています。これらの記載事項は必ずお守りください。 取扱いを誤った場合に、死亡または重傷を負う恐れのある警告事項が書かれています。安全に使用していただくために、必ずこの警告事項をお守りください。 取扱いを誤った場合に、傷害を負う恐れや物的損害が発生する恐れのある注意事項が書かれています。安全に使用していただくために、必ずこの注意事項をお守りください。 守っていた...
箱を開けたら本書電子マニュアルパソコンの画面で見るマニュアル付属のアプリケーション ソフト のマニュアルについては、「アプリケーションソフトの紹介」(P.57)をご覧ください。など、本書には記載されていない、本製品を使いこなすための情報を説明しています。本製品をもっと詳しく知りたいときにお読みください。(→P.54「電子マニュアル(取扱説明書)を見る」)・ スキャナーでこんなことがしたい!・ MP Navigator EX やScanGear の詳しい説明・ きれいにスキャンするためのヒント・ スキャンに役立つ情報・ 困ったときの対処方法電子マニュアル(取扱説明書)まず使えるようにしよう -スキャナ ー基本ガイド-・ スキャナーのセットアップ・ 基本的なスキャンのしかた・ 困ったときの対処方法などを説明しています。はじめてお使いになるときは、かならずこのマニュアルをお読みください。マニュアルについて旅行の日程表を人数分コピー昔の写真をスキャン してデジタル写真集に料理のレシピや絵手紙をスキャンしてメール添付で送る机を占領している書類や資料をPDFに*スキャンする方法は「本体のボタンを使ってスキャンする(...
4.スキャナーを準備する複数枚の写真、はがき、名刺、CD/DVDの場合 原稿台カバーを開け、保護シートが取り付けられていることを確認します。保護シートが取り付けられていないと、原稿の種類を正しく判別できない場合があります。 原稿の読み取る面を下向きにして原稿台にセットします。原稿台端の斜線部分から1cm以上、原稿位置合わせマークからも内側に1cm以上離して原稿を置いてください。また、原稿と原稿の間も1cm以上離して原稿を置いてください。斜線部分は、原稿を読み取ることができません。1cm 以上 1cm 以上1cm 以上1cm 以上1cm 以上1cm 以上1cm 以上上下原稿位置合わせマーク原稿位置合わせマーク1cm以上原稿と原稿の間は1cm以上あけてください。原稿の傾きが10度以内のときは、傾きが自動的に補正されます。原稿は12枚まで置くことができます。いろいろな形に切り抜いた写真や3cm四方より小さい原稿は、正しい形やサイズで読み込むことができません。厚みのある原稿は、原稿のサイズより大きく切り抜かれることがあります。CD/DVDのレーベル面が鏡面状の場合、期待通りにスキャンできないことがあり...
49.スキャナードライバーを使ってスキャンする 解像度とデータ容量について解像度とは、画像の「きめの細かさ」です。解像度を高く(数字を大きく)すると、それだけきめの細かい画像になりますが、スキャナーからの読み込みや画像処理に時間がかかり、画像を保存するためのデータ容量も大きくなります。解像度のめやす「拡張モード」では「出力サイズ」(出力したい用途)によって解像度を設定できるようになっています。出力サイズは大きく3つの用途に分けられます。① 印刷を用途とした設定(L判、はがき、A4など)を選択した場合 [300dpi]② 画面表示を用途とした設定(1280×1024pixelsなど)を選択した場合 [150dpi]※①と②は、適切な出力解像度として初期値が自動的に設定されます。③ [フリーサイズ] の場合のめやすは以下のとおりです。〈例〉「原稿の種類」は[紙/写真]、倍率(%)は[100%]の場合 原稿の種類 使用目的 カラーモード 出力解像度カラー写真 焼き増しをする(プリンターで印刷する) カラー 300dpi絵はがきを作る カラー 300dpiパソコンに保存する カラー 75〜300dpiホームページで...
3 5 スキャンする スキャナーの動作確認をするここでは、MP Navigator EXを使って、スキャナーの動作確認をする手順について説明します。スキャンする原稿には、カラー写真原稿をご用意ください。この操作の前に、セットアップCD-ROMからソフトウェアのインストールが必要です。(→P.8〜14)手順の途中でソフトウェアやスキャナーがうまく動作しなくなった場合は、「困ったときには」の「スキャンのトラブル」(P.60〜63)をご覧ください。 原稿台カバーを開け、保護シートが取り付けられていることを確認します。保護シートが取り付けられていないと、原稿の種類を正しく判別できない場合があります。 カラー写真原稿の読み取る面を下向きにし、原稿台の端と原稿の間を1cm以上空けてセットしたあと、原稿台カバーを閉じます。 3 Solution Menuから MP Navigator EXを起動します。Windows デスクトップの[Canon Solution Menu]アイコンをダブルクリックし、[写真や文書を読み込みます]をクリックします。Macintosh Dockの[Solution M...
04.スキャナーを準備する1枚の写真、はがき、名刺、CD/DVDの場合 原稿台カバーを開け、保護シートが取り付けられていることを確認します。保護シートが取り付けられていないと、原稿の種類を正しく判別できない場合があります。 原稿の読み取る面を下向きにして原稿台にセットします。原稿台端の斜線部分から1cm以上、原稿位置合わせマークからも内側に1cm以上離して原稿を置いてください。斜線部分は、原稿を読み取ることができません。原稿位置合わせマーク上下原稿位置合わせマーク1cm以上原稿が大きく原稿台の端や原稿位置合わせマークから離して置けない場合(A4写真など)は、ファイル形式を指定してスキャンしてください。原稿の傾きが10度以内のときは、傾きが自動的に補正されます。いろいろな形に切り抜いた写真や3cm四方より小さい原稿は、正しい形やサイズで読み込むことができません。厚みのある原稿は、原稿のサイズより大きく切り抜かれることがあります。CD/DVDのレーベル面が鏡面状の場合、期待通りにスキャンできないことがあります。原稿台カバーはきちんと閉じてスキャンしてください。••••• 3 原稿がずれないように静...
194 スキャナーを準備する 原稿の置きかたスキャンする原稿の種類や枚数に合わせて、原稿の置きかたを選んでください。原稿台カバーを開くときは、カバーが完全に止まるところまで手を添えて開いてください。原稿台に2kg以上の物を乗せないでください。また原稿を強く(2kgを超える力で)押さえないでください。強く押さえすぎると、スキャナーが正しく動作しなくなったり、ガラスの破損などの危険があります。スキャンする原稿の種類や枚数に合わせて原稿をセットしないと、正しくスキャンできない場合があります。フィルム以外の原稿をスキャンするときは、原稿台カバーの内側に保護シートが取り付けられていることを確認してください。保護シートが取り付けられていないと、原稿の種類を正しく判別できない場合があります。••••1枚の写真、はがき、名刺、CD/DVDの場合 ☞ P.20複数枚の写真、はがき、名刺、CD/DVDの場合 ☞ P.21雑誌、文書の場合 ☞ P.22フィルムをスキャンする場合 ☞ P.43
45.スキャンする 4 [写真や文書(原稿台)]をクリックします。タイトルバー(P.34)にお使いの機種名が表示されていることを確認してください。もし異なる機種名が表示されている場合は、[環境設定]ボタンをクリックし、「環境設定」画面でお使いの製品名を選択してください。 5 原稿の種類を選択します。ここでは用意した原稿に合わせ、「原稿の種類」のプルダウンメニューから[カラー写真]を選択します。 6 [スキャン]ボタンをクリックします。▼ キャリブレーションが始まります。 キャリブレーションが終わると、スキャンが始まります。スキャンが終わると、読み取った画像が表示されます。キャリブレーションとは初めてスキャンを行うときや、一定回数スキャンしたときに、正しい色あいを調整するために自動的に行われます。キャリブレーションが始まったら表示されるメッセージに従い、終わるのを待って次の操作へ進んでください。スキャナーの動作中には、スキャナー本体に手を触れたり、振動を与えないでください。画像がぶれるなどして正しい画像結果が得られないことがあります。原稿読み取りユニットが動作中は、光源を直接長時間見ないでください。••
49.スキャナードライバーを使ってスキャンする おまかせモード原稿(写真、はがき、名刺、雑誌、新聞、文書、CD/DVD、フィルム)の種類を自動判別し、適切な設定でスキャンするモードです。1.「基本モード/拡張モード/おまかせモード」タブタブをクリックして「おまかせモード」に切り換えます。2.[原稿のセットのしかた]ボタンボタンをクリックすると、原稿のセットのしかたが表示されます。3.おすすめの画像補正を行うここにチェックマークを付けておくと、原稿の種類にあわせた最適な補正を自動で行います。4.スキャン結果を確認するここにチェックマークを付けておくと、スキャン後、右のようなスキャン画像が表示されます。5.[スキャン]ボタン原稿をスキャンして、画像をアプリケーションソフトに転送します。6.[操作説明]ボタンボタンをクリックすると、電子マニュアルが表示されます。7.[詳細設定]ボタンスキャナーの動作にかかわる詳細な設定、およびキャリブレーション設定を行います。8.[閉じる]ボタンScanGearの画面を閉じます。アプリケーションソフトによっては複数の画像を同時に受け取ることができないものがあり、複数の原稿が原稿台...
5611.電子マニュアル(取扱説明書)を見る 電子マニュアル(取扱説明書)の目次※目次はWindows版の例です。使用上の注意(スキャナードライバー)付属のスキャナー用ソフト「MP Navigator EX」とはまずはスキャンしてみようMP Navigator EXを起動する写真や文書をスキャンするフィルムをスキャンする複数の原稿を一度にスキャンする原稿台より大きな画像をスキャンする(画像の貼り合わせ) ワンクリックで簡単にスキャンするMP Navigator EXの便利な機能自動写真補正・加工のしかた手動写真補正・加工のしかた画像調整のしかた画像を検索する画像をカテゴリに分類するMP Navigator EXによるデータの活用方法保存するPDFファイルで保存するPDFファイルを作成・編集する文書を印刷する写真を印刷するEメールに添付して送信するデータを編集するPDFファイルにパスワードを設定するパスワードで保護されたPDFファイルを表示、編集するMP Navigator EXの画面説明ナビゲーションモード画面[原稿/画像の読み込み]シート[パソコン内の画像を表示/利用]シート[ワンクリックで目的別スキャン]...
- 1