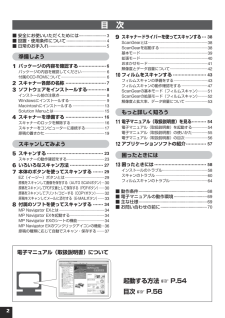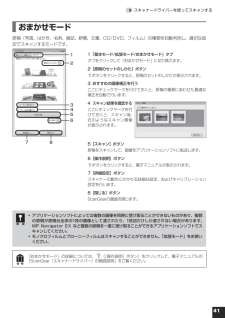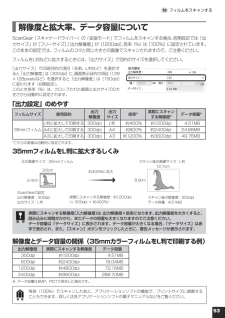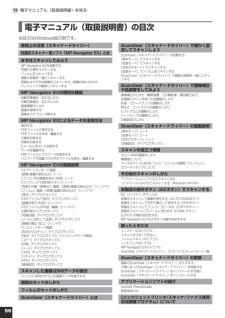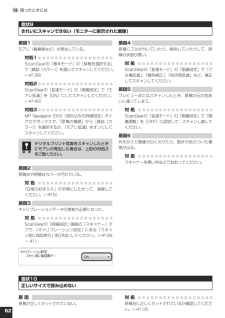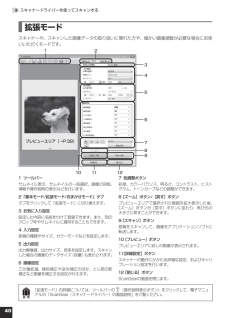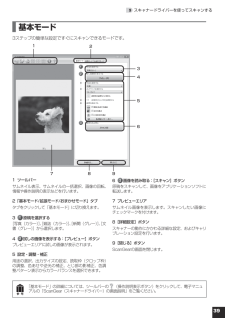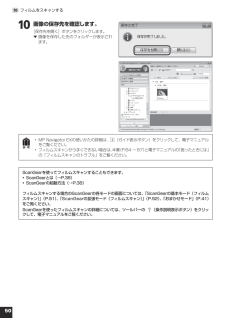Q&A
取扱説明書・マニュアル (文書検索対応分のみ)
"拡張モード"1 件の検索結果
"拡張モード"10 - 20 件目を表示
全般
質問者が納得普通に考えると、余計な画像処理を入れないのが最も高画質…でしょう。
必要が有れば、Photoshopなどで手動補正を掛ければ済む話。
オートの処理は、上手く行く事もあれば全く逆効果の場合もあります。大量のデータを読む場合は便利なんですが、少量なら後でレタッチソフトで個別に補正した方が良い場合の方が多いと思います。
あと、取り込み解像度も、常に最大が最良という訳でもないです。画像によってはモアレのような症状が出る場合がありますので、何となく変な感じがする場合は解像度を変えてみて下さい。
5348日前view174
目 次安全にお使いいただくためには.........................3設置・使用条件について....................................4日常のお手入れ....................................................5準備しよう パッケージの内容を確認する ...................6パッケージの内容を確認してください..........................6付属のCD-ROMについて................................................6 スキャナー各部の名称 ............................73 ソフトウェアをインストールする .............8インストール前の注意点..................................................8Windowsにインストールする........................................9Macintoshにインストールする.....
49.スキャナードライバーを使ってスキャンする 解像度とデータ容量について解像度とは、画像の「きめの細かさ」です。解像度を高く(数字を大きく)すると、それだけきめの細かい画像になりますが、スキャナーからの読み込みや画像処理に時間がかかり、画像を保存するためのデータ容量も大きくなります。解像度のめやす「拡張モード」では「出力サイズ」(出力したい用途)によって解像度を設定できるようになっています。出力サイズは大きく3つの用途に分けられます。① 印刷を用途とした設定(L判、はがき、A4など)を選択した場合 [300dpi]② 画面表示を用途とした設定(1280×1024pixelsなど)を選択した場合 [150dpi]※①と②は、適切な出力解像度として初期値が自動的に設定されます。③ [フリーサイズ] の場合のめやすは以下のとおりです。〈例〉「原稿の種類」は[紙/写真]、倍率(%)は[100%]の場合 原稿の種類 使用目的 カラーモード 出力解像度カラー写真 焼き増しをする(プリンターで印刷する) カラー 300dpi絵はがきを作る カラー 300dpiパソコンに保存する カラー 75〜300dpiホームページで...
510.フィルムをスキャンする ScanGearの拡張モード(フィルムスキャン)フィルム画像の色調や補正など、詳細な設定をしてフィルムをスキャンするモードです。スキャナーや、スキャンした画像データの取り扱いに慣れた方や、細かい画像調整が必要な場合にお使いいただくモードです。1.ツールバーサムネイル表示、サムネイルの一括選択、鏡像、画像の回転、情報や操作説明の表示などを行います。2.「基本モード/拡張モード/おまかせモード」タブタブをクリックして「拡張モード」に切り換えます。3.お気に入り設定設定した内容に名前を付けて登録できます。また、別のクロップ枠やサムネイルに適用することもできます。4.入力設定フィルム原稿の種類やサイズ、カラーモードなどを設定します。5.出力設定出力解像度、出力サイズ、倍率を設定します。フィルムスキャン画像のデータサイズ(容量)も表示されます。6.画像設定ごみ傷除去(FARE)、褪色補正、逆光補正、粒状感低減や露光調整など画像を補正する設定が行えます。7.色調整ボタン彩度、カラーバランス、明るさ、コントラスト、ヒストグラム、トーンカーブなどの調整ができます。8.[ズーム]ボタン/[戻す...
49.スキャナードライバーを使ってスキャンする おまかせモード原稿(写真、はがき、名刺、雑誌、新聞、文書、CD/DVD、フィルム)の種類を自動判別し、適切な設定でスキャンするモードです。1.「基本モード/拡張モード/おまかせモード」タブタブをクリックして「おまかせモード」に切り換えます。2.[原稿のセットのしかた]ボタンボタンをクリックすると、原稿のセットのしかたが表示されます。3.おすすめの画像補正を行うここにチェックマークを付けておくと、原稿の種類にあわせた最適な補正を自動で行います。4.スキャン結果を確認するここにチェックマークを付けておくと、スキャン後、右のようなスキャン画像が表示されます。5.[スキャン]ボタン原稿をスキャンして、画像をアプリケーションソフトに転送します。6.[操作説明]ボタンボタンをクリックすると、電子マニュアルが表示されます。7.[詳細設定]ボタンスキャナーの動作にかかわる詳細な設定、およびキャリブレーション設定を行います。8.[閉じる]ボタンScanGearの画面を閉じます。アプリケーションソフトによっては複数の画像を同時に受け取ることができないものがあり、複数の原稿が原稿台...
5310.フィルムをスキャンする 解像度と拡大率、データ容量についてScanGear(スキャナードライバー)の「拡張モード」でフィルムをスキャンする場合、初期設定では「出力サイズ」が[フリーサイズ]、「出力解像度」が[1200dpi]、倍率(%)は[100%]に設定されています。このままの設定では、フィルムのコマと同じ大きさの画像でスキャンされますので、ご注意ください。フィルムをL判などに拡大するときには、「出力サイズ」で目的のサイズを選択してください。「出力サイズ」で印刷目的の項目(名刺、L判など)を選択すると「出力解像度」は[300dpi]に、画面表示目的の項目(128×128pixelsなど)を選択すると「出力解像度」は[150dpi]に変わります(初期設定)。このとき倍率(%)は、クロップされた範囲と出力サイズの大きさから自動的に設定されます。「出力設定」のめやすフィルムサイズ 使用目的出力解像度出力サイズ倍率*実際にスキャンする解像度*データ容量*35mmフィルムL判に拡大して印刷する 300dpi L判 約400% 約1200dpi 4.51MBA4に拡大して印刷する 300dpi A4 約800...
5611.電子マニュアル(取扱説明書)を見る 電子マニュアル(取扱説明書)の目次※目次はWindows版の例です。使用上の注意(スキャナードライバー)付属のスキャナー用ソフト「MP Navigator EX」とはまずはスキャンしてみようMP Navigator EXを起動する写真や文書をスキャンするフィルムをスキャンする複数の原稿を一度にスキャンする原稿台より大きな画像をスキャンする(画像の貼り合わせ) ワンクリックで簡単にスキャンするMP Navigator EXの便利な機能自動写真補正・加工のしかた手動写真補正・加工のしかた画像調整のしかた画像を検索する画像をカテゴリに分類するMP Navigator EXによるデータの活用方法保存するPDFファイルで保存するPDFファイルを作成・編集する文書を印刷する写真を印刷するEメールに添付して送信するデータを編集するPDFファイルにパスワードを設定するパスワードで保護されたPDFファイルを表示、編集するMP Navigator EXの画面説明ナビゲーションモード画面[原稿/画像の読み込み]シート[パソコン内の画像を表示/利用]シート[ワンクリックで目的別スキャン]...
613.困ったときには症状9きれいにスキャンできない(モニターに表示された画像)原因1モアレ(縞模様など)が発生している。対処1ScanGearの「基本モード」の「原稿を選択する」で[雑誌(カラー)]を選んでスキャンしてください。(→P.39)対処2ScanGearの「拡張モード」の「画像設定」で「モアレ低減」を[ON]にしてスキャンしてください。(→P.40)対処3MP Navigator EXの「読み込みの詳細設定」ダイアログボックスで、「原稿の種類」から[雑誌(カラー)]を選択するか、[モアレ低減]をオンにしてスキャンしてください。デジタルプリント写真をスキャンしたときにモアレが発生した場合は、上記の対処2をご覧ください。原因2原稿台や原稿台カバーが汚れている。対 処「日常のお手入れ」の手順にしたがって、清掃してください。(→P.5)原因3キャリブレーションデータの更新が必要になった。対 処ScanGearの「詳細設定」画面の「スキャナー」タブで、「キャリブレーション設定」にある「スキャン前に毎回実行」を[ON]にしてください。(→P.39〜41)原因4原稿にごみが付いていたり、褪色していたりして、原...
409.スキャナードライバーを使ってスキャンする 拡張モードスキャナーや、スキャンした画像データの取り扱いに慣れた方や、細かい画像調整が必要な場合にお使いいただくモードです。1.ツールバーサムネイル表示、サムネイルの一括選択、画像の回転、情報や操作説明の表示などを行います。2.「基本モード/拡張モード/おまかせモード」タブタブをクリックして「拡張モード」に切り換えます。3.お気に入り設定設定した内容に名前を付けて登録できます。また、別のクロップ枠やサムネイルに適用することもできます。4.入力設定原稿の種類やサイズ、カラーモードなどを設定します。5.出力設定出力解像度、出力サイズ、倍率を設定します。スキャンした場合の画像のデータサイズ(容量)も表示されます。6.画像設定ごみ傷低減、褪色補正や逆光補正のほか、とじ部の影補正など画像を補正する設定が行えます。7.色調整ボタン彩度、カラーバランス、明るさ、コントラスト、ヒストグラム、トーンカーブなどの調整ができます。8.[ズーム]ボタン/[戻す]ボタンプレビューエリアで選択された範囲を拡大表示した後、[ズーム]ボタンが[戻す]ボタンに変わり、再び元の大きさに戻すことが...
399.スキャナードライバーを使ってスキャンする 基本モード3ステップの簡単な設定ですぐにスキャンできるモードです。1.ツールバーサムネイル表示、サムネイルの一括選択、画像の回転、情報や操作説明の表示などを行います。2.「基本モード/拡張モード/おまかせモード」タブタブをクリックして「基本モード」に切り換えます。3.原稿を選択する[写真(カラー)]、[雑誌(カラー)]、[新聞(グレー)]、[文書(グレー)]から選択します。4.試しの画像を表示する:[プレビュー]ボタンプレビューエリアに試しの画像が表示されます。5.設定・調整・補正用途の選択、出力サイズの設定、読取枠(クロップ枠)の調整、色あせや逆光の補正、とじ部の影補正、色調整パターン表示からカラーバランスを選択できます。6.画像を読み取る:[スキャン]ボタン原稿をスキャンして、画像をアプリケーションソフトに転送します。7.プレビューエリアサムネイル画像を表示します。スキャンしたい画像にチェックマークを付けます。8.[詳細設定]ボタンスキャナーの動作にかかわる詳細な設定、およびキャリブレーション設定を行います。9.[閉じる]ボタンScanGearの画面を閉じ...
5010.フィルムをスキャンする0 画像の保存先を確認します。[保存先を開く]ボタンをクリックします。▼ 画像を保存した先のフォルダーが表示されます。MP Navigator EXの使いかたの詳細は、 (ガイド表示ボタン)をクリックして、電子マニュアルをご覧ください。フィルムスキャンがうまくできない場合は、本書(P.64〜67)と電子マニュアルの「困ったときには」の「フィルムスキャンのトラブル」をご覧ください。••ScanGearを使ってフィルムスキャンすることもできます。ScanGearとは(→P.38)ScanGearの起動方法(→P.38)フィルムスキャンする場合のScanGearの各モードの画面については、「ScanGearの基本モード(フィルムスキャン)」(P.51)、「ScanGearの拡張モード(フィルムスキャン)」(P.52)、「おまかせモード」(P.41)をご覧ください。ScanGearを使ったフィルムスキャンの詳細については、ツールバーの .(操作説明表示ボタン)をクリックして、電子マニュアルをご覧ください。••
- 1