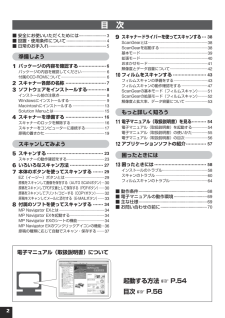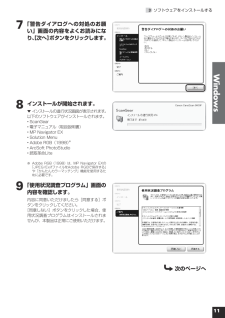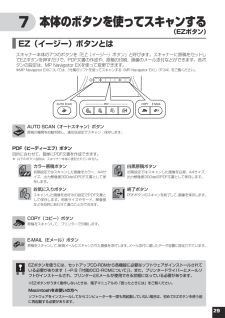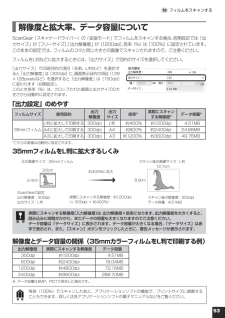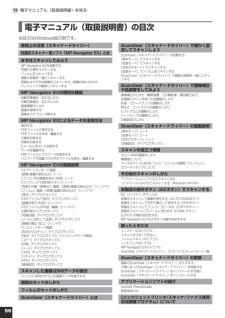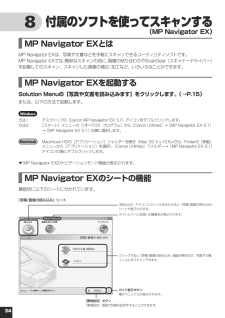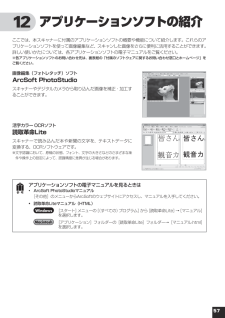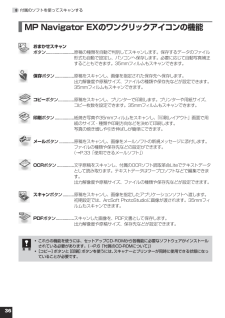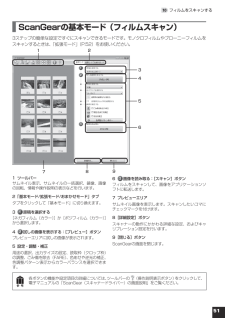Q&A
取扱説明書・マニュアル (文書検索対応分のみ)
"機能"1 件の検索結果
"機能"20 - 30 件目を表示
全般
質問者が納得普通に考えると、余計な画像処理を入れないのが最も高画質…でしょう。
必要が有れば、Photoshopなどで手動補正を掛ければ済む話。
オートの処理は、上手く行く事もあれば全く逆効果の場合もあります。大量のデータを読む場合は便利なんですが、少量なら後でレタッチソフトで個別に補正した方が良い場合の方が多いと思います。
あと、取り込み解像度も、常に最大が最良という訳でもないです。画像によってはモアレのような症状が出る場合がありますので、何となく変な感じがする場合は解像度を変えてみて下さい。
5388日前view174
目 次安全にお使いいただくためには.........................3設置・使用条件について....................................4日常のお手入れ....................................................5準備しよう パッケージの内容を確認する ...................6パッケージの内容を確認してください..........................6付属のCD-ROMについて................................................6 スキャナー各部の名称 ............................73 ソフトウェアをインストールする .............8インストール前の注意点..................................................8Windowsにインストールする........................................9Macintoshにインストールする.....
3.ソフトウェアをインストールするWindows 7 「警告ダイアログへの対処のお願い」画面の内容をよくお読みになり、[次へ]ボタンをクリックします。 8 インストールが開始されます。▼ インストールの進行状況画面が表示されます。以下のソフトウェアがインストールされます。• ScanGear• 電子マニュアル(取扱説明書)• MP Navigator EX• Solution Menu• Adobe RGB(1998)※• ArcSoft PhotoStudio• 読取革命Lite※ Adobe RGB(1998)は、MP Navigator EXの「JPEG/ExifファイルをAdobe RGBで保存する」や「かんたんカラーマッチング」機能を使用するために必要です。 9 「使用状況調査プログラム」画面の内容を確認します。内容に同意いただけましたら[同意する]ボタンをクリックしてください。[同意しない]ボタンをクリックした場合、使用状況調査プログラムはインストールされませんが、本製品は正常にご使用いただけます。次のページへ
9 7 本体のボタンを使ってスキャンする EZ(イージー)ボタンとはスキャナー本体の7つのボタンを「EZ(イージー)ボタン」と呼びます。スキャナーに原稿をセットしてEZボタンを押すだけで、PDF文書の作成や、原稿の印刷、画像のメール添付などができます。各ボタンの設定は、MP Navigator EXを使って変更できます。※MP Navigator EXについては、「付属のソフトを使ってスキャンする(MP Navigator EX)」(P.34)をご覧ください。AUTO.SCAN(オートスキャン)ボタン原稿の種類を自動判別し、適切な設定でスキャン・保存します。PDF(ピーディーエフ)ボタン目的に合わせて、簡単にPDF文書を作成できます。※ 以下のボタン名称は、スキャナー本体に表記されていません。カラー原稿ボタン初期設定ではスキャンした画像をカラー、A4サイズ、出力解像度300dpiのPDF文書として保存します。白黒原稿ボタン初期設定ではスキャンした画像を白黒、A4サイズ、出力解像度300dpiのPDF文書として保存します。お気に入りボタンスキャンした画像をお好みの設定でPDF文書として保存します。用紙サイ...
510.フィルムをスキャンする ScanGearの拡張モード(フィルムスキャン)フィルム画像の色調や補正など、詳細な設定をしてフィルムをスキャンするモードです。スキャナーや、スキャンした画像データの取り扱いに慣れた方や、細かい画像調整が必要な場合にお使いいただくモードです。1.ツールバーサムネイル表示、サムネイルの一括選択、鏡像、画像の回転、情報や操作説明の表示などを行います。2.「基本モード/拡張モード/おまかせモード」タブタブをクリックして「拡張モード」に切り換えます。3.お気に入り設定設定した内容に名前を付けて登録できます。また、別のクロップ枠やサムネイルに適用することもできます。4.入力設定フィルム原稿の種類やサイズ、カラーモードなどを設定します。5.出力設定出力解像度、出力サイズ、倍率を設定します。フィルムスキャン画像のデータサイズ(容量)も表示されます。6.画像設定ごみ傷除去(FARE)、褪色補正、逆光補正、粒状感低減や露光調整など画像を補正する設定が行えます。7.色調整ボタン彩度、カラーバランス、明るさ、コントラスト、ヒストグラム、トーンカーブなどの調整ができます。8.[ズーム]ボタン/[戻す...
5310.フィルムをスキャンする 解像度と拡大率、データ容量についてScanGear(スキャナードライバー)の「拡張モード」でフィルムをスキャンする場合、初期設定では「出力サイズ」が[フリーサイズ]、「出力解像度」が[1200dpi]、倍率(%)は[100%]に設定されています。このままの設定では、フィルムのコマと同じ大きさの画像でスキャンされますので、ご注意ください。フィルムをL判などに拡大するときには、「出力サイズ」で目的のサイズを選択してください。「出力サイズ」で印刷目的の項目(名刺、L判など)を選択すると「出力解像度」は[300dpi]に、画面表示目的の項目(128×128pixelsなど)を選択すると「出力解像度」は[150dpi]に変わります(初期設定)。このとき倍率(%)は、クロップされた範囲と出力サイズの大きさから自動的に設定されます。「出力設定」のめやすフィルムサイズ 使用目的出力解像度出力サイズ倍率*実際にスキャンする解像度*データ容量*35mmフィルムL判に拡大して印刷する 300dpi L判 約400% 約1200dpi 4.51MBA4に拡大して印刷する 300dpi A4 約800...
5611.電子マニュアル(取扱説明書)を見る 電子マニュアル(取扱説明書)の目次※目次はWindows版の例です。使用上の注意(スキャナードライバー)付属のスキャナー用ソフト「MP Navigator EX」とはまずはスキャンしてみようMP Navigator EXを起動する写真や文書をスキャンするフィルムをスキャンする複数の原稿を一度にスキャンする原稿台より大きな画像をスキャンする(画像の貼り合わせ) ワンクリックで簡単にスキャンするMP Navigator EXの便利な機能自動写真補正・加工のしかた手動写真補正・加工のしかた画像調整のしかた画像を検索する画像をカテゴリに分類するMP Navigator EXによるデータの活用方法保存するPDFファイルで保存するPDFファイルを作成・編集する文書を印刷する写真を印刷するEメールに添付して送信するデータを編集するPDFファイルにパスワードを設定するパスワードで保護されたPDFファイルを表示、編集するMP Navigator EXの画面説明ナビゲーションモード画面[原稿/画像の読み込み]シート[パソコン内の画像を表示/利用]シート[ワンクリックで目的別スキャン]...
34 8 付属のソフトを使ってスキャンする MP Navigator EXとはMP Navigator EXは、写真や文書などを手軽にスキャンできるユーティリティソフトです。MP Navigator EXでは、簡単なスキャンの他に、画像の貼り合わせやScanGear(スキャナードライバー)を起動してのスキャン、スキャンした画像の補正/加工など、いろいろなことができます。 MP Navigator EXを起動するSolution Menuの[写真や文書を読み込みます]をクリックします。(→P.15)または、以下の方法で起動します。Windows方法1: デスクトップの[Canon MP Navigator EX 3.1]アイコンをダブルクリックします。方法2: [スタート]メニューの[(すべての)プログラム]から[Canon Utilities] → [MP Navigator EX 3.1] → [MP Navigator EX 3.1]の順に選択します。Macintosh Macintosh HDの[アプリケーション]フォルダーを開き(Mac OS X v.10.6.xでは、Finderの[移動]...
57 アプリケーションソフトの紹介ここでは、本スキャナーに付属のアプリケーションソフトの概要や機能について紹介します。これらのアプリケーションソフトを使って画像編集など、スキャンした画像をさらに便利に活用することができます。詳しい使いかたについては、各アプリケーションソフトの電子マニュアルをご覧ください。※各アプリケーションソフトのお問い合わせ先は、裏表紙の「付属のソフトウェアに関するお問い合わせ窓口とホームページ」をご覧ください。画像編集(フォトレタッチ)ソフトArcSoft PhotoStudioスキャナーやデジタルカメラから取り込んだ画像を補正・加工することができます。活字カラーOCRソフト読取革命Liteスキャナーで読み込んだ本や新聞の文字を、テキストデータに変換する、OCRソフトウェアです。※ 文字認識において、原稿の状態、フォント、文字の大きさなどのさまざまな条件や操作上の設定によって、認識精度に差異が生じる場合があります。アプリケーションソフトの電子マニュアルを見るときは•.ArcSoft.PhotoStudioマニュアル [その他]のメニューからArcSoftのウェブサイトにアクセスし、...
368.付属のソフトを使ってスキャンする MP Navigator EXのワンクリックアイコンの機能おまかせスキャンボタン ......................... 原稿の種類を自動で判別してスキャンします。保存するデータのファイル形式も自動で設定し、パソコンへ保存します。必要に応じて自動写真補正することもできます。35mmフィルムもスキャンできます。保存 ボタン .................. 原稿をスキャンし、画像を指定された保存先へ保存します。 出力解像度や原稿サイズ、ファイルの種類や保存先などが設定できます。35mmフィルムもスキャンできます。コピー ボタン ............... 原稿をスキャンし、プリンターで印刷します。プリンターや用紙サイズ、 コピー枚数を設定できます。35mmフィルムもスキャンできます。印刷 ボタン .................. 紙焼き写真や35mmフィルムをスキャンし、「印刷レイアウト」画面で用紙のサイズ・種類や印刷方向などを決めて印刷します。 写真の焼き増しや引き伸ばしが簡単にできます。メール ボタン .............. 原稿...
510.フィルムをスキャンする ScanGearの基本モード(フィルムスキャン)3ステップの簡単な設定ですぐにスキャンできるモードです。モノクロフィルムやブローニーフィルムをスキャンするときは、「拡張モード」(P.52)をお使いください。1.ツールバーサムネイル表示、サムネイルの一括選択、鏡像、画像の回転、情報や操作説明の表示などを行います。2.「基本モード/拡張モード/おまかせモード」タブタブをクリックして「基本モード」に切り換えます。3.原稿を選択する[ネガフィルム(カラー)]か[ポジフィルム(カラー)]から選択します。4.試しの画像を表示する:[プレビュー]ボタンプレビューエリアに試しの画像が表示されます。5.設定・調整・補正用途の選択、出力サイズの設定、読取枠(クロップ枠)の調整、ごみ傷を除去(FARE)、色あせや逆光の補正、色調整パターン表示からカラーバランスを選択できます。6.画像を読み取る:[スキャン]ボタンフィルムをスキャンして、画像をアプリケーションソフトに転送します。7.プレビューエリアサムネイル画像を表示します。スキャンしたいコマにチェックマークを付けます。8.[詳細設定]ボタンスキャ...
- 1