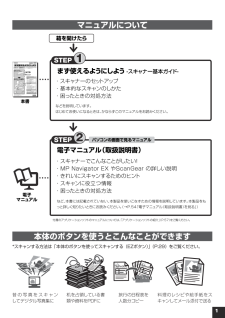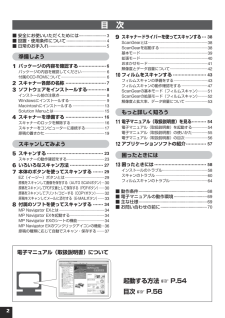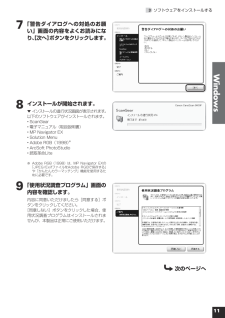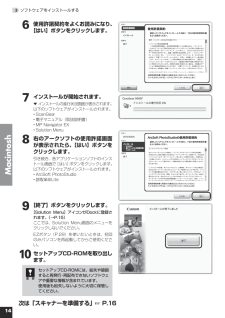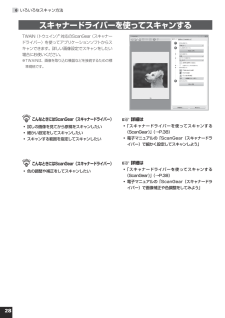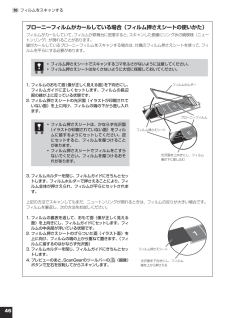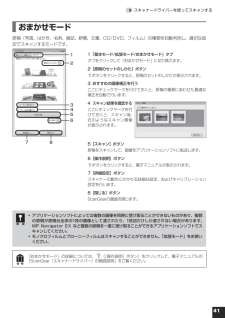Q&A
取扱説明書・マニュアル (文書検索対応分のみ)
"ScanGear"1 件の検索結果
"ScanGear"60 - 70 件目を表示
全般
質問者が納得普通に考えると、余計な画像処理を入れないのが最も高画質…でしょう。
必要が有れば、Photoshopなどで手動補正を掛ければ済む話。
オートの処理は、上手く行く事もあれば全く逆効果の場合もあります。大量のデータを読む場合は便利なんですが、少量なら後でレタッチソフトで個別に補正した方が良い場合の方が多いと思います。
あと、取り込み解像度も、常に最大が最良という訳でもないです。画像によってはモアレのような症状が出る場合がありますので、何となく変な感じがする場合は解像度を変えてみて下さい。
5388日前view174
準備しようパッケージの内容を確認する・・・・・・・6スキャナ ー各部の名称・・・・・・・・・・・・・・7ソフトウェアをインストールする ・・・・・・・・8スキャナ ーを準備す る・・・・・・・・・・・・ ・16スキャンしてみようスキャンする・・・・・・・・・・・・・・・・・・・・・23いろいろなスキャン方法・・・・・・・・・・・27本体のボタンを使ってスキャンする ・・・29付属のソフトを使ってスキャンする ・・・34スキャナ ードライバ ーを使ってスキャンする ・・・38フィルムをスキャンする・・・・・・・・・・・・43もっと 詳しく 知ろう安全にお使いいただくためには電子マニュアル(取扱説明書) を見る ・・・54アプリケーションソフトの紹 介・・・・・ ・57困ったときには・・・・・・・・・・・・・・・・・・58スキャナ ーのロックを解除し、コンピュータ ーと接続しますp.16p.18ソフトウェアをインストールしますp.13p.9ご使用前にかならず本書をお読みください。また、いつでも使用できるように大切に保管してください。このガイドでは セットアップから基本的な使いかた まで を説明しています。詳しい操...
箱を開けたら本書電子マニュアルパソコンの画面で見るマニュアル付属のアプリケーション ソフト のマニュアルについては、「アプリケーションソフトの紹介」(P.57)をご覧ください。など、本書には記載されていない、本製品を使いこなすための情報を説明しています。本製品をもっと詳しく知りたいときにお読みください。(→P.54「電子マニュアル(取扱説明書)を見る」)・ スキャナーでこんなことがしたい!・ MP Navigator EX やScanGear の詳しい説明・ きれいにスキャンするためのヒント・ スキャンに役立つ情報・ 困ったときの対処方法電子マニュアル(取扱説明書)まず使えるようにしよう -スキャナ ー基本ガイド-・ スキャナーのセットアップ・ 基本的なスキャンのしかた・ 困ったときの対処方法などを説明しています。はじめてお使いになるときは、かならずこのマニュアルをお読みください。マニュアルについて旅行の日程表を人数分コピー昔の写真をスキャン してデジタル写真集に料理のレシピや絵手紙をスキャンしてメール添付で送る机を占領している書類や資料をPDFに*スキャンする方法は「本体のボタンを使ってスキャンする(...
目 次安全にお使いいただくためには.........................3設置・使用条件について....................................4日常のお手入れ....................................................5準備しよう パッケージの内容を確認する ...................6パッケージの内容を確認してください..........................6付属のCD-ROMについて................................................6 スキャナー各部の名称 ............................73 ソフトウェアをインストールする .............8インストール前の注意点..................................................8Windowsにインストールする........................................9Macintoshにインストールする.....
6 パッケージの内容を確認する パッケージの内容を確認してください万一、不足しているものや損傷しているものがある場合は、お買い求めの販売店までご連絡ください。説明書およびその他ガイド類は、いつでも使用できるように大切に保管してください。 付属のCD-ROMについて■セットアップCD-ROM付属のセットアップCD-ROMには、以下の主なソフトウェアと電子マニュアル(取扱説明書)が入っています。お使いのコンピューターのハードディスクへインストールしてご使用ください。セットアップCD-ROMには、紛失や破損すると再発行・再配布できないソフトウェアや重要な情報が含まれています。使用後も紛失しないように大切に保管してください。万一、紛失、破損した際は「スキャナードライバーを新しくするときは?」(P.71)をご覧ください。スキャナードライバー ScanGear(スキャンギア)ユーティリティソフト MP.Navigator.EX(エムピー・ナビゲーター・イーエックス)メニュー画面ソフト Solution.Menu(ソリューション・メニュー)画像編集(フォトレタッチ)ソフトArcSoft.PhotoStudio.(ア...
3.ソフトウェアをインストールするWindows 7 「警告ダイアログへの対処のお願い」画面の内容をよくお読みになり、[次へ]ボタンをクリックします。 8 インストールが開始されます。▼ インストールの進行状況画面が表示されます。以下のソフトウェアがインストールされます。• ScanGear• 電子マニュアル(取扱説明書)• MP Navigator EX• Solution Menu• Adobe RGB(1998)※• ArcSoft PhotoStudio• 読取革命Lite※ Adobe RGB(1998)は、MP Navigator EXの「JPEG/ExifファイルをAdobe RGBで保存する」や「かんたんカラーマッチング」機能を使用するために必要です。 9 「使用状況調査プログラム」画面の内容を確認します。内容に同意いただけましたら[同意する]ボタンをクリックしてください。[同意しない]ボタンをクリックした場合、使用状況調査プログラムはインストールされませんが、本製品は正常にご使用いただけます。次のページへ
43.ソフトウェアをインストールするMacintosh 6 使用許諾契約をよくお読みになり、[はい]ボタンをクリックします。 7 インストールが開始されます。▼ インストールの進行状況画面が表示されます。以下のソフトウェアがインストールされます。• ScanGear• 電子マニュアル(取扱説明書)• MP Navigator EX• Solution Menu 8 右のアークソフトの使用許諾画面が表示されたら、[はい]ボタンをクリックします。引き続き、各アプリケーションソフトのインストール画面で[はい]ボタンをクリックします。以下のソフトウェアがインストールされます。• ArcSoft PhotoStudio• 読取革命Lite 9 [終了]ボタンをクリックします。[Solution.Menu]アイコンがDockに登録されます。(→P.15)ここでは、Solution Menu画面のメニューをクリックしないでください。EZボタン(P.29)を使いたいときは、初回のみパソコンを再起動してからご使用ください。0 セットアップCD-ROMを取り出します。セットアップCD-ROMには、紛失や破損すると...
86.いろいろなスキャン方法スキャナードライバーを使ってスキャンするTWAIN(トウェイン)※ 対応のScanGear(スキャナードライバー)を使ってアプリケーションソフトからスキャンできます。詳しい画像設定でスキャンをしたい場合にお使いください。※ TWAINは、画像を取り込む機器などを接続するための標準規格です。 こんなときにはScanGear(スキャナードライバー)•.試しの画像を見てから原稿をスキャンしたい•.細かい設定をしてスキャンしたい•.スキャンする範囲を指定してスキャンしたい こんなときにはScanGear(スキャナードライバー)•.色の調整や補正をしてスキャンしたい☞ 詳細は•.「スキャナードライバーを使ってスキャンする(ScanGear)」(→P.38)•.電子マニュアルの「ScanGear(スキャナードライバー)で細かく設定してスキャンしよう」☞ 詳細は•.「スキャナードライバーを使ってスキャンする(ScanGear)」(→P.38)•.電子マニュアルの「ScanGear(スキャナードライバー)で細かく設定してスキャンしよう」☞ 詳細は•.「スキャナードライバーを使ってスキャンする(S...
4610.フィルムをスキャンするブローニーフィルムがカールしている場合(フィルム押さえシートの使いかた)フィルムがカールしていて、フィルムが原稿台に密着すると、スキャンした画像にリング状の縞模様(ニュートンリング)が現れることがあります。縁がカールしているブローニーフィルムをスキャンする場合は、付属のフィルム押さえシートを使って、フィルムを平らにする必要があります。フィルム押さえシートでスキャンするコマをふさがないように注意してください。フィルム押さえシートはなくさないように大切に保管しておいてください。••1..フィルムのおもて面(像が正しく見える面)を下向きにし、フィルムガイドに正しくセットします。フィルムの長辺部の縁が上に反っている状態です。2..フィルム押さえシートの光沢面(イラストが印刷されていない面)を上に向け、フィルムの端の下から差し入れます。フィルム押さえシートは、かならず光沢面(イラストが印刷されていない面)をフィルムに接するようにセットしてください。逆にセットすると、フィルムを傷つけることがあります。フィルム押さえシートでフィルムをこすらないでください。フィルムを傷つけるおそれがあります。...
510.フィルムをスキャンする ScanGearの拡張モード(フィルムスキャン)フィルム画像の色調や補正など、詳細な設定をしてフィルムをスキャンするモードです。スキャナーや、スキャンした画像データの取り扱いに慣れた方や、細かい画像調整が必要な場合にお使いいただくモードです。1.ツールバーサムネイル表示、サムネイルの一括選択、鏡像、画像の回転、情報や操作説明の表示などを行います。2.「基本モード/拡張モード/おまかせモード」タブタブをクリックして「拡張モード」に切り換えます。3.お気に入り設定設定した内容に名前を付けて登録できます。また、別のクロップ枠やサムネイルに適用することもできます。4.入力設定フィルム原稿の種類やサイズ、カラーモードなどを設定します。5.出力設定出力解像度、出力サイズ、倍率を設定します。フィルムスキャン画像のデータサイズ(容量)も表示されます。6.画像設定ごみ傷除去(FARE)、褪色補正、逆光補正、粒状感低減や露光調整など画像を補正する設定が行えます。7.色調整ボタン彩度、カラーバランス、明るさ、コントラスト、ヒストグラム、トーンカーブなどの調整ができます。8.[ズーム]ボタン/[戻す...
49.スキャナードライバーを使ってスキャンする おまかせモード原稿(写真、はがき、名刺、雑誌、新聞、文書、CD/DVD、フィルム)の種類を自動判別し、適切な設定でスキャンするモードです。1.「基本モード/拡張モード/おまかせモード」タブタブをクリックして「おまかせモード」に切り換えます。2.[原稿のセットのしかた]ボタンボタンをクリックすると、原稿のセットのしかたが表示されます。3.おすすめの画像補正を行うここにチェックマークを付けておくと、原稿の種類にあわせた最適な補正を自動で行います。4.スキャン結果を確認するここにチェックマークを付けておくと、スキャン後、右のようなスキャン画像が表示されます。5.[スキャン]ボタン原稿をスキャンして、画像をアプリケーションソフトに転送します。6.[操作説明]ボタンボタンをクリックすると、電子マニュアルが表示されます。7.[詳細設定]ボタンスキャナーの動作にかかわる詳細な設定、およびキャリブレーション設定を行います。8.[閉じる]ボタンScanGearの画面を閉じます。アプリケーションソフトによっては複数の画像を同時に受け取ることができないものがあり、複数の原稿が原稿台...
- 1