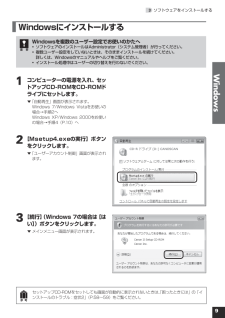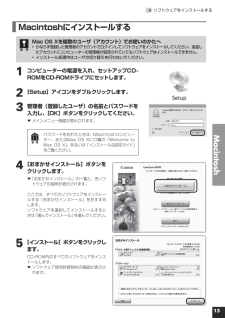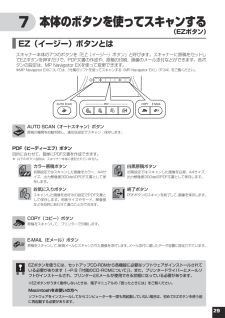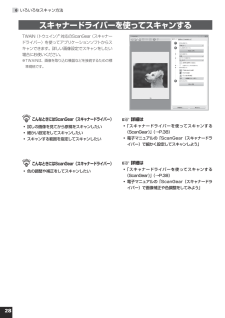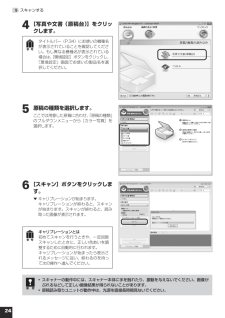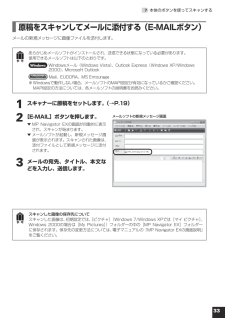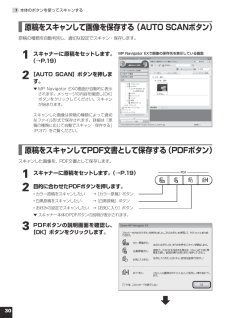Q&A
取扱説明書・マニュアル (文書検索対応分のみ)
"設定"1 件の検索結果
"設定"70 - 80 件目を表示
全般
質問者が納得普通に考えると、余計な画像処理を入れないのが最も高画質…でしょう。
必要が有れば、Photoshopなどで手動補正を掛ければ済む話。
オートの処理は、上手く行く事もあれば全く逆効果の場合もあります。大量のデータを読む場合は便利なんですが、少量なら後でレタッチソフトで個別に補正した方が良い場合の方が多いと思います。
あと、取り込み解像度も、常に最大が最良という訳でもないです。画像によってはモアレのような症状が出る場合がありますので、何となく変な感じがする場合は解像度を変えてみて下さい。
5389日前view174
93.ソフトウェアをインストールするWindows WindowsにインストールするWindowsを複数のユーザー設定でお使いのかたへソフトウェアのインストールはAdministrator(システム管理者)が行ってください。複数ユーザー設定をしていないときは、そのままインストールを続けてください。.詳しくは、Windowsのマニュアルやヘルプをご覧ください。インストール処理中はユーザーの切り替えを行わないでください。••• コンピューターの電源を入れ、セットアップCD-ROMをCD-ROMドライブにセットします。▼ 「自動再生」画面が表示されます。 Windows 7/Windows Vistaをお使いの場合→手順2へ Windows XP/Windows 2000をお使いの場合→手順4(P.10)へ [Msetup4.exeの実行]ボタンをクリックします。▼ 「ユーザーアカウント制御」画面が表示されます。 3 [続行](Windows 7の場合は[はい])ボタンをクリックします。▼ メインメニュー画面が表示されます。セットアップCD-ROMをセットしても画面が自動的に表示されないときは、「困...
33.ソフトウェアをインストールするMacintosh MacintoshにインストールするMac OS Xを複数のユーザ(アカウント)でお使いのかたへかならず登録した管理者のアカウントでログインしてソフトウェアをインストールしてください。追加したアカウントにコンピューターの管理権が設定されていてもソフトウェアはインストールできません。インストール処理中はユーザの切り替えを行わないでください。•• コンピューターの電源を入れ、セットアップCD-ROMをCD-ROMドライブにセットします。 [Setup]アイコンをダブルクリックします。 3 管理者(登録したユーザ)の名前とパスワードを入力し、[OK]ボタンをクリックしてください。▼ メインメニュー画面が表示されます。パスワードを忘れたときは、Macintoshコンピューター、またはMac OS Xに付属の「Welcome to Mac OS X」、あるいは「インストール&設定ガイド」をご覧ください。 4 [おまかせインストール]ボタンをクリックします。▼ 「おまかせインストール」の一覧と、各ソフトウェアの説明が表示されます。ここでは、すべての...
49.スキャナードライバーを使ってスキャンする 解像度とデータ容量について解像度とは、画像の「きめの細かさ」です。解像度を高く(数字を大きく)すると、それだけきめの細かい画像になりますが、スキャナーからの読み込みや画像処理に時間がかかり、画像を保存するためのデータ容量も大きくなります。解像度のめやす「拡張モード」では「出力サイズ」(出力したい用途)によって解像度を設定できるようになっています。出力サイズは大きく3つの用途に分けられます。① 印刷を用途とした設定(L判、はがき、A4など)を選択した場合 [300dpi]② 画面表示を用途とした設定(1280×1024pixelsなど)を選択した場合 [150dpi]※①と②は、適切な出力解像度として初期値が自動的に設定されます。③ [フリーサイズ] の場合のめやすは以下のとおりです。〈例〉「原稿の種類」は[紙/写真]、倍率(%)は[100%]の場合 原稿の種類 使用目的 カラーモード 出力解像度カラー写真 焼き増しをする(プリンターで印刷する) カラー 300dpi絵はがきを作る カラー 300dpiパソコンに保存する カラー 75〜300dpiホームページで...
9 7 本体のボタンを使ってスキャンする EZ(イージー)ボタンとはスキャナー本体の7つのボタンを「EZ(イージー)ボタン」と呼びます。スキャナーに原稿をセットしてEZボタンを押すだけで、PDF文書の作成や、原稿の印刷、画像のメール添付などができます。各ボタンの設定は、MP Navigator EXを使って変更できます。※MP Navigator EXについては、「付属のソフトを使ってスキャンする(MP Navigator EX)」(P.34)をご覧ください。AUTO.SCAN(オートスキャン)ボタン原稿の種類を自動判別し、適切な設定でスキャン・保存します。PDF(ピーディーエフ)ボタン目的に合わせて、簡単にPDF文書を作成できます。※ 以下のボタン名称は、スキャナー本体に表記されていません。カラー原稿ボタン初期設定ではスキャンした画像をカラー、A4サイズ、出力解像度300dpiのPDF文書として保存します。白黒原稿ボタン初期設定ではスキャンした画像を白黒、A4サイズ、出力解像度300dpiのPDF文書として保存します。お気に入りボタンスキャンした画像をお好みの設定でPDF文書として保存します。用紙サイ...
86.いろいろなスキャン方法スキャナードライバーを使ってスキャンするTWAIN(トウェイン)※ 対応のScanGear(スキャナードライバー)を使ってアプリケーションソフトからスキャンできます。詳しい画像設定でスキャンをしたい場合にお使いください。※ TWAINは、画像を取り込む機器などを接続するための標準規格です。 こんなときにはScanGear(スキャナードライバー)•.試しの画像を見てから原稿をスキャンしたい•.細かい設定をしてスキャンしたい•.スキャンする範囲を指定してスキャンしたい こんなときにはScanGear(スキャナードライバー)•.色の調整や補正をしてスキャンしたい☞ 詳細は•.「スキャナードライバーを使ってスキャンする(ScanGear)」(→P.38)•.電子マニュアルの「ScanGear(スキャナードライバー)で細かく設定してスキャンしよう」☞ 詳細は•.「スキャナードライバーを使ってスキャンする(ScanGear)」(→P.38)•.電子マニュアルの「ScanGear(スキャナードライバー)で細かく設定してスキャンしよう」☞ 詳細は•.「スキャナードライバーを使ってスキャンする(S...
45.スキャンする 4 [写真や文書(原稿台)]をクリックします。タイトルバー(P.34)にお使いの機種名が表示されていることを確認してください。もし異なる機種名が表示されている場合は、[環境設定]ボタンをクリックし、「環境設定」画面でお使いの製品名を選択してください。 5 原稿の種類を選択します。ここでは用意した原稿に合わせ、「原稿の種類」のプルダウンメニューから[カラー写真]を選択します。 6 [スキャン]ボタンをクリックします。▼ キャリブレーションが始まります。 キャリブレーションが終わると、スキャンが始まります。スキャンが終わると、読み取った画像が表示されます。キャリブレーションとは初めてスキャンを行うときや、一定回数スキャンしたときに、正しい色あいを調整するために自動的に行われます。キャリブレーションが始まったら表示されるメッセージに従い、終わるのを待って次の操作へ進んでください。スキャナーの動作中には、スキャナー本体に手を触れたり、振動を与えないでください。画像がぶれるなどして正しい画像結果が得られないことがあります。原稿読み取りユニットが動作中は、光源を直接長時間見ないでください。••
7 6 いろいろなスキャン方法次の3つの方法でスキャンできます。目的に応じて最適なスキャン方法を選んでください。本体のボタンを使ってスキャンするスキャナー本体のボタン(EZ(イージー)ボタン)を押してスキャンできます。EZボタンを使えば、コンピューターでソフトウェアを操作することなく簡単にスキャンできます。 こんなときにはEZボタン•.スキャンした原稿を複数のPDF文書として保存したい•.原稿をスキャンしてコピーしたい•.原稿をスキャンして画像を取り込みたい•.スキャンした原稿をメールに添付したい付属のソフトを使ってスキャンする付属のソフト(MP Navigator EX)を使ってスキャンできます。「原稿/画像の読み込み」シートでスキャンしたり、「パソコン内の画像を表示/利用」シートで画像を補正/加工することができます。また、「ワンクリックで目的別スキャン」シートからは目的にあわせた設定でより簡単にスキャンすることができます。 こんなときにはMP Navigator EX<「ワンクリックで目的別スキャン」シートの例>•.複数の原稿を一度にスキャンして別々のPDF文書として保存したい•.レイアウトを設定して...
337.本体のボタンを使ってスキャンする 原稿をスキャンしてメールに添付する(E-MAILボタン)メールの新規メッセージに画像ファイルを添付します。あらかじめメールソフトがインストールされ、送信できる状態になっている必要があります。使用できるメールソフトは以下のとおりです。Windows Windowsメール(Windows Vista)、Outlook Express(Windows XP/Windows 2000)、 Microsoft OutlookMacintosh Mail、EUDORA、MS Entourage※ Windowsで動作しない場合、メールソフトのMAPI設定が有効になっているかご確認ください。 MAPI設定の方法については、各メールソフトの説明書をお読みください。 スキャナーに原稿をセットします。(→P.19) [E-MAIL]ボタンを押します。▼ MP Navigator EXの画面が自動的に表示され、スキャンが始まります。▼ メールソフトが起動し、新規メッセージ画面が表示されます。スキャンされた画像は、添付ファイルとして新規メッセージに添付されます。 3...
510.フィルムをスキャンする ScanGearの拡張モード(フィルムスキャン)フィルム画像の色調や補正など、詳細な設定をしてフィルムをスキャンするモードです。スキャナーや、スキャンした画像データの取り扱いに慣れた方や、細かい画像調整が必要な場合にお使いいただくモードです。1.ツールバーサムネイル表示、サムネイルの一括選択、鏡像、画像の回転、情報や操作説明の表示などを行います。2.「基本モード/拡張モード/おまかせモード」タブタブをクリックして「拡張モード」に切り換えます。3.お気に入り設定設定した内容に名前を付けて登録できます。また、別のクロップ枠やサムネイルに適用することもできます。4.入力設定フィルム原稿の種類やサイズ、カラーモードなどを設定します。5.出力設定出力解像度、出力サイズ、倍率を設定します。フィルムスキャン画像のデータサイズ(容量)も表示されます。6.画像設定ごみ傷除去(FARE)、褪色補正、逆光補正、粒状感低減や露光調整など画像を補正する設定が行えます。7.色調整ボタン彩度、カラーバランス、明るさ、コントラスト、ヒストグラム、トーンカーブなどの調整ができます。8.[ズーム]ボタン/[戻す...
307.本体のボタンを使ってスキャンする 原稿をスキャンして画像を保存する(AUTO SCANボタン)原稿の種類を自動判別し、適切な設定でスキャン・保存します。 スキャナーに原稿をセットします。(→P.19) [AUTO SCAN]ボタンを押します。▼ MP Navigator EXの画面が自動的に表示されます。メッセージの内容を確認し[OK]ボタンをクリックしてください。スキャンが始まります。スキャンした画像は原稿の種類によって適切なファイル形式で保存されます。詳細は「原稿の種類に応じて自動でスキャン・保存する」(P.37)をご覧ください。 原稿をスキャンしてPDF文書として保存する(PDFボタン)スキャンした画像を、PDF文書として保存します。 スキャナーに原稿をセットします。(→P.19) 目的に合わせたPDFボタンを押します。• カラー原稿をスキャンしたい → [カラー原稿]ボタン• 白黒原稿をスキャンしたい → [白黒原稿]ボタン• お好みの設定でスキャンしたい → [お気に入り]ボタン▼ スキャナー本体のPDFボタンの説明が表示されます。 3 PDFボタンの説明画面...
- 1