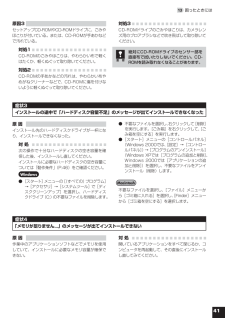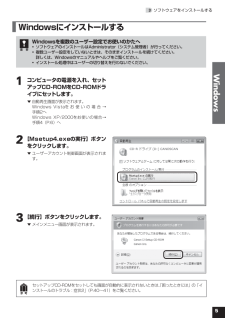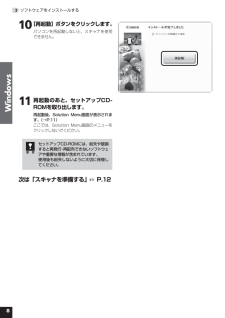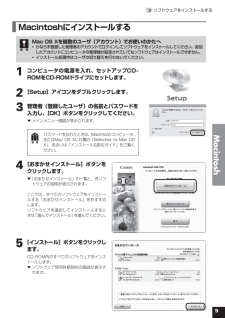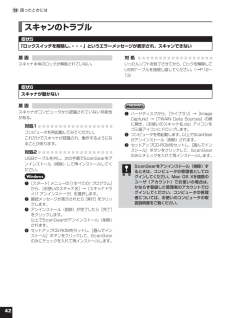Q&A
取扱説明書・マニュアル (文書検索対応分のみ)
"セットアップ"2 件の検索結果
"セットアップ"10 - 20 件目を表示
全般
質問者が納得あなたのセットアップの仕方は、私も経験あります。
私もキャノンのスキャナーをあなたと同じ方法でかなり強引にクリックしセットアップしましたが、スキャナーのスキャンボタンを押しても、蛍光灯がジーっとついて読み込みましたが、パソコンは無反応でした・・・・。当然この方法でセットアップは間違いにちがいありません。その当時、ケーブルがオカシイのかな?などかなり無理がある部分を疑ってしまいました(^_^;)一応Windowsに標準で入っている、xerox(ゼロックス)なる例のウイルスと勘違いされるドライバが入っていたの...
5842日前view58
全般
質問者が納得一般的にそのメッセージが出る場合は、スキャナーにUSB端子からの電気が十分に供給されていない場合です。
すなわち、接触不良が考えられますので、USB端子のパソコン本体側を綿棒などでクリーニングしてみて下さい。
また、USB2.0に変更のためにPCのカードスロットに、USB2.0カードを挿して使っていませんか?
そこからスキャナーに接続すると電流が足らなくて、スキャナーが働かず、上記のメッセージが出ます。
この場合は他の元からついているUSB端子からUSB2.0カードに電気を供給する必要があります。
通常...
6095日前view133
• 本書では、Windows Vista operating system Ultimate Edition およびMac OS X v.10.5 の画面で説明しています。スキャナを操作している手順ではWindows Vistaの画面で説明しています。特にことわりのない限り、他のWindowsやMacintoshでも操作方法は同じです。• 画面表示はOSやアプリケーションソフトによって、若干異なります。また、画面表示は一部合成しています。• 本書では、Windows Vistaの各 EditionをWindows Vista、Windows XP Home EditionとWindows XP ProfessionalをWindows XPと記載しています。また、特に制限がない場合、Windows 2000、Windows XP、Windows VistaをWindowsと記載しています。注意• 本書の内容の一部または全部を無断で転載することは禁止されています。• 本書の内容について、将来予告なしに変更することがあります。• 本書の内容については万全を期して作成しましたが、運用した結果の影響につきましては責任...
お問い合わせ窓口ホームページには、製品情報、Q&A 検索、ドライバダウンロードなどの情報が掲載されています。ぜひご利用ください。※ 通信料はお客様のご負担になります。●キヤノン キヤノスキャンホームページ canon.jp/canoscan■付属のソフトウェアに関するお問い合わせ窓口とホームページソフトウェアについては、「セットアップ CD-ROM」の電子マニュアル、またはソフトウェアの READ ME ファイル、HELP などをあわせてご覧ください。● ArcSoft PhotoStudio(アークソフト・フォトスタジオ) アークソフトジャパン 0570 -06 -0655 http://www.arcsoft.jp/en/ 「テクニカルサポート」●読取革命 Lite(ヨミトリカクメイ・ライト) パナソニック ソリューションテクノロジー(株) 0570 -00 -8700 092 -483 -4322 パナソニック ソリューションテクノロジー ソフトサポートセンター http://panasonic.co.jp/pss/pstc/products/bundle/● ScanGea...
2 パッケージの内容を確認する パッケージの内容を確認してください万一、不足しているものや損傷しているものがある場合は、お買い求めの販売店までご連絡ください。説明書およびその他ガイド類は、いつでも使用できるように大切に保管してください。 付属のCD-ROMについて■セットアップCD-ROM付属のセットアップCD-ROMには、以下の主なソフトウェアと「スキャンガイド」(電子マニュアル)が入っています。お使いのコンピュータのハードディスクへインストールしてご使用ください。セットアップCD-ROMには、紛失や破損すると再発行・再配布できないソフトウェアや重要な情報が含まれています。使用後も紛失しないように大切に保管してください。万一、紛失、破損した際は巻末の「スキャナドライバを新しくするときは?」をご覧ください。スキャナドライバ ScanGear(スキャンギア)ユーティリティソフト MP.Navigator.EX(エムピー・ナビゲーター・イーエックス)メニュー画面ソフト Solution.Menu(ソリューション・メニュー)画像編集(フォトレタッチ)ソフトArcSoft.PhotoStudio.(アークソフ...
4 5 スキャンする スキャナの動作確認をするここでは、MP Navigator EXを使って、スキャナの動作確認をする手順について説明します。スキャンする原稿には、カラー写真原稿をご用意ください。この操作には、セットアップCD-ROMからソフトウェアのインストールが必要です。(→P.4〜10)手順の途中でソフトウェアやスキャナがうまく動作しなくなった場合は、「困ったときには」の「スキャンのトラブル」(P.42〜45)をご覧ください。 カラー写真原稿の読み取る面を下向きにし、原稿台の端と原稿の間を1cm以上空けてセットしたあと、原稿台カバーを閉じます。 2 Solution Menuから MP Navigator EXを起動します。Windows デスクトップの[Canon Solution Menu]アイコンをダブルクリックし、[写真や文書を読み込みます]をクリックします。Macintosh Dockの[Solution Menu]アイコンをクリックし、[写真や文書を読み込みます]をクリックします。▼ MP Navigator EXが起動します。下上1cm以上原稿位置合わせマークカラー写真原...
413.困ったときには原因3セットアップCD-ROMやCD-ROMドライブに、ごみやほこりが付いている。または、CD-ROMが手あかなどで汚れている。対処1CD-ROMのごみやほこりは、やわらかい布で軽くはたくか、軽くぬぐって取り除いてください。対処2CD-ROMの手あかなどの汚れは、やわらかい布やめがねクリーナーなどで、CD-ROMに傷を付けないように軽くぬぐって取り除いてください。対処3CD-ROMドライブのごみやほこりは、カメラレンズ用のブロアブラシなどで吹き飛ばして取り除いてください。絶対にCD-ROMドライブのセンサー部を直接布で拭いたりしないでください。CD-ROMを読み取れなくなることがあります。症状3インストールの途中で「ハードディスク容量不足」のメッセージが出てインストールできなくなった原 因インストール先のハードディスクドライブが一杯になり、インストールできなくなった。対 処次の操作で十分なハードディスクの空き容量を確保した後、インストールし直してください。インストールに必要なハードディスクの空き容量については「動作条件」(P.46)をご確認ください。Windows● [スタート]メニュ...
53.ソフトウェアをインストールするWindows WindowsにインストールするWindowsを複数のユーザー設定でお使いのかたへソフトウェアのインストールはAdministrator(システム管理者)が行ってください。複数ユーザー設定をしていないときは、そのままインストールを続けてください。.詳しくは、Windowsのマニュアルやヘルプをご覧ください。インストール処理中はユーザーの切り替えを行わないでください。••• コンピュータの電源を入れ、セットアップCD-ROMをCD-ROMドライブにセットします。▼ 自動再生画面が表示されます。 Windows Vistaを お 使 い の 場 合 → 手順2へ Windows XP/2000をお使いの場合→ 手順4(P.6)へ 2 [Msetup4.exeの実行]ボタンをクリックします。▼ ユーザーアカウント制御画面が表示されます。 3 [続行]ボタンをクリックします。▼ メインメニュー画面が表示されます。セットアップCD-ROMをセットしても画面が自動的に表示されないときは、「困ったときには」の「インストールのトラブル:症状2」(P.40〜4...
83.ソフトウェアをインストールするWindows0 [再起動]ボタンをクリックします。パソコンを再起動しないと、スキャナを使用できません。 再起動のあと、セットアップCD-ROMを取り出します。再起動後、Solution.Menu画面が表示されます。(→P.11)ここでは、Solution Menu画面のメニューをクリックしないでください。セットアップCD-ROMには、紛失や破損すると再発行・再配布できないソフトウェアや重要な情報が含まれています。使用後も紛失しないように大切に保管してください。次は「スキャナを準備する」 ☞ P.12
20 7 本体のボタンを使ってスキャンする EZ(イージー)ボタンとはスキャナ本体の4つのボタンを「EZ(イージー)ボタン」と呼びます。スキャナに原稿をセットしてEZボタンを押すだけで、PDF文書の作成や、原稿の印刷、画像のメール添付などができます。各ボタンの設定は、MP Navigator EXを使って変更できます。※MP Navigator EXについては、「付属のソフトを使ってスキャンする(MP Navigator EX)」(P.24)をご覧ください。COPY(コピー)ボタン ……………原稿をスキャンして、プリンタで印刷します。SCAN(スキャン)ボタン …………原稿の種類を自動判別し、適切な設定でスキャン・保存します。PDF(ピーディーエフ)ボタン ……原稿をスキャンして、簡単にPDF文書を作成し保存することができます。E-MAIL(Eメール)ボタン …………原稿をスキャンして、新規メールにスキャンされた画像を添付します。メール添付に適したファイル容量に設定されています。EZボタンを使うには、セットアップCD-ROMから各機能に必要なソフトウェアがインストールされている必要があります。(→P.2「付属...
93.ソフトウェアをインストールするMacintosh MacintoshにインストールするMac OS Xを複数のユーザ(アカウント)でお使いのかたへかならず登録した管理者のアカウントでログインしてソフトウェアをインストールしてください。追加したアカウントにコンピュータの管理権が設定されていてもソフトウェアはインストールできません。インストール処理中はユーザの切り替えを行わないでください。•• コンピュータの電源を入れ、セットアップCD-ROMをCD-ROMドライブにセットします。 2 [Setup]アイコンをダブルクリックします。 3 管理者(登録したユーザ)の名前とパスワードを入力し、[OK]ボタンをクリックしてください。▼ メインメニュー画面が表示されます。パスワードを忘れたときは、Macintoshコンピュータ、またはMac OS Xに付属の「Welcome to Mac OS X」、あるいは「インストール&設定ガイド」をご覧ください。 4 [おまかせインストール]ボタンをクリックします。▼ 「おまかせインストール」の一覧と、各ソフトウェアの説明が表示されます。ここでは、すべてのソフトウェ...
4213.困ったときには スキャンのトラブル症状5「ロックスイッチを解除し、・・・」というエラーメッセージが表示され、スキャンできない原 因スキャナ本体のロックが解除されていない。対 処いったんソフトを終了させてから、ロックを解除してUSBケーブルを接続し直してください。(→P.12〜13)症状6スキャナが動かない原 因スキャナがコンピュータから認識されていない可能性がある。対処1コンピュータを再起動してみてください。これだけでスキャナが認識され、動作するようになることがあります。対処2USBケーブルを外し、次の手順でScanGearをアンインストール(削除)して再インストールしてください。Windows❶ [スタート]メニューの[(すべての)プログラム]から、[お使いのスキャナ名]→[スキャナドライバ アンインストーラ]を選択します。❷ 確認メッセージが表示されたら[実行]をクリックします。❸ アンインストール(削除)が完了したら[完了]をクリックします。 以上でScanGearがアンインストール(削除)されます。❹ セットアップCD-ROMをセットし、[選んでインストール]ボタンをクリックして、ScanG...
- 1