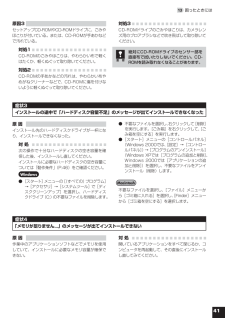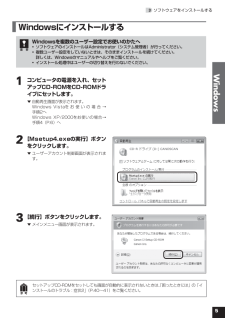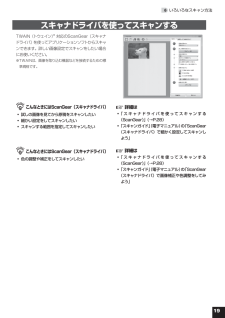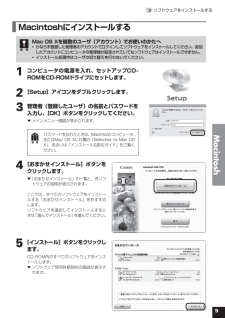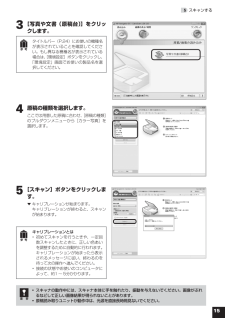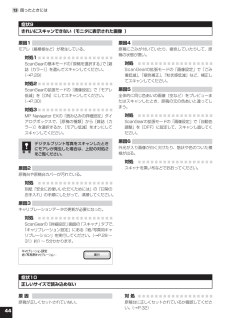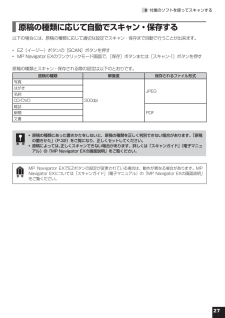Q&A
取扱説明書・マニュアル (文書検索対応分のみ)
"設定"3 件の検索結果
"設定"10 - 20 件目を表示
全般
質問者が納得sirasagi_777さん
スキャナがないので、デジカメの画像でやってみました。
紙に鉛筆書きした画像をPhotoshopのレベル補正メニューで見ると、添付画像のようなヒストグラムになります。
右側の高い山の幅が紙のザラつきで、鉛筆の濃淡は、その左側の平らな部分になります。
入力レベルの右端を、高い山の左にすれば、紙のザラつきは消えます。
ただ、そのままだと鉛筆の線が薄くなってしまうので、センターを適当に右に寄せればいいでしょう。
PhotoshopとElementsの画面の違いを知りませんけど...
4959日前view54
全般
質問者が納得スキャンのボタンを押すと上手くいかない…ということですので、ボタンは押さずにスキャンします。
スタート/プログラム/スキャナドライバの名前。
または、スタート/プログラム/アクセサリ/ペイント/カメラかスキャナで読み取り/スキャナドライバの名前。
Windowsユーザーではないので、検証はしていません。
5579日前view145
全般
質問者が納得スキャンモードには
1)白黒2値、2)グレースケール、3)カラー(スキャナドライバによって名称は違う)
の3つがあります。
スレ主さんのサンプル画像は1)のモードだと思われます。
グレースケールモードなら紙の材質やしわもスキャンできます。
よく説明書を読みましょう(^_^)
5592日前view87
413.困ったときには原因3セットアップCD-ROMやCD-ROMドライブに、ごみやほこりが付いている。または、CD-ROMが手あかなどで汚れている。対処1CD-ROMのごみやほこりは、やわらかい布で軽くはたくか、軽くぬぐって取り除いてください。対処2CD-ROMの手あかなどの汚れは、やわらかい布やめがねクリーナーなどで、CD-ROMに傷を付けないように軽くぬぐって取り除いてください。対処3CD-ROMドライブのごみやほこりは、カメラレンズ用のブロアブラシなどで吹き飛ばして取り除いてください。絶対にCD-ROMドライブのセンサー部を直接布で拭いたりしないでください。CD-ROMを読み取れなくなることがあります。症状3インストールの途中で「ハードディスク容量不足」のメッセージが出てインストールできなくなった原 因インストール先のハードディスクドライブが一杯になり、インストールできなくなった。対 処次の操作で十分なハードディスクの空き容量を確保した後、インストールし直してください。インストールに必要なハードディスクの空き容量については「動作条件」(P.46)をご確認ください。Windows● [スタート]メニュ...
53.ソフトウェアをインストールするWindows WindowsにインストールするWindowsを複数のユーザー設定でお使いのかたへソフトウェアのインストールはAdministrator(システム管理者)が行ってください。複数ユーザー設定をしていないときは、そのままインストールを続けてください。.詳しくは、Windowsのマニュアルやヘルプをご覧ください。インストール処理中はユーザーの切り替えを行わないでください。••• コンピュータの電源を入れ、セットアップCD-ROMをCD-ROMドライブにセットします。▼ 自動再生画面が表示されます。 Windows Vistaを お 使 い の 場 合 → 手順2へ Windows XP/2000をお使いの場合→ 手順4(P.6)へ 2 [Msetup4.exeの実行]ボタンをクリックします。▼ ユーザーアカウント制御画面が表示されます。 3 [続行]ボタンをクリックします。▼ メインメニュー画面が表示されます。セットアップCD-ROMをセットしても画面が自動的に表示されないときは、「困ったときには」の「インストールのトラブル:症状2」(P.40〜4...
96.いろいろなスキャン方法スキャナドライバを使ってスキャンするTWAIN(トウェイン)※ 対応のScanGear(スキャナドライバ)を使ってアプリケーションソフトからスキャンできます。詳しい画像設定でスキャンをしたい場合にお使いください。※ TWAINは、画像を取り込む機器などを接続するための標準規格です。 こんなときにはScanGear(スキャナドライバ)•.試しの画像を見てから原稿をスキャンしたい•.細かい設定をしてスキャンしたい•.スキャンする範囲を指定してスキャンしたい こんなときにはScanGear(スキャナドライバ)•.色の調整や補正をしてスキャンしたい☞ 詳細は•.「スキャナドライバを使ってスキャンする(ScanGear)」(→P.28)•.「スキャンガイド」(電子マニュアル)の「ScanGear(スキャナドライバ)で細かく設定してスキャンしよう」☞ 詳細は•.「スキャナドライバを使ってスキャンする(ScanGear)」(→P.28)•.「スキャンガイド」(電子マニュアル)の「ScanGear(スキャナドライバ)で細かく設定してスキャンしよう」☞ 詳細は•.「スキャナドライバを使ってスキャン...
20 7 本体のボタンを使ってスキャンする EZ(イージー)ボタンとはスキャナ本体の4つのボタンを「EZ(イージー)ボタン」と呼びます。スキャナに原稿をセットしてEZボタンを押すだけで、PDF文書の作成や、原稿の印刷、画像のメール添付などができます。各ボタンの設定は、MP Navigator EXを使って変更できます。※MP Navigator EXについては、「付属のソフトを使ってスキャンする(MP Navigator EX)」(P.24)をご覧ください。COPY(コピー)ボタン ……………原稿をスキャンして、プリンタで印刷します。SCAN(スキャン)ボタン …………原稿の種類を自動判別し、適切な設定でスキャン・保存します。PDF(ピーディーエフ)ボタン ……原稿をスキャンして、簡単にPDF文書を作成し保存することができます。E-MAIL(Eメール)ボタン …………原稿をスキャンして、新規メールにスキャンされた画像を添付します。メール添付に適したファイル容量に設定されています。EZボタンを使うには、セットアップCD-ROMから各機能に必要なソフトウェアがインストールされている必要があります。(→P.2「付属...
93.ソフトウェアをインストールするMacintosh MacintoshにインストールするMac OS Xを複数のユーザ(アカウント)でお使いのかたへかならず登録した管理者のアカウントでログインしてソフトウェアをインストールしてください。追加したアカウントにコンピュータの管理権が設定されていてもソフトウェアはインストールできません。インストール処理中はユーザの切り替えを行わないでください。•• コンピュータの電源を入れ、セットアップCD-ROMをCD-ROMドライブにセットします。 2 [Setup]アイコンをダブルクリックします。 3 管理者(登録したユーザ)の名前とパスワードを入力し、[OK]ボタンをクリックしてください。▼ メインメニュー画面が表示されます。パスワードを忘れたときは、Macintoshコンピュータ、またはMac OS Xに付属の「Welcome to Mac OS X」、あるいは「インストール&設定ガイド」をご覧ください。 4 [おまかせインストール]ボタンをクリックします。▼ 「おまかせインストール」の一覧と、各ソフトウェアの説明が表示されます。ここでは、すべてのソフトウェ...
55.スキャンする 3 [写真や文書(原稿台)]をクリックします。タイトルバー(P.24)にお使いの機種名が表示されていることを確認してください。もし異なる機種名が表示されている場合は、[環境設定]ボタンをクリックし、「環境設定」画面でお使いの製品名を選択してください。 4 原稿の種類を選択します。ここでは用意した原稿に合わせ、[原稿の種類]のプルダウンメニューから[カラー写真]を選択します。 5 [スキャン]ボタンをクリックします。▼ キャリブレーションが始まります。 キャリブレーションが終わると、スキャンが始まります。キャリブレーションとは初めてスキャンを行うときや、一定回数スキャンしたときに、正しい色あいを調整するために自動的に行われます。キャリブレーションが始まったら表示されるメッセージに従い、終わるのを待って次の操作へ進んでください。接続の状態やお使いのコンピュータによって、約1〜5分かかります。••スキャナの動作中には、スキャナ本体に手を触れたり、振動を与えないでください。画像がぶれるなどして正しい画像結果が得られないことがあります。原稿読み取りユニットが動作中は、光源を直接長時間見ないで...
4413.困ったときには症状9きれいにスキャンできない(モニタに表示された画像 )原因1モアレ(縞模様など)が発生している。対処1ScanGearの基本モードの「原稿を選択する」で[雑誌(カラー)]を選んでスキャンしてください。(→P.29)対処2ScanGearの拡張モードの「画像設定」で「モアレ低減」を[ON]にしてスキャンしてください。(→P.30)対処3MP Navigator EXの「読み込みの詳細設定」ダイアログボックスで、[原稿の種類]から[雑誌(カラー)]を選択するか、[モアレ低減]をオンにしてスキャンしてください。デジタルプリント写真をスキャンしたときにモアレが発生した場合は、上記の対処2をご覧ください。原因2原稿台や原稿台カバーが汚れている。対処別紙「安全にお使いいただくためには」の「日常のお手入れ」の手順にしたがって、清掃してください。原因3キャリブレーションデータの更新が必要になった。対処ScanGearの「詳細設定」画面の「スキャナ」タブで、「キャリブレーション設定」にある「紙/写真用キャリブレーション」を実行してください。(→P.29〜31)約1〜5分かかります。原因4原稿にごみが...
8 6 いろいろなスキャン方法次の3つの方法でスキャンできます。目的に応じて最適なスキャン方法を選んでください。本体のボタンを使ってスキャンするスキャナ本体のボタン(EZ(イージー)ボタン)を押してスキャンできます。EZボタンを使えば、コンピュータでソフトウェアを操作することなく簡単にスキャンできます。 こんなときにはEZボタン•.スキャンした原稿を複数のPDF文書として保存したい•.原稿をスキャンしてコピーしたい•.原稿をスキャンして画像を取り込みたい•.スキャンした原稿をメールに添付したい付属のソフトを使ってスキャンする付属のソフト(MP Navigator EX)を使ってスキャンできます。「原稿/画像の読み込み」シートでスキャンしたり、「パソコン内の画像を表示/利用」シートで画像を補正/加工することができます。また、「ワンクリックで目的別スキャン」シートからは目的にあわせた設定でより簡単にスキャンすることができます。 こんなときにはMP Navigator EX<「ワンクリックで目的別スキャン」シートの例>•.複数の原稿を一度にスキャンして別々のPDF文書として保存したい•.レイアウトを設定してプリ...
278.付属のソフトを使ってスキャンする 原稿の種類に応じて自動でスキャン・保存する以下の場合には、原稿の種類に応じて適切な設定でスキャン・保存まで自動で行うことが出来ます。EZ(イージー)ボタンの[SCAN]ボタンを押すMP Navigator EXのワンクリックモード画面で、[保存]ボタンまたは[スキャン-1]ボタンを押す原稿の種類とスキャン・保存される際の設定は以下のとおりです。原稿の種類 解像度 保存されるファイル形式写真300dpiJPEGはがき名刺CD/DVD雑誌PDF 新聞文書原稿の種類にあった置きかたをしないと、原稿の種類を正しく判別できない場合があります。「原稿の置きかた」(P.32)をご覧になり、正しくセットしてください。原稿によっては、正しくスキャンできない場合があります。詳しくは「スキャンガイド」(電子マニュアル)の「MP.Navigator.EXの画面説明」をご覧ください。••MP Navigator EXでEZボタンの設定が変更されている場合は、動作が異なる場合があります。MP Navigator EXについては「スキャンガイド」(電子マニュアル)の「MP Navigator EX...
403 困ったときには本書のとおりに操作してもソフトウェアがうまくインストールできない場合や、スキャナ本体が正常に動作しない場合の代表的な原因と対処方法を解説します。ここにない症状については、「スキャンガイド」(電子マニュアル)の「困ったときには」をご覧ください。 インストールのトラブル症状1<Windows>スキャナを接続すると、「新しいハードウェアの検索ウィザード」または、「新しいハードウェアの追加ウィザード」画面が表示される原 因セットアップCD-ROMでソフトウェアをインストールせずにスキャナを接続した。対 処パソコン側のUSBケーブルを抜き、「新しいハードウェアの検出ウィザード」または「新しいハードウェアの追加ウィザード」画面の[キャンセル]をクリックして終了し、セットアップCD-ROMでソフトウェアをインストールしてください。(→P.4〜8)症状2セットアップCD-ROMをセットしても自動起動しない、メインメニュー画面が表示されない原因1CD-ROMが正しくセットされていない。対 処セットアップCD-ROMをセットし直してください。原因2CD-ROMの自動起動の設定がオフになっているか、何らかの...
- 1