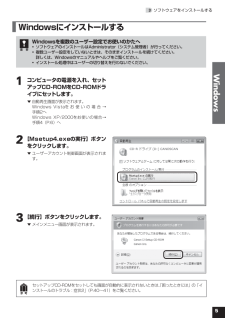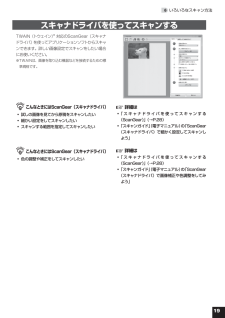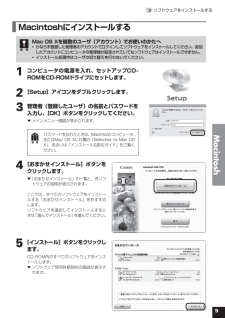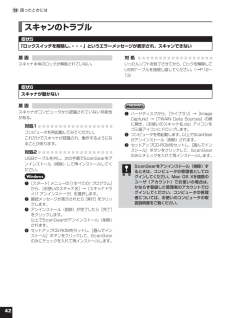Q&A
取扱説明書・マニュアル (文書検索対応分のみ)
"お使い"1 件の検索結果
"お使い"100 - 110 件目を表示
全般
質問者が納得線画のみでしたら、CanoScan LiDE 200でも不都合はありません。
ただ、彩色したイラストを加工するためにスキャンする場合、
このスキャナが採用しているCISというセンサーでは、
色を綺麗に読み込むことができませんので、
CCDタイプのスキャナをお勧めします。
私はEpsonのCCDタイプと、CanonのCISを使用しています。
5783日前view37
4 3 ソフトウェアをインストールするスキャナを使用するには、ソフトウェアのインストールが必要です。まず、以下の注意をお読みになってから、「Windowsにインストールする」(P.5)、「Macintoshにインストールする」(P.9)にお進みください。 インストール前の注意点スキャナを接続する前にソフトウェアをインストールしてください。ソフトウェアをインストールする前にスキャナをコンピュータに接続してしまうと、スキャナが正常に動作しなくなる原因になります。十分に注意してください。スキャナをコンピュータに接続しないでください。もし接続している場合は、USBケーブルを外してください。Windowsで右のような画面が表示されたときはパソコン側のUSBケーブルを抜き、[キャンセル]ボタンをクリックしてください。USBケーブルを抜くと右の画面が消える場合があります。※ ソフトウェアをインストールする前にスキャナをコンピュータへ接続した場合、この画面が表示されます。 (お使いのコンピュータにより若干表示が異なります。)起動しているプログラムはあらかじめ終了してください。ハードディスクの空き容量を確認してください。☞ ...
• 本書では、Windows Vista operating system Ultimate Edition およびMac OS X v.10.5 の画面で説明しています。スキャナを操作している手順ではWindows Vistaの画面で説明しています。特にことわりのない限り、他のWindowsやMacintoshでも操作方法は同じです。• 画面表示はOSやアプリケーションソフトによって、若干異なります。また、画面表示は一部合成しています。• 本書では、Windows Vistaの各 EditionをWindows Vista、Windows XP Home EditionとWindows XP ProfessionalをWindows XPと記載しています。また、特に制限がない場合、Windows 2000、Windows XP、Windows VistaをWindowsと記載しています。注意• 本書の内容の一部または全部を無断で転載することは禁止されています。• 本書の内容について、将来予告なしに変更することがあります。• 本書の内容については万全を期して作成しましたが、運用した結果の影響につきましては責任...
2 パッケージの内容を確認する パッケージの内容を確認してください万一、不足しているものや損傷しているものがある場合は、お買い求めの販売店までご連絡ください。説明書およびその他ガイド類は、いつでも使用できるように大切に保管してください。 付属のCD-ROMについて■セットアップCD-ROM付属のセットアップCD-ROMには、以下の主なソフトウェアと「スキャンガイド」(電子マニュアル)が入っています。お使いのコンピュータのハードディスクへインストールしてご使用ください。セットアップCD-ROMには、紛失や破損すると再発行・再配布できないソフトウェアや重要な情報が含まれています。使用後も紛失しないように大切に保管してください。万一、紛失、破損した際は巻末の「スキャナドライバを新しくするときは?」をご覧ください。スキャナドライバ ScanGear(スキャンギア)ユーティリティソフト MP.Navigator.EX(エムピー・ナビゲーター・イーエックス)メニュー画面ソフト Solution.Menu(ソリューション・メニュー)画像編集(フォトレタッチ)ソフトArcSoft.PhotoStudio.(アークソフ...
2 4 スキャナを準備する スキャナのロックを解除するはじめに、輸送時の破損防止のためのロック(原稿読み取りユニットを固定)を解除します。設置場所については、別紙「安全にお使いいただくためには」の「設置・使用条件について」をお読みの上、安全で安定した場所に設置してください。スキャナをコンピュータに接続する前に、かならずロックを解除してください。ロックを解除しないで使用すると、故障やトラブルの原因となることがあります。 スキャナのオレンジ色のテープをはがします。 2 スキャナを下図のように傾けます。 3 本体底面のロックスイッチを、ロック解除マーク( )の方向に動かして、ロックを解除します。ロック解除マーク 4 スキャナを元に戻します。スキャナを移動したり輸送したりするときは、原稿読み取りユニットを固定するため、ロックスイッチをロックマーク( )の方向に動かしてかならずロックしてください。
3.ソフトウェアをインストールする Solution MenuとはメニューをクリックするだけでMP Navigator EXや電子マニュアルを起動することができます。ソフトウェアのインストール直後、パソコンを再起動した後に表示されます。スキャナとコンピュータを接続する前に、Solution.Menu画面のメニューをクリックしないでください。次の方法でも、Solution Menuを起動できます。Windows デスクトップの[Canon Solution Menu]アイコンをダブルクリックします。Macintosh Dockの[Solution Menu]アイコンをクリックします。キヤノン製プリンタをお使いの場合は、表示されるメニューの数が異なることがあります。
53.ソフトウェアをインストールするWindows WindowsにインストールするWindowsを複数のユーザー設定でお使いのかたへソフトウェアのインストールはAdministrator(システム管理者)が行ってください。複数ユーザー設定をしていないときは、そのままインストールを続けてください。.詳しくは、Windowsのマニュアルやヘルプをご覧ください。インストール処理中はユーザーの切り替えを行わないでください。••• コンピュータの電源を入れ、セットアップCD-ROMをCD-ROMドライブにセットします。▼ 自動再生画面が表示されます。 Windows Vistaを お 使 い の 場 合 → 手順2へ Windows XP/2000をお使いの場合→ 手順4(P.6)へ 2 [Msetup4.exeの実行]ボタンをクリックします。▼ ユーザーアカウント制御画面が表示されます。 3 [続行]ボタンをクリックします。▼ メインメニュー画面が表示されます。セットアップCD-ROMをセットしても画面が自動的に表示されないときは、「困ったときには」の「インストールのトラブル:症状2」(P.40〜4...
96.いろいろなスキャン方法スキャナドライバを使ってスキャンするTWAIN(トウェイン)※ 対応のScanGear(スキャナドライバ)を使ってアプリケーションソフトからスキャンできます。詳しい画像設定でスキャンをしたい場合にお使いください。※ TWAINは、画像を取り込む機器などを接続するための標準規格です。 こんなときにはScanGear(スキャナドライバ)•.試しの画像を見てから原稿をスキャンしたい•.細かい設定をしてスキャンしたい•.スキャンする範囲を指定してスキャンしたい こんなときにはScanGear(スキャナドライバ)•.色の調整や補正をしてスキャンしたい☞ 詳細は•.「スキャナドライバを使ってスキャンする(ScanGear)」(→P.28)•.「スキャンガイド」(電子マニュアル)の「ScanGear(スキャナドライバ)で細かく設定してスキャンしよう」☞ 詳細は•.「スキャナドライバを使ってスキャンする(ScanGear)」(→P.28)•.「スキャンガイド」(電子マニュアル)の「ScanGear(スキャナドライバ)で細かく設定してスキャンしよう」☞ 詳細は•.「スキャナドライバを使ってスキャン...
20 7 本体のボタンを使ってスキャンする EZ(イージー)ボタンとはスキャナ本体の4つのボタンを「EZ(イージー)ボタン」と呼びます。スキャナに原稿をセットしてEZボタンを押すだけで、PDF文書の作成や、原稿の印刷、画像のメール添付などができます。各ボタンの設定は、MP Navigator EXを使って変更できます。※MP Navigator EXについては、「付属のソフトを使ってスキャンする(MP Navigator EX)」(P.24)をご覧ください。COPY(コピー)ボタン ……………原稿をスキャンして、プリンタで印刷します。SCAN(スキャン)ボタン …………原稿の種類を自動判別し、適切な設定でスキャン・保存します。PDF(ピーディーエフ)ボタン ……原稿をスキャンして、簡単にPDF文書を作成し保存することができます。E-MAIL(Eメール)ボタン …………原稿をスキャンして、新規メールにスキャンされた画像を添付します。メール添付に適したファイル容量に設定されています。EZボタンを使うには、セットアップCD-ROMから各機能に必要なソフトウェアがインストールされている必要があります。(→P.2「付属...
93.ソフトウェアをインストールするMacintosh MacintoshにインストールするMac OS Xを複数のユーザ(アカウント)でお使いのかたへかならず登録した管理者のアカウントでログインしてソフトウェアをインストールしてください。追加したアカウントにコンピュータの管理権が設定されていてもソフトウェアはインストールできません。インストール処理中はユーザの切り替えを行わないでください。•• コンピュータの電源を入れ、セットアップCD-ROMをCD-ROMドライブにセットします。 2 [Setup]アイコンをダブルクリックします。 3 管理者(登録したユーザ)の名前とパスワードを入力し、[OK]ボタンをクリックしてください。▼ メインメニュー画面が表示されます。パスワードを忘れたときは、Macintoshコンピュータ、またはMac OS Xに付属の「Welcome to Mac OS X」、あるいは「インストール&設定ガイド」をご覧ください。 4 [おまかせインストール]ボタンをクリックします。▼ 「おまかせインストール」の一覧と、各ソフトウェアの説明が表示されます。ここでは、すべてのソフトウェ...
4213.困ったときには スキャンのトラブル症状5「ロックスイッチを解除し、・・・」というエラーメッセージが表示され、スキャンできない原 因スキャナ本体のロックが解除されていない。対 処いったんソフトを終了させてから、ロックを解除してUSBケーブルを接続し直してください。(→P.12〜13)症状6スキャナが動かない原 因スキャナがコンピュータから認識されていない可能性がある。対処1コンピュータを再起動してみてください。これだけでスキャナが認識され、動作するようになることがあります。対処2USBケーブルを外し、次の手順でScanGearをアンインストール(削除)して再インストールしてください。Windows❶ [スタート]メニューの[(すべての)プログラム]から、[お使いのスキャナ名]→[スキャナドライバ アンインストーラ]を選択します。❷ 確認メッセージが表示されたら[実行]をクリックします。❸ アンインストール(削除)が完了したら[完了]をクリックします。 以上でScanGearがアンインストール(削除)されます。❹ セットアップCD-ROMをセットし、[選んでインストール]ボタンをクリックして、ScanG...
- 1