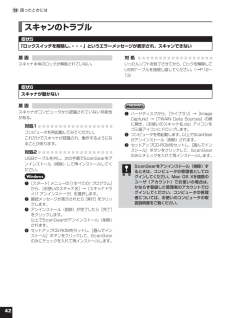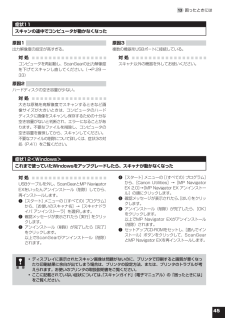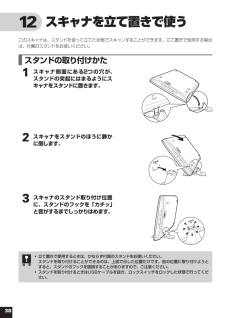Q&A
取扱説明書・マニュアル (文書検索対応分のみ)
"ケーブル"1 件の検索結果
"ケーブル"30 - 40 件目を表示
全般
質問者が納得一般的にそのメッセージが出る場合は、スキャナーにUSB端子からの電気が十分に供給されていない場合です。
すなわち、接触不良が考えられますので、USB端子のパソコン本体側を綿棒などでクリーニングしてみて下さい。
また、USB2.0に変更のためにPCのカードスロットに、USB2.0カードを挿して使っていませんか?
そこからスキャナーに接続すると電流が足らなくて、スキャナーが働かず、上記のメッセージが出ます。
この場合は他の元からついているUSB端子からUSB2.0カードに電気を供給する必要があります。
通常...
6067日前view133
3.1.原稿台カバーセットした原稿を押さえます。.2.原稿読み取りユニット光をあてて、原稿を読み取るスキャナの心臓部です。 .3.原稿台スキャンする原稿を置きます。.4.原稿位置合わせマーク原稿の角をこのマークに合わせます。.5.EZ(イージー)ボタン(→P.20) .ボタンを押すだけで簡単に目的別のスキャンができます。■.COPY(コピー)ボタン■.SCAN(スキャン)ボタン■.PDF(ピーディーエフ)ボタン■.E-MAIL(Eメール)ボタン.6.ロックスイッチ(→P.12)原稿読み取りユニットをロック、または解除します。.7.スタンド取り付け位置(→P.38).スキャナを立て置きにするとき、スタンドのフックを取り付けます。.8.USBコネクタ付属のUSBケーブルを接続するコネクタです。このスキャナには、電源スイッチや電源ランプはありません。ACアダプタや電源ケーブルは不要です。コンピュータとスキャナをUSBケーブルで接続し、コンピュータの電源を入れたときに、スキャナの電源も入ります。 2 スキャナ各部の名称67123458
4 3 ソフトウェアをインストールするスキャナを使用するには、ソフトウェアのインストールが必要です。まず、以下の注意をお読みになってから、「Windowsにインストールする」(P.5)、「Macintoshにインストールする」(P.9)にお進みください。 インストール前の注意点スキャナを接続する前にソフトウェアをインストールしてください。ソフトウェアをインストールする前にスキャナをコンピュータに接続してしまうと、スキャナが正常に動作しなくなる原因になります。十分に注意してください。スキャナをコンピュータに接続しないでください。もし接続している場合は、USBケーブルを外してください。Windowsで右のような画面が表示されたときはパソコン側のUSBケーブルを抜き、[キャンセル]ボタンをクリックしてください。USBケーブルを抜くと右の画面が消える場合があります。※ ソフトウェアをインストールする前にスキャナをコンピュータへ接続した場合、この画面が表示されます。 (お使いのコンピュータにより若干表示が異なります。)起動しているプログラムはあらかじめ終了してください。ハードディスクの空き容量を確認してください。☞ ...
• 本書では、Windows Vista operating system Ultimate Edition およびMac OS X v.10.5 の画面で説明しています。スキャナを操作している手順ではWindows Vistaの画面で説明しています。特にことわりのない限り、他のWindowsやMacintoshでも操作方法は同じです。• 画面表示はOSやアプリケーションソフトによって、若干異なります。また、画面表示は一部合成しています。• 本書では、Windows Vistaの各 EditionをWindows Vista、Windows XP Home EditionとWindows XP ProfessionalをWindows XPと記載しています。また、特に制限がない場合、Windows 2000、Windows XP、Windows VistaをWindowsと記載しています。注意• 本書の内容の一部または全部を無断で転載することは禁止されています。• 本書の内容について、将来予告なしに変更することがあります。• 本書の内容については万全を期して作成しましたが、運用した結果の影響につきましては責任...
34.スキャナを準備する スキャナをコンピュータに接続するロックを解除したあと、スキャナをコンピュータに接続します。 スキャナのロックが解除されていることを確認します。(→P.12) 2 付属のUSBケーブルをスキャナとコンピュータに接続します。USBケーブルのプラグは、コンピュータ側とスキャナ側で形が異なります。それぞれの形と差し込み方向に注意して接続してください。USBケーブル USBケーブルUSBケーブルは、かならず付属のものをご使用ください。他のUSBケーブルをご使用になると故障の原因となることがあります。USBコネクタの金属部分に触れないでください。••電源についてこのスキャナには電源スイッチが付いていません。コンピュータとスキャナをUSB ケーブルで接続してあれば、スキャナの電源はコンピュータの電源に連動して「入/ 切」します。また、コンピュータの電源が入っているときに、スキャナのUSB ケーブルを抜き差ししてスキャナの電源を「入/ 切」することもできます。USB(USB1.1相当)のポートに接続後、右図または類似したメッセージが表示されたときは、 をクリックして閉じてください。USB ...
2 パッケージの内容を確認する パッケージの内容を確認してください万一、不足しているものや損傷しているものがある場合は、お買い求めの販売店までご連絡ください。説明書およびその他ガイド類は、いつでも使用できるように大切に保管してください。 付属のCD-ROMについて■セットアップCD-ROM付属のセットアップCD-ROMには、以下の主なソフトウェアと「スキャンガイド」(電子マニュアル)が入っています。お使いのコンピュータのハードディスクへインストールしてご使用ください。セットアップCD-ROMには、紛失や破損すると再発行・再配布できないソフトウェアや重要な情報が含まれています。使用後も紛失しないように大切に保管してください。万一、紛失、破損した際は巻末の「スキャナドライバを新しくするときは?」をご覧ください。スキャナドライバ ScanGear(スキャンギア)ユーティリティソフト MP.Navigator.EX(エムピー・ナビゲーター・イーエックス)メニュー画面ソフト Solution.Menu(ソリューション・メニュー)画像編集(フォトレタッチ)ソフトArcSoft.PhotoStudio.(アークソフ...
4213.困ったときには スキャンのトラブル症状5「ロックスイッチを解除し、・・・」というエラーメッセージが表示され、スキャンできない原 因スキャナ本体のロックが解除されていない。対 処いったんソフトを終了させてから、ロックを解除してUSBケーブルを接続し直してください。(→P.12〜13)症状6スキャナが動かない原 因スキャナがコンピュータから認識されていない可能性がある。対処1コンピュータを再起動してみてください。これだけでスキャナが認識され、動作するようになることがあります。対処2USBケーブルを外し、次の手順でScanGearをアンインストール(削除)して再インストールしてください。Windows❶ [スタート]メニューの[(すべての)プログラム]から、[お使いのスキャナ名]→[スキャナドライバ アンインストーラ]を選択します。❷ 確認メッセージが表示されたら[実行]をクリックします。❸ アンインストール(削除)が完了したら[完了]をクリックします。 以上でScanGearがアンインストール(削除)されます。❹ セットアップCD-ROMをセットし、[選んでインストール]ボタンをクリックして、ScanG...
403 困ったときには本書のとおりに操作してもソフトウェアがうまくインストールできない場合や、スキャナ本体が正常に動作しない場合の代表的な原因と対処方法を解説します。ここにない症状については、「スキャンガイド」(電子マニュアル)の「困ったときには」をご覧ください。 インストールのトラブル症状1<Windows>スキャナを接続すると、「新しいハードウェアの検索ウィザード」または、「新しいハードウェアの追加ウィザード」画面が表示される原 因セットアップCD-ROMでソフトウェアをインストールせずにスキャナを接続した。対 処パソコン側のUSBケーブルを抜き、「新しいハードウェアの検出ウィザード」または「新しいハードウェアの追加ウィザード」画面の[キャンセル]をクリックして終了し、セットアップCD-ROMでソフトウェアをインストールしてください。(→P.4〜8)症状2セットアップCD-ROMをセットしても自動起動しない、メインメニュー画面が表示されない原因1CD-ROMが正しくセットされていない。対 処セットアップCD-ROMをセットし直してください。原因2CD-ROMの自動起動の設定がオフになっているか、何らかの...
4313.困ったときには症状7エラーメッセージが表示されて、ScanGearの画面が表示できない対処1USBケーブルを接続し直してください。USBケーブルは、かならず付属のものをお使いください。(→P.13)対処2コンピュータ本体に複数のUSBポートがある場合、他のUSBポートに差し替えてみてください。対処3USBケーブルをUSBハブなどを介して接続しているときは、コンピュータ本体のUSBポートに直接接続してください。対処4セットアップCD-ROMをセットし、ソフトウェアをインストールしてください。(Windows→P.5〜8/Macintosh→P.9〜10)対処5アプリケーションソフトの「ソースの選択」や「取り込み」の手順で、お使いのスキャナを選択してください。(→P.28)対処6アプリケーションソフトがTWAINに対応していることを確認してください。TWAINに対応していないアプリケーションソフトからScanGearを呼び出すことはできません。対処7他のアプリケーションソフト上でScanGearを起動している場合は、ScanGearを終了してください。症状8EZボタンが使えない原因1必要なソフトウェア(...
4513.困ったときには症状11スキャンの途中でコンピュータが動かなくなった原因1出力解像度の設定が高すぎる。対 処コンピュータを再起動し、ScanGearの出力解像度を下げてスキャンし直してください。(→P.29〜33)原因2ハードディスクの空き容量が少ない。対 処大きな原稿を高解像度でスキャンするときなど画像サイズが大きいときは、コンピュータのハードディスクに画像をスキャンし保存するための十分な空き容量がないと判断され、エラーになることがあります。不要なファイルを削除し、コンピュータの空き容量を確保してから、スキャンしてください。不要なファイルの削除について詳しくは、症状3の対処(P.41)をご覧ください。原因3複数の機器をUSBポ−トに接続している。対 処スキャナ以外の機器を外してお使いください。症状12<Windows>これまで使っていたWindowsをアップグレードしたら、スキャナが動かなくなった対 処USBケーブルを外し、ScanGearとMP Navigator EXをいったんアンインストール(削除)してから、再インストールします。❶ [スタート]メニューの[(すべての)プログラム]から、[お使...
382 スキャナを立て置きで使うこのスキャナは、スタンドを使って立てた状態でスキャンすることができます。立て置きで使用する場合は、付属のスタンドをお使いください。 スタンドの取り付けかた スキャナ側面にある2つの穴が、スタンドの突起にはまるようにスキャナをスタンドに置きます。 2 スキャナをスタンドのほうに静かに倒します。 3 スキャナのスタンド取り付け位置に、スタンドのフックを「カチッ」と音がするまでしっかりはめます。立て置きで使用するときは、かならず付属のスタンドをお使いください。スタンドを取り付けることができるのは、上図で示した位置だけです。他の位置に取り付けようとすると、スタンドのフックを破損することがありますので、ご注意ください。スタンドを取り付けるときはUSBケーブルを抜き、ロックスイッチをロックした状態で行ってください。••
- 1