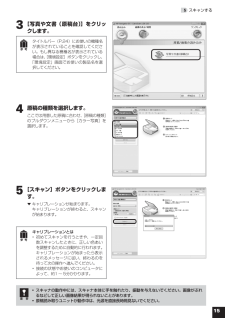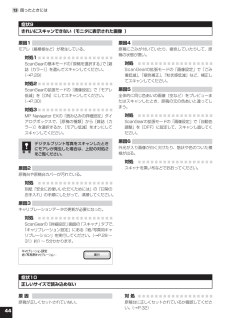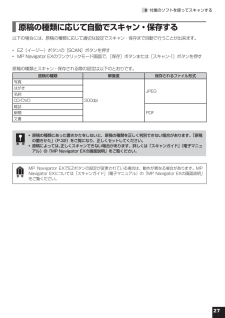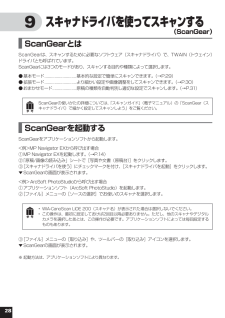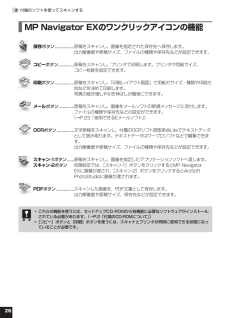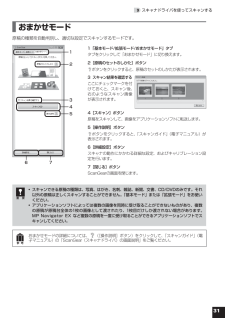Q&A
取扱説明書・マニュアル (文書検索対応分のみ)
"写真"1 件の検索結果
"写真"30 - 40 件目を表示
全般
質問者が納得http://cweb.canon.jp/canoscan/lineup/lide200/spec.html
http://cweb.canon.jp/e-support/qa/1055/app/servlet/qadoc?qa=049174
単に見た目や値段だけでなく、仕様をしっかり見てください。
スキャナの性能ではMP610>LiDE200です。
今使用しているMP610の方が高解像度で高速です。
あえて買うのであれば、現行製品では5600Fか8800Fでなければ意味が無いと思います。
5453日前view81
目 次旅行の日程表を人数分コピー昔の写真をスキャンしてデジタル写真集に料理のレシピや絵手紙をスキャンしてメール添付で送る机を占領している書類や資料をPDFに*スキャンする方法は「本体のボタンを使ってスキャンする(EZボタン)」(P.20)をご覧ください。準備しよう パッケージの内容を確認する ...................2パッケージの内容を確認してください..........................2付属のCD-ROMについて................................................22 スキャナ各部の名称 ................................33 ソフトウェアをインストールする .............4インストール前の注意点..................................................4Windowsにインストールする........................................5Macintoshにインストールする..........................
4 5 スキャンする スキャナの動作確認をするここでは、MP Navigator EXを使って、スキャナの動作確認をする手順について説明します。スキャンする原稿には、カラー写真原稿をご用意ください。この操作には、セットアップCD-ROMからソフトウェアのインストールが必要です。(→P.4〜10)手順の途中でソフトウェアやスキャナがうまく動作しなくなった場合は、「困ったときには」の「スキャンのトラブル」(P.42〜45)をご覧ください。 カラー写真原稿の読み取る面を下向きにし、原稿台の端と原稿の間を1cm以上空けてセットしたあと、原稿台カバーを閉じます。 2 Solution Menuから MP Navigator EXを起動します。Windows デスクトップの[Canon Solution Menu]アイコンをダブルクリックし、[写真や文書を読み込みます]をクリックします。Macintosh Dockの[Solution Menu]アイコンをクリックし、[写真や文書を読み込みます]をクリックします。▼ MP Navigator EXが起動します。下上1cm以上原稿位置合わせマークカラー写真原...
55.スキャンする 3 [写真や文書(原稿台)]をクリックします。タイトルバー(P.24)にお使いの機種名が表示されていることを確認してください。もし異なる機種名が表示されている場合は、[環境設定]ボタンをクリックし、「環境設定」画面でお使いの製品名を選択してください。 4 原稿の種類を選択します。ここでは用意した原稿に合わせ、[原稿の種類]のプルダウンメニューから[カラー写真]を選択します。 5 [スキャン]ボタンをクリックします。▼ キャリブレーションが始まります。 キャリブレーションが終わると、スキャンが始まります。キャリブレーションとは初めてスキャンを行うときや、一定回数スキャンしたときに、正しい色あいを調整するために自動的に行われます。キャリブレーションが始まったら表示されるメッセージに従い、終わるのを待って次の操作へ進んでください。接続の状態やお使いのコンピュータによって、約1〜5分かかります。••スキャナの動作中には、スキャナ本体に手を触れたり、振動を与えないでください。画像がぶれるなどして正しい画像結果が得られないことがあります。原稿読み取りユニットが動作中は、光源を直接長時間見ないで...
4413.困ったときには症状9きれいにスキャンできない(モニタに表示された画像 )原因1モアレ(縞模様など)が発生している。対処1ScanGearの基本モードの「原稿を選択する」で[雑誌(カラー)]を選んでスキャンしてください。(→P.29)対処2ScanGearの拡張モードの「画像設定」で「モアレ低減」を[ON]にしてスキャンしてください。(→P.30)対処3MP Navigator EXの「読み込みの詳細設定」ダイアログボックスで、[原稿の種類]から[雑誌(カラー)]を選択するか、[モアレ低減]をオンにしてスキャンしてください。デジタルプリント写真をスキャンしたときにモアレが発生した場合は、上記の対処2をご覧ください。原因2原稿台や原稿台カバーが汚れている。対処別紙「安全にお使いいただくためには」の「日常のお手入れ」の手順にしたがって、清掃してください。原因3キャリブレーションデータの更新が必要になった。対処ScanGearの「詳細設定」画面の「スキャナ」タブで、「キャリブレーション設定」にある「紙/写真用キャリブレーション」を実行してください。(→P.29〜31)約1〜5分かかります。原因4原稿にごみが...
278.付属のソフトを使ってスキャンする 原稿の種類に応じて自動でスキャン・保存する以下の場合には、原稿の種類に応じて適切な設定でスキャン・保存まで自動で行うことが出来ます。EZ(イージー)ボタンの[SCAN]ボタンを押すMP Navigator EXのワンクリックモード画面で、[保存]ボタンまたは[スキャン-1]ボタンを押す原稿の種類とスキャン・保存される際の設定は以下のとおりです。原稿の種類 解像度 保存されるファイル形式写真300dpiJPEGはがき名刺CD/DVD雑誌PDF 新聞文書原稿の種類にあった置きかたをしないと、原稿の種類を正しく判別できない場合があります。「原稿の置きかた」(P.32)をご覧になり、正しくセットしてください。原稿によっては、正しくスキャンできない場合があります。詳しくは「スキャンガイド」(電子マニュアル)の「MP.Navigator.EXの画面説明」をご覧ください。••MP Navigator EXでEZボタンの設定が変更されている場合は、動作が異なる場合があります。MP Navigator EXについては「スキャンガイド」(電子マニュアル)の「MP Navigator EX...
28 9 スキャナドライバを使ってスキャンする ScanGearとはScanGearは、スキャンするために必要なソフトウェア(スキャナドライバ)で、TWAIN(トウェイン)ドライバとも呼ばれています。ScanGearには3つのモードがあり、スキャンする目的や種類によって選択します。● 基本モード ............................基本的な設定で簡単にスキャンできます。(→P.29)● 拡張モード ............................より細かい設定や画像調整をしてスキャンできます。(→P.30)● おまかせモード ..................... 原稿の種類を自動判別し適切な設定でスキャンします。(→P.31)ScanGearの使いかたの詳細については、「スキャンガイド」(電子マニュアル)の「ScanGear(スキャナドライバ)で細かく設定してスキャンしよう」をご覧ください。 ScanGearを起動するScanGearをアプリケーションソフトから起動します。<例>MP Navigator EXから呼び出す場合① MP Navigator EXを起動します。(→...
299.スキャナドライバを使ってスキャンする 基本モード3ステップの簡単な設定ですぐにスキャンできるモードです。71253468 91.ツールバースキャン範囲の設定(オートクロップ)や削除、画像の回転、情報や操作説明の表示を行います。2.「基本モード/拡張モード/おまかせモード」タブタブをクリックして「基本モード」に切り換えます。3.原稿を選択する写真(カラー)、雑誌(カラー)、新聞(グレー)、文書(グレー)から選択します。4.試しの画像を表示する:[プレビュー]ボタンプレビューエリアに試しの画像が表示されます。5.設定・調整・補正用途の選択、出力サイズの設定、読取枠(クロップ枠)の調整、色あせや逆光の補正、とじ部の影補正、色調整パターン表示からカラーバランスを選択できます。6.画像を読み取る:[スキャン]ボタン原稿をスキャンして、画像をアプリケーションソフトに転送します。7.プレビューエリアプレビュー画像を表示します。ここで、点線のクロップ枠をマウスでドラッグすることで、スキャンする範囲の調整ができます。8.[詳細設定]ボタンスキャナの動作にかかわる詳細な設定、およびキャリブレーション設定を行います。9.[...
24 8 付属のソフトを使ってスキャンする MP Navigator EXとはMP Navigator EXは、写真や文書などを手軽にスキャンできるユーティリティソフトです。MP Navigator EXでは、簡単なスキャンの他に、画像の貼り合わせやScanGear(スキャナドライバ)を起動してのスキャン、スキャンした画像の補正/加工など、いろいろなことができます。 MP Navigator EXを起動するSolution Menuの[写真や文書を読み込みます]をクリックします。(→P.11)または、以下の方法で起動します。Windows方法1: デスクトップの[MP Navigator EX 2.0]アイコンをダブルクリックします。方法2: [スタート]メニューの[(すべての)プログラム]から[Canon Utilities] → [MP Navigator EX 2.0] → [MP Navigator EX 2.0]の順に選択します。Macintosh Macintosh HDの [アプリケーション] フォルダ内から [Canon Utilities] → [MP Navigator EX 2.
268.付属のソフトを使ってスキャンする MP Navigator EXのワンクリックアイコンの機能保存 ボタン .................. 原稿をスキャンし、画像を指定された保存先へ保存します。 出力解像度や原稿サイズ、ファイルの種類や保存先などが設定できます。コピー ボタン ............... 原稿をスキャンし、プリンタで印刷します。プリンタや用紙サイズ、 コピー枚数を設定できます。印刷 ボタン .................. 原稿をスキャンし、「印刷レイアウト画面」で用紙のサイズ・種類や印刷方向などを決めて印刷します。 写真の焼き増しや引き伸ばしが簡単にできます。メール ボタン .............. 原稿をスキャンし、画像をメールソフトの新規メッセージに添付します。 ファイルの種類や保存先などの設定ができます。 (→P.23「使用できるEメールソフト」)OCR ボタン ................ 文字原稿をスキャンし、付属のOCRソフト読取革命Liteでテキストデータとして読み取ります。テキストデータはワープロソフトなどで編集できます。 出力解像度や...
39.スキャナドライバを使ってスキャンする おまかせモード原稿の種類を自動判別し、適切な設定でスキャンするモードです。1.「基本モード/拡張モード/おまかせモード」タブタブをクリックして「おまかせモード」に切り換えます。2.[原稿のセットのしかた]ボタンボタンをクリックすると、原稿のセットのしかたが表示されます。3.スキャン結果を確認するここにチェックマークを付けておくと、スキャン後、右のようなスキャン画像が表示されます。4.[スキャン]ボタン原稿をスキャンして、画像をアプリケーションソフトに転送します。5.[操作説明]ボタンボタンをクリックすると、「スキャンガイド」(電子マニュアル)が表示されます。6.[詳細設定]ボタンスキャナの動作にかかわる詳細な設定、およびキャリブレーション設定を行います。7.[閉じる]ボタンScanGearの画面を閉じます。スキャンできる原稿の種類は、写真、はがき、名刺、雑誌、新聞、文書、CD/DVDのみです。それ以外の原稿は正しくスキャンすることができません。「基本モード」または「拡張モード」をお使いください。アプリケーションソフトによっては複数の画像を同時に受け取ることができな...
- 1