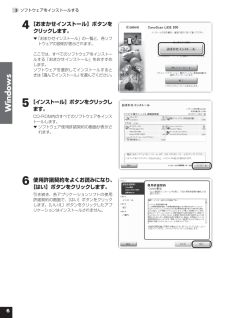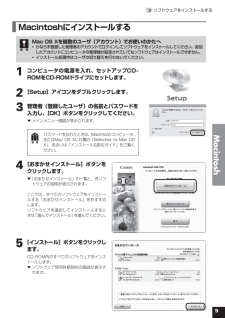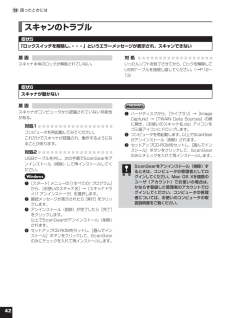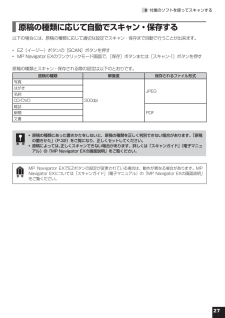Q&A
取扱説明書・マニュアル (文書検索対応分のみ)
"説明"3 件の検索結果
"説明"30 - 40 件目を表示
全般
質問者が納得スキャンのボタンを押すと上手くいかない…ということですので、ボタンは押さずにスキャンします。
スタート/プログラム/スキャナドライバの名前。
または、スタート/プログラム/アクセサリ/ペイント/カメラかスキャナで読み取り/スキャナドライバの名前。
Windowsユーザーではないので、検証はしていません。
5507日前view145
全般
質問者が納得同封のソフトウエアに 「MP Navigator EX」 入ってるみたいだけど
これ起動してスキャンすれば、ちゃんと保存できると思うよ。
画像補正・加工もできるはず。
プリクラなら、よほど画質を下げなければ、
そんなに悪くなるとは思えないんだけど一度試してみてください。
▼念のため補足追記
中古で買ったー もしくは そんなCDねーよって場合は以下からDL。
公式 - 「MP Navigator EX」 ダウンロード
http://cweb.canon.jp/drv-upd/canoscan/ut...
5522日前view123
全般
質問者が納得ScanGearでスキャンしてるのでしょうか?
スキャンするソフトで指定範囲のみをスキャンできるはずですが。。
単純に本体のスキャンボタンだけでの操作では、全体をスキャンしますw
(コピー機と同様です)
ソフトのヘルプ参照や、マニュアル読むなど・・自分で探して対策を行う事も
大事だと思いますがね・・・最近の人はマニュアル読まないからね^^;
5915日前view58
• 本書では、Windows Vista operating system Ultimate Edition およびMac OS X v.10.5 の画面で説明しています。スキャナを操作している手順ではWindows Vistaの画面で説明しています。特にことわりのない限り、他のWindowsやMacintoshでも操作方法は同じです。• 画面表示はOSやアプリケーションソフトによって、若干異なります。また、画面表示は一部合成しています。• 本書では、Windows Vistaの各 EditionをWindows Vista、Windows XP Home EditionとWindows XP ProfessionalをWindows XPと記載しています。また、特に制限がない場合、Windows 2000、Windows XP、Windows VistaをWindowsと記載しています。注意• 本書の内容の一部または全部を無断で転載することは禁止されています。• 本書の内容について、将来予告なしに変更することがあります。• 本書の内容については万全を期して作成しましたが、運用した結果の影響につきましては責任...
お問い合わせ窓口ホームページには、製品情報、Q&A 検索、ドライバダウンロードなどの情報が掲載されています。ぜひご利用ください。※ 通信料はお客様のご負担になります。●キヤノン キヤノスキャンホームページ canon.jp/canoscan■付属のソフトウェアに関するお問い合わせ窓口とホームページソフトウェアについては、「セットアップ CD-ROM」の電子マニュアル、またはソフトウェアの READ ME ファイル、HELP などをあわせてご覧ください。● ArcSoft PhotoStudio(アークソフト・フォトスタジオ) アークソフトジャパン 0570 -06 -0655 http://www.arcsoft.jp/en/ 「テクニカルサポート」●読取革命 Lite(ヨミトリカクメイ・ライト) パナソニック ソリューションテクノロジー(株) 0570 -00 -8700 092 -483 -4322 パナソニック ソリューションテクノロジー ソフトサポートセンター http://panasonic.co.jp/pss/pstc/products/bundle/● ScanGea...
2 パッケージの内容を確認する パッケージの内容を確認してください万一、不足しているものや損傷しているものがある場合は、お買い求めの販売店までご連絡ください。説明書およびその他ガイド類は、いつでも使用できるように大切に保管してください。 付属のCD-ROMについて■セットアップCD-ROM付属のセットアップCD-ROMには、以下の主なソフトウェアと「スキャンガイド」(電子マニュアル)が入っています。お使いのコンピュータのハードディスクへインストールしてご使用ください。セットアップCD-ROMには、紛失や破損すると再発行・再配布できないソフトウェアや重要な情報が含まれています。使用後も紛失しないように大切に保管してください。万一、紛失、破損した際は巻末の「スキャナドライバを新しくするときは?」をご覧ください。スキャナドライバ ScanGear(スキャンギア)ユーティリティソフト MP.Navigator.EX(エムピー・ナビゲーター・イーエックス)メニュー画面ソフト Solution.Menu(ソリューション・メニュー)画像編集(フォトレタッチ)ソフトArcSoft.PhotoStudio.(アークソフ...
4 5 スキャンする スキャナの動作確認をするここでは、MP Navigator EXを使って、スキャナの動作確認をする手順について説明します。スキャンする原稿には、カラー写真原稿をご用意ください。この操作には、セットアップCD-ROMからソフトウェアのインストールが必要です。(→P.4〜10)手順の途中でソフトウェアやスキャナがうまく動作しなくなった場合は、「困ったときには」の「スキャンのトラブル」(P.42〜45)をご覧ください。 カラー写真原稿の読み取る面を下向きにし、原稿台の端と原稿の間を1cm以上空けてセットしたあと、原稿台カバーを閉じます。 2 Solution Menuから MP Navigator EXを起動します。Windows デスクトップの[Canon Solution Menu]アイコンをダブルクリックし、[写真や文書を読み込みます]をクリックします。Macintosh Dockの[Solution Menu]アイコンをクリックし、[写真や文書を読み込みます]をクリックします。▼ MP Navigator EXが起動します。下上1cm以上原稿位置合わせマークカラー写真原...
63.ソフトウェアをインストールするWindows 4 [おまかせインストール]ボタンをクリックします。▼ 「おまかせインストール」の一覧と、各ソフトウェアの説明が表示されます。ここでは、すべてのソフトウェアをインストールする「おまかせインストール」をおすすめします。ソフトウェアを選択してインストールするときは「選んでインストール」を選んでください。 5 [インストール]ボタンをクリックします。CD-ROM内のすべてのソフトウェアをインストールします。▼ ソフトウェア使用許諾契約の画面が表示されます。 6 使用許諾契約をよくお読みになり、[はい]ボタンをクリックします。引き続き、各アプリケーションソフトの使用許諾契約の画面で、[はい]ボタンをクリックします。[いいえ]ボタンをクリックしたアプリケーションはインストールされません。
93.ソフトウェアをインストールするMacintosh MacintoshにインストールするMac OS Xを複数のユーザ(アカウント)でお使いのかたへかならず登録した管理者のアカウントでログインしてソフトウェアをインストールしてください。追加したアカウントにコンピュータの管理権が設定されていてもソフトウェアはインストールできません。インストール処理中はユーザの切り替えを行わないでください。•• コンピュータの電源を入れ、セットアップCD-ROMをCD-ROMドライブにセットします。 2 [Setup]アイコンをダブルクリックします。 3 管理者(登録したユーザ)の名前とパスワードを入力し、[OK]ボタンをクリックしてください。▼ メインメニュー画面が表示されます。パスワードを忘れたときは、Macintoshコンピュータ、またはMac OS Xに付属の「Welcome to Mac OS X」、あるいは「インストール&設定ガイド」をご覧ください。 4 [おまかせインストール]ボタンをクリックします。▼ 「おまかせインストール」の一覧と、各ソフトウェアの説明が表示されます。ここでは、すべてのソフトウェ...
4213.困ったときには スキャンのトラブル症状5「ロックスイッチを解除し、・・・」というエラーメッセージが表示され、スキャンできない原 因スキャナ本体のロックが解除されていない。対 処いったんソフトを終了させてから、ロックを解除してUSBケーブルを接続し直してください。(→P.12〜13)症状6スキャナが動かない原 因スキャナがコンピュータから認識されていない可能性がある。対処1コンピュータを再起動してみてください。これだけでスキャナが認識され、動作するようになることがあります。対処2USBケーブルを外し、次の手順でScanGearをアンインストール(削除)して再インストールしてください。Windows❶ [スタート]メニューの[(すべての)プログラム]から、[お使いのスキャナ名]→[スキャナドライバ アンインストーラ]を選択します。❷ 確認メッセージが表示されたら[実行]をクリックします。❸ アンインストール(削除)が完了したら[完了]をクリックします。 以上でScanGearがアンインストール(削除)されます。❹ セットアップCD-ROMをセットし、[選んでインストール]ボタンをクリックして、ScanG...
8 6 いろいろなスキャン方法次の3つの方法でスキャンできます。目的に応じて最適なスキャン方法を選んでください。本体のボタンを使ってスキャンするスキャナ本体のボタン(EZ(イージー)ボタン)を押してスキャンできます。EZボタンを使えば、コンピュータでソフトウェアを操作することなく簡単にスキャンできます。 こんなときにはEZボタン•.スキャンした原稿を複数のPDF文書として保存したい•.原稿をスキャンしてコピーしたい•.原稿をスキャンして画像を取り込みたい•.スキャンした原稿をメールに添付したい付属のソフトを使ってスキャンする付属のソフト(MP Navigator EX)を使ってスキャンできます。「原稿/画像の読み込み」シートでスキャンしたり、「パソコン内の画像を表示/利用」シートで画像を補正/加工することができます。また、「ワンクリックで目的別スキャン」シートからは目的にあわせた設定でより簡単にスキャンすることができます。 こんなときにはMP Navigator EX<「ワンクリックで目的別スキャン」シートの例>•.複数の原稿を一度にスキャンして別々のPDF文書として保存したい•.レイアウトを設定してプリ...
278.付属のソフトを使ってスキャンする 原稿の種類に応じて自動でスキャン・保存する以下の場合には、原稿の種類に応じて適切な設定でスキャン・保存まで自動で行うことが出来ます。EZ(イージー)ボタンの[SCAN]ボタンを押すMP Navigator EXのワンクリックモード画面で、[保存]ボタンまたは[スキャン-1]ボタンを押す原稿の種類とスキャン・保存される際の設定は以下のとおりです。原稿の種類 解像度 保存されるファイル形式写真300dpiJPEGはがき名刺CD/DVD雑誌PDF 新聞文書原稿の種類にあった置きかたをしないと、原稿の種類を正しく判別できない場合があります。「原稿の置きかた」(P.32)をご覧になり、正しくセットしてください。原稿によっては、正しくスキャンできない場合があります。詳しくは「スキャンガイド」(電子マニュアル)の「MP.Navigator.EXの画面説明」をご覧ください。••MP Navigator EXでEZボタンの設定が変更されている場合は、動作が異なる場合があります。MP Navigator EXについては「スキャンガイド」(電子マニュアル)の「MP Navigator EX...
4313.困ったときには症状7エラーメッセージが表示されて、ScanGearの画面が表示できない対処1USBケーブルを接続し直してください。USBケーブルは、かならず付属のものをお使いください。(→P.13)対処2コンピュータ本体に複数のUSBポートがある場合、他のUSBポートに差し替えてみてください。対処3USBケーブルをUSBハブなどを介して接続しているときは、コンピュータ本体のUSBポートに直接接続してください。対処4セットアップCD-ROMをセットし、ソフトウェアをインストールしてください。(Windows→P.5〜8/Macintosh→P.9〜10)対処5アプリケーションソフトの「ソースの選択」や「取り込み」の手順で、お使いのスキャナを選択してください。(→P.28)対処6アプリケーションソフトがTWAINに対応していることを確認してください。TWAINに対応していないアプリケーションソフトからScanGearを呼び出すことはできません。対処7他のアプリケーションソフト上でScanGearを起動している場合は、ScanGearを終了してください。症状8EZボタンが使えない原因1必要なソフトウェア(...
- 1