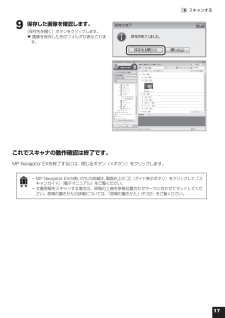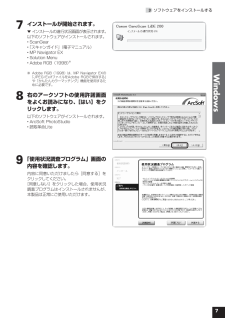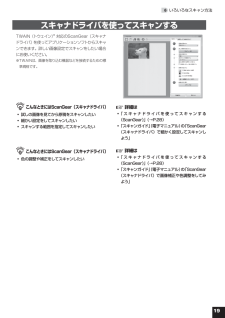Q&A
取扱説明書・マニュアル (文書検索対応分のみ)
"スキャン"4 件の検索結果
"スキャン"2030 - 2040 件目を表示
全般
質問者が納得ちゃんとガラス面にフィットさせれば画質には大差は無いです。 問題は本などで綴じ込み部分が浮いたときはCCDのがガラス面から浮き上がった文字もどうにか捉えることができる。
後はスキャンスピード。
よって使い方が分厚い本などではなくあくまで精細度なら、安い方でもかまわないはず。 遅いですが。
4993日前view117
全般
質問者が納得私個人的には一体型はかいません。
理由はどちらかの機能がつぶれた場合、単なる場所とりになるし、修理に出すと両方使えない。。
スキャナとプリンタを別々にしておけば、これはふせげます
ただし、一体型のようにコピーするには、パソコンがONしていないとできないデメリットがあります
以上からコピーすることがおおいのであれば、一体型にする。 そうでない場合は別個で買うという
選択ではどうでしょうか?
4813日前view164
全般
質問者が納得600dpi以上の解像度を必要とする場面が考えにくいのですが、透過原稿のスキャンでも行うのですか?
透過原稿のスキャンを行うのでしたら、600dpiでは少なすぎます。
2400dpiはほしいところです。
4253日前view61
3.1.原稿台カバーセットした原稿を押さえます。.2.原稿読み取りユニット光をあてて、原稿を読み取るスキャナの心臓部です。 .3.原稿台スキャンする原稿を置きます。.4.原稿位置合わせマーク原稿の角をこのマークに合わせます。.5.EZ(イージー)ボタン(→P.20) .ボタンを押すだけで簡単に目的別のスキャンができます。■.COPY(コピー)ボタン■.SCAN(スキャン)ボタン■.PDF(ピーディーエフ)ボタン■.E-MAIL(Eメール)ボタン.6.ロックスイッチ(→P.12)原稿読み取りユニットをロック、または解除します。.7.スタンド取り付け位置(→P.38).スキャナを立て置きにするとき、スタンドのフックを取り付けます。.8.USBコネクタ付属のUSBケーブルを接続するコネクタです。このスキャナには、電源スイッチや電源ランプはありません。ACアダプタや電源ケーブルは不要です。コンピュータとスキャナをUSBケーブルで接続し、コンピュータの電源を入れたときに、スキャナの電源も入ります。 2 スキャナ各部の名称67123458
• 本書では、Windows Vista operating system Ultimate Edition およびMac OS X v.10.5 の画面で説明しています。スキャナを操作している手順ではWindows Vistaの画面で説明しています。特にことわりのない限り、他のWindowsやMacintoshでも操作方法は同じです。• 画面表示はOSやアプリケーションソフトによって、若干異なります。また、画面表示は一部合成しています。• 本書では、Windows Vistaの各 EditionをWindows Vista、Windows XP Home EditionとWindows XP ProfessionalをWindows XPと記載しています。また、特に制限がない場合、Windows 2000、Windows XP、Windows VistaをWindowsと記載しています。注意• 本書の内容の一部または全部を無断で転載することは禁止されています。• 本書の内容について、将来予告なしに変更することがあります。• 本書の内容については万全を期して作成しましたが、運用した結果の影響につきましては責任...
お問い合わせ窓口ホームページには、製品情報、Q&A 検索、ドライバダウンロードなどの情報が掲載されています。ぜひご利用ください。※ 通信料はお客様のご負担になります。●キヤノン キヤノスキャンホームページ canon.jp/canoscan■付属のソフトウェアに関するお問い合わせ窓口とホームページソフトウェアについては、「セットアップ CD-ROM」の電子マニュアル、またはソフトウェアの READ ME ファイル、HELP などをあわせてご覧ください。● ArcSoft PhotoStudio(アークソフト・フォトスタジオ) アークソフトジャパン 0570 -06 -0655 http://www.arcsoft.jp/en/ 「テクニカルサポート」●読取革命 Lite(ヨミトリカクメイ・ライト) パナソニック ソリューションテクノロジー(株) 0570 -00 -8700 092 -483 -4322 パナソニック ソリューションテクノロジー ソフトサポートセンター http://panasonic.co.jp/pss/pstc/products/bundle/● ScanGea...
34.スキャナを準備する スキャナをコンピュータに接続するロックを解除したあと、スキャナをコンピュータに接続します。 スキャナのロックが解除されていることを確認します。(→P.12) 2 付属のUSBケーブルをスキャナとコンピュータに接続します。USBケーブルのプラグは、コンピュータ側とスキャナ側で形が異なります。それぞれの形と差し込み方向に注意して接続してください。USBケーブル USBケーブルUSBケーブルは、かならず付属のものをご使用ください。他のUSBケーブルをご使用になると故障の原因となることがあります。USBコネクタの金属部分に触れないでください。••電源についてこのスキャナには電源スイッチが付いていません。コンピュータとスキャナをUSB ケーブルで接続してあれば、スキャナの電源はコンピュータの電源に連動して「入/ 切」します。また、コンピュータの電源が入っているときに、スキャナのUSB ケーブルを抜き差ししてスキャナの電源を「入/ 切」することもできます。USB(USB1.1相当)のポートに接続後、右図または類似したメッセージが表示されたときは、 をクリックして閉じてください。USB ...
2 パッケージの内容を確認する パッケージの内容を確認してください万一、不足しているものや損傷しているものがある場合は、お買い求めの販売店までご連絡ください。説明書およびその他ガイド類は、いつでも使用できるように大切に保管してください。 付属のCD-ROMについて■セットアップCD-ROM付属のセットアップCD-ROMには、以下の主なソフトウェアと「スキャンガイド」(電子マニュアル)が入っています。お使いのコンピュータのハードディスクへインストールしてご使用ください。セットアップCD-ROMには、紛失や破損すると再発行・再配布できないソフトウェアや重要な情報が含まれています。使用後も紛失しないように大切に保管してください。万一、紛失、破損した際は巻末の「スキャナドライバを新しくするときは?」をご覧ください。スキャナドライバ ScanGear(スキャンギア)ユーティリティソフト MP.Navigator.EX(エムピー・ナビゲーター・イーエックス)メニュー画面ソフト Solution.Menu(ソリューション・メニュー)画像編集(フォトレタッチ)ソフトArcSoft.PhotoStudio.(アークソフ...
目 次旅行の日程表を人数分コピー昔の写真をスキャンしてデジタル写真集に料理のレシピや絵手紙をスキャンしてメール添付で送る机を占領している書類や資料をPDFに*スキャンする方法は「本体のボタンを使ってスキャンする(EZボタン)」(P.20)をご覧ください。準備しよう パッケージの内容を確認する ...................2パッケージの内容を確認してください..........................2付属のCD-ROMについて................................................22 スキャナ各部の名称 ................................33 ソフトウェアをインストールする .............4インストール前の注意点..................................................4Windowsにインストールする........................................5Macintoshにインストールする..........................
4 5 スキャンする スキャナの動作確認をするここでは、MP Navigator EXを使って、スキャナの動作確認をする手順について説明します。スキャンする原稿には、カラー写真原稿をご用意ください。この操作には、セットアップCD-ROMからソフトウェアのインストールが必要です。(→P.4〜10)手順の途中でソフトウェアやスキャナがうまく動作しなくなった場合は、「困ったときには」の「スキャンのトラブル」(P.42〜45)をご覧ください。 カラー写真原稿の読み取る面を下向きにし、原稿台の端と原稿の間を1cm以上空けてセットしたあと、原稿台カバーを閉じます。 2 Solution Menuから MP Navigator EXを起動します。Windows デスクトップの[Canon Solution Menu]アイコンをダブルクリックし、[写真や文書を読み込みます]をクリックします。Macintosh Dockの[Solution Menu]アイコンをクリックし、[写真や文書を読み込みます]をクリックします。▼ MP Navigator EXが起動します。下上1cm以上原稿位置合わせマークカラー写真原...
75.スキャンする 9 保存した画像を確認します。[保存先を開く]ボタンをクリックします。▼ 画像を保存した先のフォルダが表示されます。これでスキャナの動作確認は終了です。MP Navigator EXを終了するには、閉じるボタン(×ボタン)をクリックします。MP Navigator EXの使いかたの詳細は、画面右上の (ガイド表示ボタン)をクリックして、「スキャンガイド」(電子マニュアル)をご覧ください。文書原稿をスキャンする場合は、原稿の上端を原稿位置合わせマークに合わせてセットしてください。原稿の置きかたの詳細については、「原稿の置きかた」(P.32)をご覧ください。••
73.ソフトウェアをインストールするWindows 7 インストールが開始されます。▼ インストールの進行状況画面が表示されます。以下のソフトウェアがインストールされます。• ScanGear• 「スキャンガイド」(電子マニュアル)• MP Navigator EX• Solution Menu• Adobe RGB(1998)※※ Adobe RGB(1998)は、MP Navigator EXの「JPEG/ExifファイルをAdobe RGBで保存する」や「かんたんカラーマッチング」機能を使用するために必要です。 8 右のアークソフトの使用許諾画面をよくお読みになり、[はい]をクリックします。以下のソフトウェアがインストールされます。• ArcSoft PhotoStudio• 読取革命Lite 9 「使用状況調査プログラム」画面の内容を確認します。内容に同意いただけましたら[同意する]をクリックしてください。[同意しない]をクリックした場合、使用状況調査プログラムはインストールされませんが、本製品は正常にご使用いただけます。
96.いろいろなスキャン方法スキャナドライバを使ってスキャンするTWAIN(トウェイン)※ 対応のScanGear(スキャナドライバ)を使ってアプリケーションソフトからスキャンできます。詳しい画像設定でスキャンをしたい場合にお使いください。※ TWAINは、画像を取り込む機器などを接続するための標準規格です。 こんなときにはScanGear(スキャナドライバ)•.試しの画像を見てから原稿をスキャンしたい•.細かい設定をしてスキャンしたい•.スキャンする範囲を指定してスキャンしたい こんなときにはScanGear(スキャナドライバ)•.色の調整や補正をしてスキャンしたい☞ 詳細は•.「スキャナドライバを使ってスキャンする(ScanGear)」(→P.28)•.「スキャンガイド」(電子マニュアル)の「ScanGear(スキャナドライバ)で細かく設定してスキャンしよう」☞ 詳細は•.「スキャナドライバを使ってスキャンする(ScanGear)」(→P.28)•.「スキャンガイド」(電子マニュアル)の「ScanGear(スキャナドライバ)で細かく設定してスキャンしよう」☞ 詳細は•.「スキャナドライバを使ってスキャン...
- 1