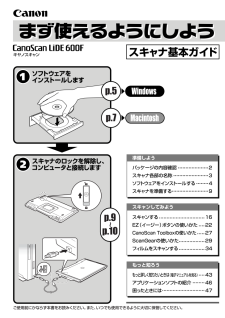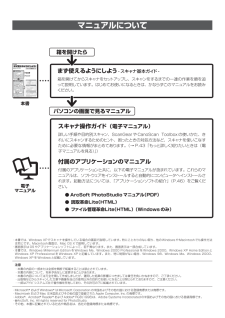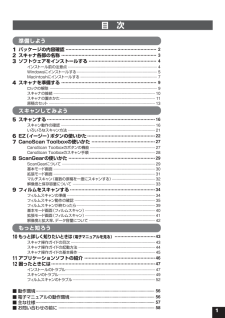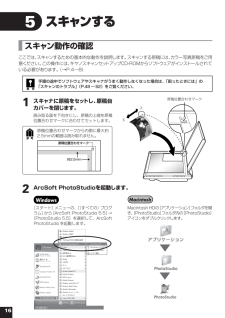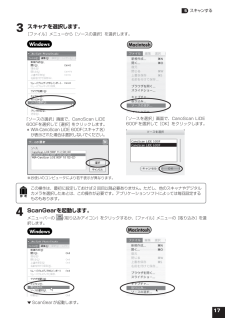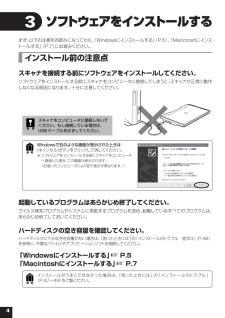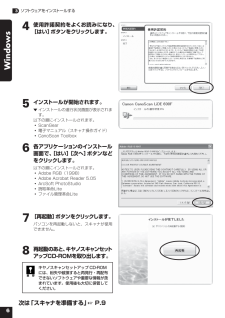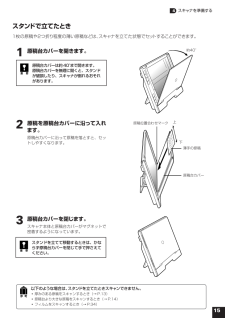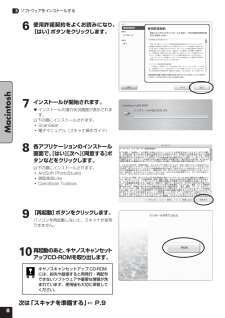Q&A
取扱説明書・マニュアル (文書検索対応分のみ)
"スキャナ"1 件の検索結果
"スキャナ"340 - 350 件目を表示
全般
質問者が納得取説にノイズの低下方法というのが載っていると思います。
それを参考にしてみましょう。
6670日前view134
スキャナのロックを解除し、 コンピュータと接続します p.9p.10ソフトウェアを インストールします ご使用前にかならず本書をお読みください。また、いつでも使用できるように大切に保管してください。 スキャナ基本ガイド p.5p.7キヤノスキャン パッケージの内容確認 2 スキャナ各部の名称 3 ソフトウェアをインストールする 4 スキャナを準備する 9準備しよう スキャンする 16 EZ(イージー)ボタンの使いかた 22 CanoScan Toolboxの使いかた 27 ScanGearの使いかた 29 フィルムをスキャンする 34スキャンしてみよう もっと詳しく知りたいときは (電子マニュアルを見る) 43 アプリケーションソフトの紹介 46 困ったときには 47もっと知ろう
マニュアルについてまず使えるようにしよう -スキャナ基本ガイド-箱を開けてからスキャナをセットアップし、スキャンをするまでの一連の作業を順を追って説明しています。はじめてお使いになるときは、かならずこのマニュアルをお読みください。スキャナ操作ガイド (電子マニュアル)詳しい手順や目的別スキャン、ScanGearやCanoScan Toolboxの使いかた、きれいにスキャンするためのヒント、困ったときの対処方法など、スキャナを使いこなすために必要な情報がまとめてあります。(→P.43「もっと詳しく知りたいときは(電子マニュアルを見る)」)付属のアプリケーションのマニュアル付属のアプリケーションと共に、以下の電子マニュアルが含まれています。これらのマニュアルは、ソフトウェアをインストールすると自動的にコンピュータへインストールされます。起動方法については、「アプリケーションソフトの紹介」(P.46)をご覧ください。●ArcSoft PhotoStudioマニュアル (PDF)● 読取革命Lite(HTML)● ファイル管理革命Lite (HTML)(Windowsのみ)箱を開けたらパソコンの画面で見るマニュアル...
21パッケージの内容確認箱を開けたら、パッケージの内容を確認してください。本体および接続用の部品 キヤノスキャンセットアップCD-ROM付属のキヤノスキャンセットアップCD-ROMには、以下のソフトウェアと電子マニュアル「スキャナ操作ガイド」が入っています。ご使用のコンピュータのハードディスクへインストールしてご使用ください。スキャナドライバ ScanGear(スキャンギア)ユーティリティソフト CanoScan Toolbox (キヤノスキャン ツールボックス)画像編集(フォトレタッチ)ソフトArcSoft PhotoStudio (アークソフト・フォトスタジオ)活字カラーOCRソフト読取革命Lite(ヨミトリカクメイ・ライト)画像/文書ファイリングソフト※1ファイル管理革命Lite(ファイルカンリカクメイ・ライト)(Windowsのみ)PDFファイル表示ソフトAdobe Acrobat Reader (アドビ・アクロバット・リーダー)(Windowsのみ)カラープロファイル Adobe RGB(1998)(Windowsのみ)電子マニュアル スキャナ操作ガイド※ Adobe RGB(1998)は、Can...
1準備しよう1パッケージの内容確認...............................................................22スキャナ各部の名称............................................................... ...33ソフトウェアをインストールする...............................................4インストール前の注意点............................................................... ..............................4Windowsにインストールする............................................................... .....................5Macintoshにインストールする..................................................................
16原稿位置合わせマーク 約2.5mm 2ArcSoft PhotoStudioを起動します。Windows[スタート]メニューの、[(すべての)プログラム]から[ArcSoft PhotoStudio 5.5] →[PhotoStudio 5.5]を選択して、 ArcSoftPhotoStudioを起動します。MacintoshMacintosh HDの[アプリケーション]フォルダを開き、[PhotoStudio]フォルダ内の[PhotoStudio]アイコンをダブルクリックします。原稿位置合わせマークから内側に最大約2.5mmの範囲は読み取れません。 1スキャナに原稿をセットし、原稿台カバーを閉じます。読み取る面を下向きにし、原稿の上端を原稿位置合わせマークに合わせてセットします。手順の途中でソフトウェアやスキャナがうまく動作しなくなった場合は、「困ったときには」の「スキャンのトラブル」(P.49 ~ 52 )をご覧ください。下上原稿位置合わせマーク5スキャンするスキャン動作の確認ここでは、スキャンするための基本的な動作を説明します。スキャンする原稿には、カラー写真原稿をご用意ください。この操作には、キヤ...
17 4ScanGearを起動します。メニューバーの (取り込みアイコン)をクリックするか、[ファイル]メニューの[取り込み]を選択します。▼ScanGearが起動します。WindowsMacintoshWindowsMacintosh「ソースを選択」画面で、CanoScan LiDE600Fを選択して[OK]をクリックします。※お使いのコンピュータにより若干表示が異なります。5 スキャンするこの操作は、最初に設定しておけば2回目以降必要ありません。ただし、他のスキャナやデジタルカメラを選択したあとは、この操作が必要です。アプリケーションソフトによっては毎回設定するものもあります。「ソースの選択」画面で、CanoScan LiDE600Fを選択して[選択]をクリックします。* WIA-CanoScan LiDE 600F (スキャナ名)が表示された場合は選択しないでください。 3スキャナを選択します。[ファイル]メニューから[ソースの選択]を選択します。
4起動しているプログラムはあらかじめ終了してください。ウイルス検知プログラムやシステムに常駐するプログラムを含め、起動しているすべてのプログラムは、あらかじめ終了しておいてください。ハードディスクの空き容量を確認してください。ハードディスクに十分な空き容量がない場合は、「困ったときには」の「インストールのトラブル:症状3」(P.48)を参考に、不要なファイルやアプリケーションソフトを削除してください。「Windowsにインストールする」 ☞ P. 5「Macintoshにインストールする」 ☞ P. 7インストールがうまくできなかった場合は、「困ったときには」の「 イン スト ー ル のト ラ ブ ル 」(P.47~49)をご覧ください。Windowsで右のような画面が表示されたときは[キャンセル]ボタンをクリックして消してください。※ソフトウェアをインストールする前にスキャナをコンピュータへ接続した場合、この画面が表示されます。(お使いのコンピュータにより若干表示が異なります。)スキャナをコンピュータに接続しないでください。もし接続している場合は、USBケーブルをはずしてください。3ソフトウェアをインス...
64使用許諾契約をよくお読みになり、[はい]ボタンをクリックします。5インストールが開始されます。▼インストールの進行状況画面が表示されます。以下の順にインストールされます。・ScanGear・電子マニュアル(スキャナ操作ガイド)・CanoScan Toolbox6各アプリケーションのインストール画面で、[はい][次へ]ボタンなどをクリックします。以下の順にインストールされます。・Adobe RGB(1998)・Adobe Acrobat Reader 5.05・ArcSoft PhotoStudio・読取革命Lite・ファイル管理革命Lite7[再起動]ボタンをクリックします。パソコンを再起動しないと、スキャナが使用できません。8再起動のあと、キヤノスキャンセットアップCD-ROMを取り出します。3 ソフトウェアをインストールするWindowsキヤノスキャンセットアップCD-ROMには、紛失や破損すると再発行・再配布できないソフトウェアや重要な情報が含まれています。使用後も大切に保管してください。次は「スキャナを準備する」☞ P.9
15スタンドで立てたとき1枚の原稿や2つ折り程度の薄い原稿などは、スキャナを立てた状態でセットすることができます。 1原稿台カバーを開きます。 2原稿を原稿台カバーに沿って入れます。原稿台カバーに沿って原稿を落とすと、セットしやすくなります。 3原稿台カバーを閉じます。スキャナ本体と原稿台カバーがマグネットで密着するようになっています。原稿台カバー薄手の原稿上下原稿位置合わせマーク4 スキャナを準備する原稿台カバーは約40°まで開きます。原稿台カバーを無理に開くと、スタンドが破損したり、スキャナが倒れるおそれがあります。スタンドを立てて移動するときは、かならず原稿台カバーを閉じて手で押さえてください。以下のような場合は、スタンドを立てたときスキャンできません。・厚みのある原稿をスキャンするとき(→P.13)・原稿台より大きな原稿をスキャンするとき(→P.14)・フィルムをスキャンするとき(→P.34)約40°
86使用許諾契約をよくお読みになり、[はい]ボタンをクリックします。 7インストールが開始されます。▼インストールの進行状況画面が表示されます。以下の順にインストールされます。・ScanGear・電子マニュアル(スキャナ操作ガイド) 8各アプリケーションのインストール画面で、[はい][次へ][同意する]ボタンなどをクリックします。以下の順にインストールされます。・ArcSoft PhotoStudio・読取革命Lite・CanoScan Toolbox 9[再起動]ボタンをクリックします。パソコンを再起動しないと、スキャナが使用できません。10再起動のあと、キヤノスキャンセットアップCD-ROMを取り出します。3 ソフトウェアをインストールするMacintosh次は「スキャナを準備する」☞ P.9キヤノスキャンセットアップCD-ROMには、紛失や破損すると再発行・再配布できないソフトウェアや重要な情報が含まれています。使用後も大切に保管してください。
- 1