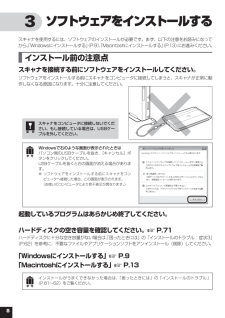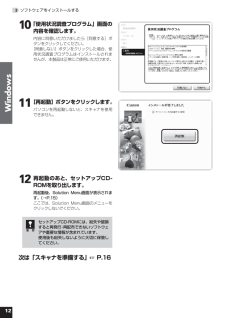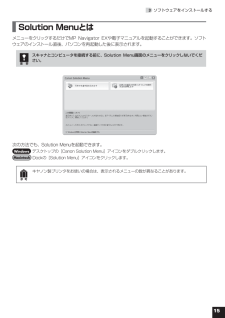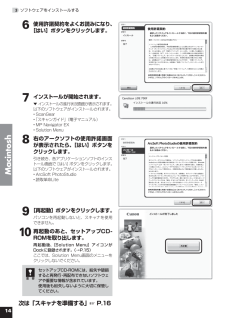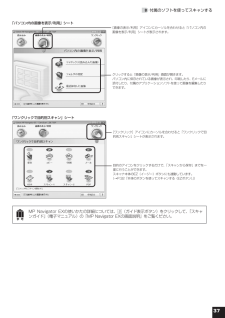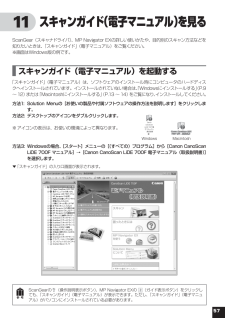Q&A
取扱説明書・マニュアル (文書検索対応分のみ)
"パソコン"1 件の検索結果
"パソコン"30 - 40 件目を表示
全般
質問者が納得元々XP対応のスキャナなので普通に動くはずなんですがPCの方を
2年間変えられていないとなるとサービスパックの可能性があります。
取り敢えずスキャナドライバだけでなくキヤノン製のアプリケーション
は全てアップデートして下さい。
http://cweb.canon.jp/cgi-bin/download/select-software.cgi
それと、もし「XP」が「無印」もしくは「SP1」「SP2」なら
最新のサービスパック3「SP3」にすると動く可能性があります。
http://www.micro...
5114日前view92
箱を開けてからスキャナをセットアップし、スキャンをするまでの一連の作業を順を追って説明しています。はじめてお使いになるときは、かならずこのマニュアルをお読みください。箱を開けたら本書電子マニュアルまず使えるようにしよう -スキャナ基本ガイド-スキャンガイド (電子マニュアル)詳しい手順や目的別スキャン、ScanGearやMP Navigator EXの使いかた、きれいにスキャンするためのヒント、困ったときの対処方法など、スキャナを使いこなすために必要な情報がまとめてあります。(→P.57「 スキャンガイド(電子マニュアル)を見る 」)付属のアプリケーションのマニュアル付属のアプリケーションと共に、以下の電子マニュアルが含まれています。これらのマニュアルは、ソフトウェアをインストールすると自動的にコンピュータへインストールされます。起動方法については、「アプリケーションソフトの紹介」(P.60)をご覧ください。● 読取革命 Lite マニュアル (HTML)※ArcSoft PhotoStudioのマニュアルは、PhotoStudioの[その他]のメニューからArcSoftのウェブサイトにアクセスして入...
8 3 ソフトウェアをインストールするスキャナを使用するには、ソフトウェアのインストールが必要です。まず、以下の注意をお読みになってから、「Windowsにインストールする」(P.9)、「Macintoshにインストールする」(P.13)にお進みください。 インストール前の注意点スキャナを接続する前にソフトウェアをインストールしてください。ソフトウェアをインストールする前にスキャナをコンピュータに接続してしまうと、スキャナが正常に動作しなくなる原因になります。十分に注意してください。スキャナをコンピュータに接続しないでください。もし接続している場合は、USBケーブルを外してください。Windowsで右のような画面が表示されたときはパソコン側のUSBケーブルを抜き、[キャンセル]ボタンをクリックしてください。USBケーブルを抜くと右の画面が消える場合があります。※ ソフトウェアをインストールする前にスキャナをコンピュータへ接続した場合、この画面が表示されます。 (お使いのコンピュータにより若干表示が異なります。)起動しているプログラムはあらかじめ終了してください。ハードディスクの空き容量を確認してください。...
23.ソフトウェアをインストールするWindows0 「使用状況調査プログラム」画面の内容を確認します。内容に同意いただけましたら[同意する]ボタンをクリックしてください。[同意しない]ボタンをクリックした場合、使用状況調査プログラムはインストールされませんが、本製品は正常にご使用いただけます。 [再起動]ボタンをクリックします。パソコンを再起動しないと、スキャナを使用できません。2 再起動のあと、セットアップCD-ROMを取り出します。再起動後、Solution.Menu画面が表示されます。(→P.15)ここでは、Solution Menu画面のメニューをクリックしないでください。セットアップCD-ROMには、紛失や破損すると再発行・再配布できないソフトウェアや重要な情報が含まれています。使用後も紛失しないように大切に保管してください。次は「スキャナを準備する」 ☞ P.16
53.ソフトウェアをインストールする Solution MenuとはメニューをクリックするだけでMP Navigator EXや電子マニュアルを起動することができます。ソフトウェアのインストール直後、パソコンを再起動した後に表示されます。スキャナとコンピュータを接続する前に、Solution.Menu画面のメニューをクリックしないでください。次の方法でも、Solution Menuを起動できます。Windows デスクトップの[Canon Solution Menu]アイコンをダブルクリックします。Macintosh Dockの[Solution Menu]アイコンをクリックします。キヤノン製プリンタをお使いの場合は、表示されるメニューの数が異なることがあります。
43.ソフトウェアをインストールするMacintosh 6 使用許諾契約をよくお読みになり、[はい]ボタンをクリックします。 7 インストールが開始されます。▼ インストールの進行状況画面が表示されます。以下のソフトウェアがインストールされます。• ScanGear• 「スキャンガイド」(電子マニュアル)• MP Navigator EX• Solution Menu 8 右のアークソフトの使用許諾画面が表示されたら、[はい]ボタンをクリックします。引き続き、各アプリケーションソフトのインストール画面で[はい]ボタンをクリックします。以下のソフトウェアがインストールされます。• ArcSoft PhotoStudio• 読取革命Lite 9 [再起動]ボタンをクリックします。パソコンを再起動しないと、スキャナを使用できません。0 再起動のあと、セットアップCD-ROMを取り出します。再起動後、[Solution.Menu]アイコンがDockに登録されます。(→P.15)ここでは、Solution Menu画面のメニューをクリックしないでください。セットアップCD-ROMには、紛失や破損すると再...
30 6 いろいろなスキャン方法次の3つの方法でスキャンできます。目的に応じて最適なスキャン方法を選んでください。本体のボタンを使ってスキャンするスキャナ本体のボタン(EZ(イージー)ボタン)を押してスキャンできます。EZボタンを使えば、コンピュータでソフトウェアを操作することなく簡単にスキャンできます。 こんなときにはEZボタン•.スキャンした原稿を複数のPDF文書として保存したい•.原稿をスキャンしてコピーしたい•.原稿をスキャンして画像を取り込みたい•.スキャンした原稿をメールに添付したい付属のソフトを使ってスキャンする付属のソフト(MP Navigator EX)を使ってスキャンできます。「原稿/画像の読み込み」シートでスキャンしたり、「パソコン内の画像を表示/利用」シートで画像を補正/加工することができます。また、「ワンクリックで目的別スキャン」シートからは目的にあわせた設定でより簡単にスキャンすることができます。 こんなときにはMP Navigator EX<「ワンクリックで目的別スキャン」シートの例>•.複数の原稿を一度にスキャンして別々のPDF文書として保存したい•.レイアウトを設定してプリ...
449.スキャナドライバを使ってスキャンする 解像度と保存容量について解像度とは、画像の「きめの細かさ」です。解像度を高く(数字を大きく)すると、それだけきめの細かい画像になりますが、スキャナからの読み込みや画像処理に時間がかかり、画像を保存するための保存容量も大きくなります。解像度のめやす「拡張モード」では「出力サイズ」(出力したい用途)によって解像度を設定できるようになっています。出力サイズは大きく3つの用途に分けられます。① 印刷を用途とした設定(L判、はがき、A4など)を選択した場合 [300dpi]② 画面表示を用途とした設定(1280×1024pixelsなど)を選択した場合 [150dpi]※①と②は、適切な出力解像度として初期値が自動的に設定されます。③ [フリーサイズ] の場合のめやすは以下のとおりです。〈例〉「原稿の種類」は[紙/写真]、倍率(%)は[100%]の場合 原稿の種類 使用目的 カラーモード 出力解像度カラー写真 焼き増しをする(プリンタで印刷する) カラー 300dpi絵はがきを作る カラー 300dpiパソコンに保存する カラー 75〜300dpiホームページで使う/Eメー...
378.付属のソフトを使ってスキャンする「パソコン内の画像を表示/利用」シート[画像の表示/利用]アイコンにカーソルを合わせると「パソコン内の画像を表示/利用」シートが表示されます。クリックすると「画像の表示/利用」画面が開きます。パソコン内に保存されている画像が表示され、印刷したり、Eメールに添付したり、付属のアプリケーションソフトを使って画像を編集したりできます。「ワンクリックで目的別スキャン」シート[ワンクリック]アイコンにカーソルを合わせると「ワンクリックで目的別スキャン」シートが表示されます。目的のアイコンをクリックするだけで、「スキャンから保存」までを一度に行うことができます。スキャナ本体のEZ(イージー)ボタンにも連動しています。(→P.32「本体のボタンを使ってスキャンする(EZボタン)」)MP Navigator EXの使いかたの詳細については、 (ガイド表示ボタン)をクリックして、「スキャンガイド」(電子マニュアル)の「MP Navigator EXの画面説明」をご覧ください。
63 困ったときには本書のとおりに操作してもソフトウェアがうまくインストールできない場合や、スキャナ本体が正常に動作しない場合の代表的な原因と対処方法を解説します。ここにない症状については、「スキャンガイド」(電子マニュアル)の「困ったときには」をご覧ください。 インストールのトラブル症状1<Windows>スキャナを接続すると、「新しいハードウェアが見つかりました」(Windows XP/2000では「新しいハードウェアの検出ウィザード」)画面が表示される原 因セットアップCD-ROMでソフトウェアをインストールせずにスキャナを接続した。対 処パソコン側のUSBケーブルを抜き、「新しいハードウェアが見つかりました」(Windows XP/2000では「新しいハードウェアの検出ウィザード」)画面の[キャンセル]をクリックして終了し、セットアップCD-ROMでソフトウェアをインストールしてください。(→P.8〜12)症状2セットアップCD-ROMをセットしても自動起動しない、メインメニュー画面が表示されない原因1CD-ROMが正しくセットされていない。対 処セットアップCD-ROMをセットし直してください。...
57 スキャンガイド(電子マニュアル)を見るScanGear(スキャナドライバ)、MP Navigator EXの詳しい使いかたや、目的別のスキャン方法などを知りたいときは、「スキャンガイド」(電子マニュアル)をご覧ください。 ※画面はWindows版の例です。 スキャンガイド(電子マニュアル)を起動する「スキャンガイド」(電子マニュアル)は、ソフトウェアのインストール時にコンピュータのハードディスクへインストールされています。インストールされていない場合は、「Windowsにインストールする」(P.9〜12)または「Macintoshにインストールする」(P.13 〜14)をご覧になり、インストールしてください。方法1:...Solution.Menuの[お使いの製品や付属ソフトウェアの操作方法を説明します]をクリックします。方法2:..デスクトップのアイコンをダブルクリックします。※ アイコンの表示は、お使いの環境によって異なります。方法3:...Windowsの場合、[スタート]メニューの[(すべての)プログラム]から[Canon .CanoScan.LiDE.700F.マニュアル]→[Cano...
- 1