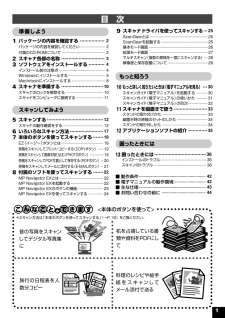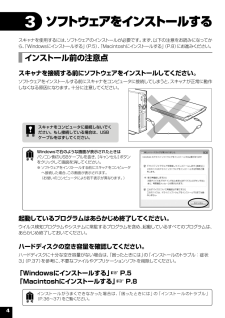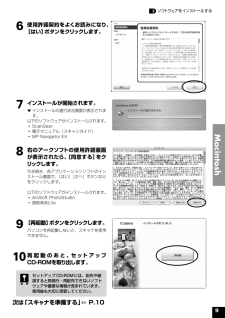Q&A
取扱説明書・マニュアル (文書検索対応分のみ)
"インストール"1 件の検索結果
"インストール"20 - 30 件目を表示
全般
質問者が納得キャノンのホームページにアクセス
↓
機種を選んでドライバのインストール
http://cweb.canon.jp/drv-upd/canoscan/index.html
の中で機種を選んで見てください
でできるかもしれませんよ^^
無事インストールできますように・・・
6418日前view228
マニュアルについて箱を 開けてからスキャナをセッ トアップし、スキャンをするま での一連の作業を順を追って説明しています。はじめてお使いになるときは、かならずこのマニュアルをお読みください。スキャンガイド(電子マニュアル)詳し い手順や目的別スキャン、ScanGearやMP Navigator EXの使いかた、きれいに スキ ャン する ためのヒント、困ったときの対処方法など、スキャナを使いこなすために必要な情報がまとめてあります。 (→P.30「もっと詳しく知りたいときは」 )付属のアプリケーションのマニュアル 付属のアプリケーションと共に、以下の電子マニュアルが含まれています。これらのマニュアルは、ソフ トウェアをインストールすると自動的にコン ピュータへインストー ルされます。 起動方法については、 「アプリケーションソフ トの 紹介」 (P.35)をご覧ください。● ArcSoft PhotoStudioマニュアル (PDF)● 読取革命Lite マニュアル (HTML)● ファイル管理革命Lite マニュアル (HTML) (Windowsのみ)PDF 形式のマニュアルを表示するには、Adobe(R...
ご 使用前にかならず本書をお読みください。 また、 いつでも使用できるように大切 に保管してください。 セッ トアップから 基本的な使いかたを説明しています。 詳し い 操作方法は、セッ トアップ CD-ROMに入っている電子マニュアル 「スキャンガイ ド」 をご覧ください。 スキャナ基本ガイド ソフトウェアを インストール します p.8p.5キヤノスキャン ライ ド 準備しよう パッ ケー ジの 内容を確認する・・・・・・・2 スキ ャナ 各部の名称・・・・・・・・・・・・・・・・3 ソフトウェアをインストールする・・・・・・・・4 スキ ャナ を準 備す る ・・・・・・・・・・・・・・10スキャンしてみよう スキ ャン する ・・・・・・・・・・・・・・・・・・・・・12 いろ いろ なス キャ ン 方法・・・・・・・・・・・17 本体のボタンを使ってスキャンする・・・18 付属のソフトを使ってスキャンする・・・22 スキャナドライバを使ってスキャンする・・・25もっと知ろう もっと詳しく知りたいときは ( 電子マニュアルを見る)・・・30 スキ ャナ を縦 置き で使 う ・・・・・・・・...
1○○○○○○○○○○○○○○○○○○○○○○○○○○○○○○○○○○ ○○○○○○○○○○○○○○○○○○○○○○○○○○○○○○○○○○○ ○○○○○○○○○○旅行の日程表を人数分コピー昔の写真をスキャンしてデジタル写真集に料理のレシピや絵手紙をスキャンしてメール添付で送る机を占領している書類や資料をPDFにして1パッケージの内容を確認する.................2パッケージの内容を確認してください..........................2付属のCD-ROMについて.............................................22スキャナ各部の名称..............................33ソフトウェアをインストールする...........4インストール前の注意点................................................4Windowsにインストールする.......................................5Macintoshにインストールする..................
4起動しているプログラムはあらかじめ終了してください。ウイルス検知プログラムやシステムに常駐するプログラムを含め、起動しているすべてのプログラムは、あらかじめ終了しておいてください。ハードディスクの空き容量を確認してください。ハードディスクに十分な空き容量がない場合は、「困ったときには」の「インストールのトラブル : 症状3」(P.37)を参考に、不要なファイルやアプリケーションソフトを削除してください。「Windowsにインストールする」 ☞ P. 5「Macintoshにインストールする」 ☞ P. 8インストールがうまくできなかった場合は、「困ったときには」の「 イン スト ー ル のト ラ ブ ル 」(P.36~37)をご覧ください。Windowsで右のような画面が表示されたときはパソコン側のUSBケーブルを抜き、 [キャンセル]ボタンをクリックして画面を消してください。※ソフトウェアをインストールする前にスキャナをコンピュータへ接続した場合、この画面が表示されます。(お使いのコンピュータにより若干表示が異なります。)スキャナをコンピュータに接続しないでください。もし接続している場合は、USBケー...
21パッケージの内容を確認するパッケージの内容を確認してください 付属のCD-ROMについて■セットアップCD-ROM付属のセットアップCD-ROMには、以下の主なソフトウェアと電子マニュアル「スキャンガイド」が入っています。ご使用のコンピュータのハードディスクへインストールしてご使用ください。スキャナドライバ ScanGear(スキャンギア)ユーティリティソフト MP Navigator EX (エムピー・ナビゲーター・イーエックス)画像編集(フォトレタッチ)ソフトArcSoft PhotoStudio (アークソフト・フォトスタジオ)活字カラーOCRソフト 読取革命Lite(ヨミトリカクメイ・ライト)画像/文書ファイリングソフ トファイル管理革命Lite(ファイルカンリカクメイ・ライト)(Windowsのみ)電子マニュアル スキャンガイド※ 各ソフトウェアについては、「スキャナドライバを使ってスキャンする」(P.25)、「アプリケーションソフトの紹介」(P.35)をご覧ください。※ 電子マニュアルの見かたについては、「もっと詳しく知りたいときは(電子マニュアルを見る)」(P.30)をご覧ください。※ 各...
5WindowsにインストールするWindows を複数のユーザー設定でお使いのかたへ・ソフトウェアのインストールはAdministrator(システム管理者)が行ってください。・複数ユーザー設定をしていないときは、そのままインストールを続けてください。詳しくは、Windowsのマニュアルやヘルプをご覧ください。1コンピュータの電源を入れ、セットアップCD-ROMをCD-ROMドライブにセットします。▼自動再生画面が表示されます。Windows Vista をお使いの場合→手順2へWindows XP/2000 をお使いの場合→手順4(P.6)2[Msetup4.exeの実行]ボタンをクリックします。▼ユーザーアカウント制御画面が表示されます。3[続行]ボタンをクリックします。▼メインメニュー画面が表示されます。3 ソフトウェアをインストールするWindowsセットアップCD-ROMをセットしても画面が自動的に表示されないときは、「困ったときには」の「インストールのトラブル:症状2」(P.36 )をご覧ください。
12 2ArcSoft PhotoStudioを起動します。Windows[スタート]メニューの[ (すべての)プログラム]から[ArcSoft PhotoStudio 5.5]→[PhotoStudio 5.5] を選択して、ArcSoftPhotoStudio を起動します。MacintoshMacintosh HDの[アプリケーション]フォルダを開き、[PhotoStudio]フォルダ内の[PhotoStudio]アイコンをダブルクリックします。 1原稿の読み取る面を下向きにし、原稿の上端を原稿位置合わせマークに合わせてセットしたあと、原稿台カバーを閉じます。5スキャンするスキャナの動作確認をするスキャンするには、最初に、スキャンするために必要なソフトウェア(スキャナドライバ)を起動して、お使いのコンピュータにスキャナを認識させます。ここでは、フォトレタッチソフト「ArcSoft PhotoStudio」 とスキャナドライバ「ScanGear」を使って、スキャナの動作確認をする手順について説明します。スキャンする原稿には、カラー写真原稿をご用意ください。この操作には、セットアップCD-ROMからソフト...
64[おまかせインストール]ボタンをクリックします。▼「おまかせインストール」の一覧と、各ソフトウェアの説明が表示されます。ここでは、すべてのソフトウェアをインストールする「おまかせインストール」をおすすめします。ソフトウェアを選択してインストールするときは「選んでインストー ル 」を選んでください。5[インストール]ボタンをクリックします。CD-ROM内のすべてのソフトウェアをインストールします。▼ソフトウェア使用許諾契約の画面が表示されます。6使用許諾契約をよくお読みになり、[はい]ボタンをクリックします。3 ソフトウェアをインストールするWindows
96使用許諾契約をよくお読みになり、[はい]ボタンをクリックします。 7インストールが開始されます。▼インストールの進行状況画面が表示されます。以下のソフトウェアがインストールされます。・ScanGear・電子マニュアル(スキャンガイド)・MP Navigator EX 8右のアークソフトの使用許諾画面が表示されたら、[同意する]をクリックします。引き続き、各アプリケーションソフトのインストール画面で、[はい][次へ]ボタンなどをクリックします。以下のソフトウェアがインストールされます。・ArcSoft PhotoStudio・読取革命Lite 9[再起動]ボタンをクリックします。パソコンを再起動しないと、スキャナを使用できません。10再起動のあと、セットアップCD-ROMを取り出します。次は「スキャナを準備する」☞ P.10セットアップCD-ROMには、紛失や破損すると再発行・再配布できないソフトウェアや重要な情報が含まれています。使用後も大切に保管してください。3 ソフトウェアをインストールするMacintosh
77インストールが開始されます。▼インストールの進行状況画面が表示されます。以下のソフトウェアがインストールされます。・ScanGear・電子マニュアル(スキャンガイド)・MP Navigator EX・Solution Menu8右のAdobe RGB (1998)の使用許諾画面が表示されたら、[はい]をクリックします。引き続き、各アプリケーションソフトのインストール画面で、[はい][次へ]ボタンなどをクリックします。以下のソフトウェアがインストールされます。・Adobe RGB (1998)※・ArcSoft PhotoStudio・読取革命Lite・ファイル管理革命Lite※ Adobe RGB(1998)は、 MP Navigator EXの「JPEG/ExifファイルをAdobe RGBで保存する」 や「かんたんカラーマッチング」機能を使用するために必要です。3 ソフトウェアをインストールするWindows 9[再起動]ボタンをクリックします。パソコンを再起動しないと、スキャナを使用できません。10再起動のあと、セットアップCD-ROMを取り出します。再起動後、Solution Menu画面が表示さ...
- 1