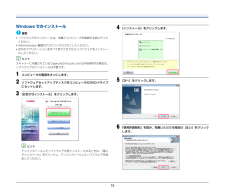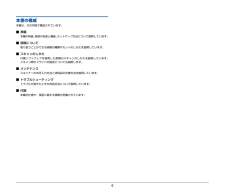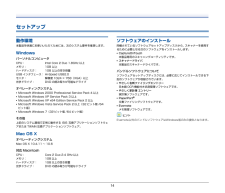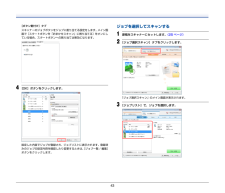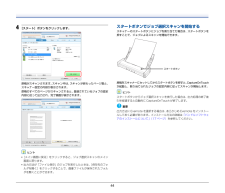Q&A
取扱説明書・マニュアル (文書検索対応分のみ)
"スキャナー"1 件の検索結果
"スキャナー"10 - 20 件目を表示
全般
質問者が納得お使いのパソコンのOSは動作保証されたOSですか?(Win2Ksp4以降)
またアプリ等のインストールは適切に実行しましたか?
もしも不安なようでしたら、一度ソフトウェアのアンインストールを実行して、再びインストールしなおしてください
ユーザーマニュアル(機能詳細編)P88
http://cweb.canon.jp/manual/dr/pdf/dr150-usermanual-j.pdf
ドキュメントスキャナは便利ですよ~、私は富士通のScanSnapを使ってます
正常動作するようになるといいですね...
5489日前view190
15Windows でのインストール重要ソフトウェアのインストールは、本機とコンピュータを接続する前に行ってください。Administrator 権限のアカウントでログオンしてください。ほかのアプリケーションをすべて終了させてからソフトウェアをインストールしてください。ヒントスキャナーに内蔵されているCaptureOnTouch Liteのみを使用する場合は、ソフトウェアのインストールは不要です。1 コンピュータの電源をオンにします。2 ソフトウェアセットアップディスクをコンピュータのDVDドライブにセットします。3 [おまかせインストール]をクリックします。ヒントアンインストールしたソフトウェアを再インストールするときは、「選んでインストール」をクリックし、アンインストールしたソフトウェアを指定してください。4 [インストール]をクリックします。5 [次へ]をクリックします。6 「使用許諾契約」を読み、同意いただける場合は[はい]をクリックします。
6本書の構成本書は、次の内容で構成されています。■準備本機の特長、各部の名前と機能、セットアップ方法について説明しています。■ 原稿について取り扱うことができる原稿の種類やセットのしかたを説明しています。■ スキャンのしかた付属ソフトウェアを使用した原稿のスキャンのしかたを説明しています。スキャン時のドライバの設定についても説明します。■ メンテナンススキャナーのお手入れ方法と消耗品の交換方法を説明しています。■ トラブルシューティングトラブルが起きたときの対処方法について説明しています。■付録本機の仕様や、保証に関する情報が記載されています。
13H給紙口スキャンする原稿を挿入します。Iスタートボタン給紙トレイにセットされた原稿のスキャンを開始するときに押します。背面AUSB コネクタ同梱されている(または Hi-Speed USB 2.0 に対応した)USB ケーブルを接続します。BAuto Start スイッチスキャナーの動作モードを切り替えます。Cケンジントンスロットキーチェーンなどを接続して盗難を防止します。D電源コネクタ付属の給電用 USB ケーブル、または別売りの AC アダプタを接続します。ヒント本機には電源スイッチはありません。詳細は 18 ページを参照してください。外形寸法図A B C D40 mm280 mm95 mm222.7 mm120.4 mm202.2 mm
14セットアップ動作環境本製品を快適にお使いいただくためには、次のシステム要件を推奨します。WindowsパーソナルコンピュータCPU: Intel Core 2 Duo 1.8GHz 以上メモリ: 1GB 以上ハードディスク: 1GB 以上の空き容量USB インタフェース: Hi-Speed USB2.0モニタ: 解像度 1024 × 768(XGA)以上光学ドライブ: DVD の読み取りが可能なドライブオペレーティングシステムMicrosoft Windows 2000 Professional Service Pack 4 以上Microsoft Windows XP Service Pack 3 以上Microsoft Windows XP x64 Edition Service Pack 2 以上Microsoft Windows Vista Service Pack 2 以上(32 ビット版 /64ビット版)Microsoft Windows 7(32 ビット版 /64 ビット版)その他上記のシステム環境で正常に動作する ISIS 互換アプリケーションソフトウェアまたは TWAIN 互換アプリケー...
43[ボタン割付け]タブスキャナーのジョブボタンをジョブに割り当てる設定をします。メイン画面で[スタートボタンを「おまかせスキャン」に割り当てる]をオンにしている場合、スタートボタンへの割り当ては無効になります。4 [OK]ボタンをクリックします。設定した内容でジョブが登録され、ジョブリストに表示されます。登録済みのジョブの設定内容を確認したり変更するときは、[ジョブ一覧 / 編集]ボタンをクリックします。ジョブを選択してスキャンする1 原稿をスキャナーにセットします。(25 ページ)2 [ジョブ選択スキャン]タブをクリックします。「ジョブ選択スキャン」のメイン画面が表示されます。3 [ジョブリスト]で、ジョブを選択します。
444 [スタート]ボタンをクリックします。原稿がスキャンされます。スキャン中は、スキャンが終わったページ数と、スキャナー設定の内容が表示されます。原稿のすべてのページがスキャンされると、登録されているジョブの設定内容に従って出力され、完了画面が表示されます。ヒント[メイン画面に戻る]をクリックすると、ジョブ選択スキャンのメイン画面に戻ります。出力方法が「ファイル保存」のジョブを実行したときは、[保存先のフォルダを開く]をクリックすることで、画像ファイルが保存されたフォルダを開くことができます。スタートボタンでジョブ選択スキャンを開始するスキャナーのスタートボタンにジョブを割り当てた場合は、スタートボタンを押すことで、ジョブによるスキャンを開始できます。原稿をスキャナーにセットしてからスタートボタンを押すと、CaptureOnTouchが起動し、割り当てられたジョブの設定内容に従ってスキャンが開始します。ヒントスタートボタンからジョブ選択スキャンを実行した場合は、出力処理の終了後5 秒経過すると自動的に CaptureOnTouch が終了します。重要出力方法に Evernote を選択する場合は、 あらかじ...
77消耗品の交換スキャナー内部のフィードローラーと分離パッドは、スキャンを重ねるにつれて磨耗します。フィードローラーと分離パッドが磨耗すると、原稿を正常に給紙できなくなり、紙詰まりの原因となります。スキャナーの給紙性能が低下したら、フィードローラーと分離パッドを交換してください。ヒントスキャナーで給紙した原稿の総ページ数が次の枚数を超えると、スキャナーをコンピュータに接続したときにメッセージが表示されます。フィードローラー 10 万枚分離パッド 1 万枚このメッセージの表示は、フィードローラーと分離パッドの交換時期の目安です。たとえば、ざらついた紙を多くスキャンした場合、フィードローラーと分離パッドは早く磨耗します。フィードローラーの交換フィードローラーは、清掃時または交換時など、必要に応じて次の手順で取り外すことができます。1 給紙トレイを開きます。2 フィーダーカバーを開きます。Windows Mac OS XWindowsMac OS XPULL
12各部の名称と機能前面A電源ランプ本機の電源が入っているときに、次のように本機の状態を示します。重要USB ケーブルを接続して給紙トレイを開くと、 電源ランプがゆっくり点滅することがあります。点滅が終了して点灯に変わってからスキャナーを使用してください。B給紙トレイ原稿を給紙するためのトレイです。原稿をスキャンするときに開きます。C原稿ガイド原稿がまっすぐに給紙されるようにするためのガイドです(左右に1つずつあります)。原稿をセットするときに立てて、スキャンする原稿の両端に合わせます。Dフィーダーカバー解除レバーお手入れ時に、このレバーを引いてフィーダーカバーを開きます。Eフィーダーカバーお手入れ時に開きます。F排紙口スキャンが終わった原稿が排紙されます。G給紙補助プレート長い原稿をセットする場合に、このプレートを開いて原稿を支えます。A5A5B5A4LTRB5A4LTRCDFEGHIBA電源ランプの表示 意味点灯 スキャナーの電源が入っています。点滅スキャナーが次のいずれかの状態です。紙が詰まっている重送を検知してスキャンを停止している上部ユニットを開けているその他、スキャナーのエラーが発生している
11準備特長本製品には以下の特長があります。コンパクトサイズ給排紙トレイを閉じた状態で幅 280 mm ×高さ 40 mm ×奥行き 95 mmのコンパクトサイズです。バスパワー駆動電源がないところでも、USB ケーブル 1 本によるバスパワー駆動で、モノクロ12枚/分1)、カラー 10 枚/分2) の速度でスキャンできます。Auto Start 機能(Windows のみ)背面の Auto Start スイッチを「ON」にすると、スキャナーに内蔵されているソフトウェア「CaptureOnTouch Lite」を起動できます。ドライバがインストールされていない環境でも、コンピュータをスキャナーに接続するだけでスキャンが可能です。自動電源オン/オフ給紙トレイの開閉に連動して自動的に電源がオンまたはオフになります。フィーダー搭載標準的な厚さの原稿を20枚までセットし、 連続または一枚ずつ給紙できます。高速スキャン給電用 USB ケーブルまたは AC アダプタ(別売り)の併用で、高速(モノクロ15枚/分1)、カラー 10 枚/分3))にスキャンできます。CaptureOnTouch 同梱同梱のソフトウェア Capt...
35スタートボタンでスキャンスキャナーのスタートボタンにはあらかじめ「おまかせスキャン」が割り当てられており、原稿をセットしてスタートボタンを押すとスキャンが開始します。スキャナーをコンピュータに接続するCaptureOnTouch でスキャンするときは、スキャナーの背面の Auto Startスイッチを「OFF」の位置にしてから、USB ケーブルでスキャナーをコンピュータに接続します。必要に応じて、給電用 USB ケーブルを接続してもかまいません。CaptureOnTouch を起動するCaptureOnTouch を起動するときは、次のように操作します。コンピュータを起動すると、CaptureOnTouch がシステムに常駐し、タスクバーに CaptureOnTouch のアイコンが表示されます(デフォルト) 。アイコンの表示は、スキャナーの電源の状態に応じて次のように異なります。CaptureOnTouch を起動するときは、次のように操作します。1 給紙トレイを開きます。詳細は25 ページを参照してください。2 タスクバーの (CaptureOnTouch アイコン) をクリックし、表示されるメニュー...
- 1