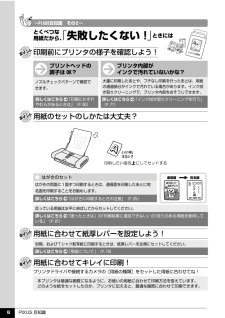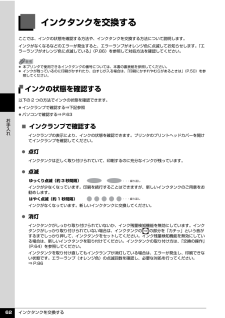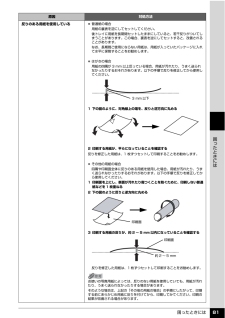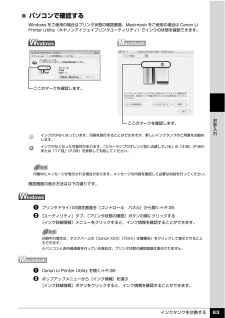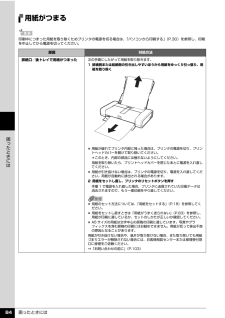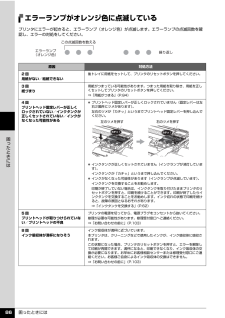Q&A
取扱説明書・マニュアル (文書検索対応分のみ)
"お勧め"1 件の検索結果
"お勧め"10 - 20 件目を表示
全般
質問者が納得ip100使いですがOfficejet H470も使った事があります。
インクコストはH470が良いと評判ですが、インク容量にそもそも差がありますのでどちらも似たりよったりだと思いますよ。
H470のインクカートリッジは印字ヘッド一体式ブラック・3色カラー・フォトインクに別れているのでカラー印刷の頻度が高いのでしたら多少は差が出るかもしれませんが白黒印刷がメインなのでしたら無用の長物でしょうね。
ですがip100のカラーインクは一体型ですのでどれか一色でも切れると総取り換えになります。
印刷する色に偏りが...
5681日前view52
操作ガイドQT5-1433-V06 XXXXXXXX (C) CANON INC. 2008 PRINTED IN THAILANDこのプリンタで使用できるインクタンク番号は 、 以下のものです。※インクタンクの交換については 、 本書の 62 ページを参照してください。操作ガイド使用説明書ご使用前に必ずこの使用説明書をお読みください。将来いつでも使用できるように大切に保管してください。●キヤノン PIXUS ホームページ canon.jp/pixus新製品情報、Q&A、各種ドライバのバージョンアップなど製品に関する情報を提供しております。※通信料はお客様のご負担になります。●キヤノンお客様相談センターPIXUS ・インクジェットプリンタに関するご質問・ご相談は、下記の窓口にお願いいたします。キヤノンお客様相談センター050-555-90011年賀状印刷専用窓口050-555-90018(受付期間:11/1 ~ 1/15)【受付時間】 〈平日〉 9:00 ~ 20:00、 〈土日祝日〉 10:00 ~ 17:00(1/1 ~ 1/3 は休ませていただきます)※上記番号をご利用いただけない方は 043-2...
ワイヤレス通信対応機器から印刷する 46ワイヤレス通信で印刷してみようBluetooth 通信で印刷するここではオプションの Bluetooth ユニット BU-30 を使って、携帯電話などの Bluetooth 対応機器から写真を印刷する操作手順について説明します。携帯電話から Bluetooth 通信で印刷を行う場合は、ご使用の携帯電話に付属の取扱説明書もあわせて参照してください。パソコンから印刷する方法については、『Bluetooth ガイド』(電子マニュアル)を参照してください。本プリンタは Blutooth ユニットをプリンタ内部の Bluetooth ユニット接続部に取り付けて使用することができます。詳しくは、『Bluetooth ガイド』(電子マニュアル)の「Bluetooth ユニットを取り付ける」を参照してください。ここでは Bluetooth ユニットをプリンタ側面のカメラ接続部へ取り付ける方法を例に説明しています。 プリンタの赤外線通信ポートと携帯電話の赤外線通信ポートの間に物などを置いて遮断しないでください。送受信ができなくなります。 データを受信中は、プリンタと赤外線通信の接続を切ら...
安全にお使いいただくために 4以下の注意を守らずにご使用になると、けがを負うおそれがあります。設置場所について不安定な場所や振動のある場所に置かないでください。湿気やほこりの多い場所、屋外、直射日光の当たる場所、高温の場所、火気の近くには置かないでください。火災や感電の原因になることがあります。次の使用環境でお使いください。温度:5 ℃~ 35 ℃ 湿度:10 %RH ~ 90 %RH毛足の長いじゅうたんやカーペットの上には置かないでください。毛やほこりなどが製品の内部に入り込んで火災の原因となることがあります。電源について電源コードを抜くときは、必ずプラグを持って抜いてください。コードを引っ張ると、電源コードが傷つき、火災や感電の原因になることがあります。延長電源コードは使用しないでください。いつでも電源プラグが抜けるように、コンセントの周囲にはものを置かないでください。万一の感電を防止するために、コンピュータのアース接続をお勧めします。取扱いについて印刷中はプリンタの中に手を入れないでください。内部で部品が動いているため、けがの原因となることがあります。プリンタを運んだり、収納したりするときは、プリンタの...
PIXUS 豆知識 6詳しくはこちら 「印刷にかすれやむらがあるときは」( )詳しくはこちら 「インク拭き取りクリーニングを行う」( )「失敗したくない!」ときには印刷前にプリンタの様子を確認しよう!用紙のセットのしかたは大丈夫?プリンタ内部がインクで汚れていないかな?プリントヘッドの調子は ?とくべつな用紙だから、大量に印刷したあとや、フチなし印刷を行ったあとは、用紙の通過部分がインクで汚れている場合があります。インク拭き取りクリーニングで、プリンタ内部をおそうじできます。ノズルチェックパターンで確認できます。● はがきのセットはがきの両面に1面ずつ印刷するときは、通信面を印刷したあとに宛名面を印刷することをお勧めします。反っている用紙は水平に伸ばしてからセットしてください。詳しくはこちら 「困ったときは」の「印刷結果に満足できない」の「反りのある用紙を使用している」( )詳しくはこちら 「はがきに印刷するときの注意」( )プリンタドライバや接続するカメラの[用紙の種類]をセットした用紙に合わせてね!用紙に合わせてキレイに印刷!本プリンタは最適な画質になるように、お使いの用紙に...
インクタンクを交換する 62お手入れインクタンクを交換するここでは、インクの状態を確認する方法や、インクタンクを交換する方法について説明します。インクがなくなるなどのエラーが発生すると、エラーランプがオレンジ色に点滅してお知らせします。「エラーランプがオレンジ色に点滅している」(P.86)を参照して対処方法を確認してください。インクの状態を確認する以下の 2 つの方法でインクの状態を確認できます。 インクランプで確認する⇒下記参照 パソコンで確認する⇒ P.63̈インクランプで確認するインクランプの表示により、インクの状態を確認できます。プリンタのプリントヘッドカバーを開けてインクランプを確認してください。 点灯インクタンクは正しく取り付けられていて、印刷するのに充分なインクが残っています。 点滅ゆっくり点滅(約 3 秒間隔)インクが少なくなっています。印刷を続行することはできますが、新しいインクタンクのご用意をお勧めします。はやく点滅(約 1 秒間隔)インクがなくなっています。新しいインクタンクに交換してください。 消灯インクタンクがしっかり取り付けられていないか、インク残量検知機能を無効にしています。イン...
困ったときには 81困 たときには反りのある用紙を使用している 普通紙の場合用紙の裏表を逆にしてセットしてください。後トレイに用紙を長期間セットしたままにしていると、若干反りがついてしまうことがあります。この場合、裏表を逆にしてセットすると、改善されることがあります。なお、長期間ご使用にならない用紙は、用紙が入っていたパッケージに入れて水平に保管することをお勧めします。 はがきの場合用紙の四隅が 3 mm 以上反っている場合、用紙が汚れたり、うまく送られなかったりするおそれがあります。以下の手順で反りを修正してから使用してください。1 下の図のように、対角線上の端を、反りと逆方向に丸める2 印刷する用紙が、平らになっていることを確認する反りを修正した用紙は、1 枚ずつセットして印刷することをお勧めします。 その他の用紙の場合四隅や印刷面全体に反りのある用紙を使用した場合、用紙が汚れたり、うまく送られなかったりするおそれがあります。以下の手順で反りを修正してから使用してください。1 印刷面を上にし、表面が汚れたり傷つくことを防ぐために、印刷しない普通紙などを 1 枚重ねる2 下の図のように反りと逆方向に丸める3...
インクタンクを交換する 63お手入れ̈パソコンで確認するWindows をご使用の場合はプリンタ状態の確認画面、Macint osh をご使用の場合は Canon IJ Printer Utility(キヤノンアイジェイプリンタユーティリティ)でインクの状態を確認できます。確認画面の表示方法は以下の通りです。a プリンタドライバの設定画面を[コントロール パネル]から開く⇒ P.35b [ユーティリティ]タブ、[プリンタ状態の確認]ボタンの順にクリックする[インク詳細情報]メニューをクリックすると、インク情報を確認することができます。a Canon IJ Printer Utility を開く⇒ P.36b ポップアップメニューから[インク情報]を選ぶ[インク詳細情報]ボタンをクリックすると、インク情報を確認することができます。インクが少なくなっています。印刷を続行することはできますが、新しいインクタンクのご用意をお勧めします。インクがなくなった可能性があります。「エラーランプがオレンジ色に点滅している」の「4 回」(P.86)または「17 回」(P.88)を参照して対処してください。印刷中にメッセージが表示...
困ったときには 84困 たときには用紙がつまる印刷中につまった用紙を取り除くためプリンタの電源を切る場合は、「パソコンから印刷する」(P.30)を参照し、印刷を中止してから電源を切ってください。原因 対処方法排紙口/後トレイで用紙がつまった次の手順にしたがって用紙を取り除きます。1 排紙側または給紙側の引き出しやすいほうから用紙をゆっくり引っ張り、用紙を取り除く 用紙が破れてプリンタ内部に残った場合は、プリンタの電源を切り、プリントヘッドカバーを開けて取り除いてください。*このとき、内部の部品には触れないようにしてください。用紙を取り除いたら、プリントヘッドカバーを閉じたあとに電源を入れ直してください。 用紙が引き抜けない場合は、プリンタの電源を切り、電源を入れ直してください。用紙が自動的に排出される場合があります。2 用紙をセットし直し、プリンタのリセットボタンを押す手順 1 で電源を入れ直した場合、プリンタに送信されていた印刷データは消去されますので、もう一度印刷をやり直してください。 用紙のセット方法については、「用紙をセットする」(P.18)を参照してください。 用紙をセットし直すときは「用紙がうまく...
困ったときには 86困 たときにはエラーランプがオレンジ色に点滅しているプリンタにエラーが起きると、エラーランプ(オレンジ色)が点滅します。エラーランプの点滅回数を確認し、エラーの対処をしてください。原因 対処方法2回用紙がない/給紙できない後トレイに用紙をセットして、プリンタのリセットボタンを押してください。3回紙づまり用紙がつまっている可能性があります。つまった用紙を取り除き、用紙を正しくセットしてプリンタのリセットボタンを押してください。⇒「用紙がつまる」(P.84)4回プリントヘッド固定レバーが正しくロックされていない/インクタンクが正しくセットされていない/インクがなくなった可能性がある プリントヘッド固定レバーが正しくロックされていません(固定レバーは左右2箇所にツメがあります)。左右のツメが「カチッ」というまでプリントヘッド固定レバーを押し込んでください。 インクタンクが正しくセットされていません(インクランプが消灯しています)。インクタンクが「カチッ」というまで押し込んでください。 インクがなくなった可能性があります(インクランプが点滅しています)。インクタンクを交換することをお勧めします。印...
インクタンクを交換する 67お手入れきれいな印刷を保つために(プリントヘッドの乾燥・目づまり防止)プリントヘッドの乾燥と目づまりを防ぐため、次のことに注意してください。 電源を切るときのお願いプリンタの電源を切るときには、必ず以下の手順にしたがってください。aプリンタの電源ボタンを押して電源を切るb電源ランプが消えたことを確認する(数秒から、場合によって約 30 秒かかります)c電源プラグをコンセントから抜く電源ボタンを押して電源を切ると、プリントヘッド(インクのふき出し口)の乾燥を防ぐために、プリンタは自動的にプリントヘッドにキャップをします。このため、電源ランプが消える前にコンセントから電源プラグを抜いてしまうと、プリントヘッドのキャップが正しく行われず、プリントヘッドが、乾燥・目づまりを起こしてしまいます。また電源ランプが消える前にプリンタを立てたり、持ち運んだりすると、インク漏れやプリンタの故障が起こる可能性があります。 長期間お使いにならないときは長期間お使いにならない場合は、定期的に(月 1 回程度)印刷することをお勧めします。サインペンが長期間使用されないとキャップをしていても自然にペン先が乾い...
- 1