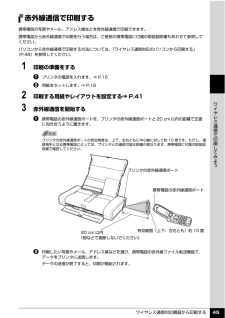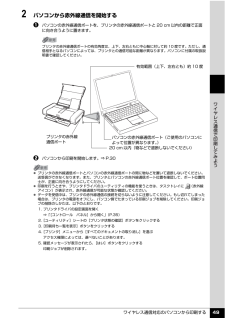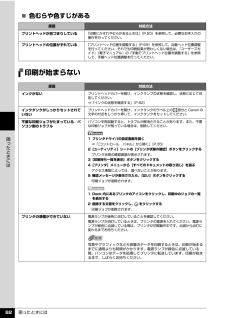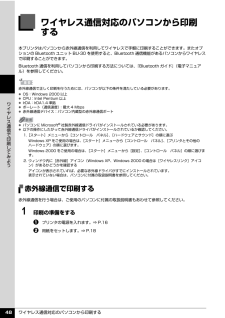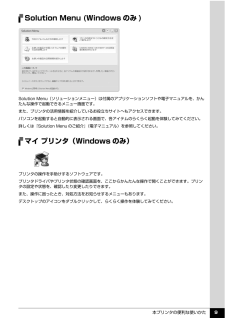Q&A
取扱説明書・マニュアル (文書検索対応分のみ)
"パソコン"2 件の検索結果
"パソコン"10 - 20 件目を表示
全般
質問者が納得残念ですがインクが一つでも切れていると、プリンターを動作させることは出来ません。黒のみの印刷だから他の色は、人間が必要ないと思っているだけです。その実黒のみの印刷でも微量ながら色インクも消費していますので、一つでもなければプリンター全体として動かないような作りになっているからです。止める手立ては一切ありませんので、使わない色でも不足すると入れるしかないです。
5016日前view254
全般
質問者が納得IP100はキャノンの19番
iP4830は 文章用の黒は325番 カラー印刷用の黒は326番です
交換はパソコンに表示されるので
無くなったものだけ交換すれば大丈夫です
http://cweb.canon.jp/cgi-bin/pixus/supply/lineup.cgi
次からはこのページを参考にしてください
5462日前view232
はがきに印刷するときは?ポイント1プリンタにセットするときは、印刷方向に注意してね! ▶本書 22 ページポイント2プリンタドライバで[用紙の種類]を設定してね! ▶本書 19 ページポイント3両面印刷をキレイに仕上げるには通信面 宛名面の順に印刷してね!エラーランプ電源ランプ繰り返し点滅点滅最新版のプリンタドライバは古いバージョンの改良や新機能に対応しています。プリンタドライバを新しくする(「バージョンアップ」といいます)ことで、新しい OS に対応したり、印刷トラブルを解決できることがあります。最新のプリンタドライバをダウンロードする「自動インストールサービス」を使うとカンタンに入れ替えができるよ!古いプリンタドライバを削除する(Windows の場合)[スタート]→[(すべての)プログラム]→[Canon XXX](「XXX」は機種名)→[アンインストーラ]以降は画面の指示にしたがってね!最新のプリンタドライバをインストールするダウンロード・操作手順について詳しくは、canon.jp/download へプリンタドライバを新しくするときは?キヤノンホームページにアクセス!◆削除・インストールの前に プリ...
操作ガイドQT5-1433-V06 XXXXXXXX (C) CANON INC. 2008 PRINTED IN THAILANDこのプリンタで使用できるインクタンク番号は 、 以下のものです。※インクタンクの交換については 、 本書の 62 ページを参照してください。操作ガイド使用説明書ご使用前に必ずこの使用説明書をお読みください。将来いつでも使用できるように大切に保管してください。●キヤノン PIXUS ホームページ canon.jp/pixus新製品情報、Q&A、各種ドライバのバージョンアップなど製品に関する情報を提供しております。※通信料はお客様のご負担になります。●キヤノンお客様相談センターPIXUS ・インクジェットプリンタに関するご質問・ご相談は、下記の窓口にお願いいたします。キヤノンお客様相談センター050-555-90011年賀状印刷専用窓口050-555-90018(受付期間:11/1 ~ 1/15)【受付時間】 〈平日〉 9:00 ~ 20:00、 〈土日祝日〉 10:00 ~ 17:00(1/1 ~ 1/3 は休ませていただきます)※上記番号をご利用いただけない方は 043-2...
目次1安全にお使いいただくために ....................................3PIXUS 豆知識....................................................... .5本プリンタの便利な使いかた ....................................7本機をお使いになる前にパッケージの内容を確認する ................................. 10各部の名称について.............................................. 12前面............................................................. .......................12背面............................................................. .......................13側面............................................
ワイヤレス通信対応機器から印刷する 46ワイヤレス通信で印刷してみようBluetooth 通信で印刷するここではオプションの Bluetooth ユニット BU-30 を使って、携帯電話などの Bluetooth 対応機器から写真を印刷する操作手順について説明します。携帯電話から Bluetooth 通信で印刷を行う場合は、ご使用の携帯電話に付属の取扱説明書もあわせて参照してください。パソコンから印刷する方法については、『Bluetooth ガイド』(電子マニュアル)を参照してください。本プリンタは Blutooth ユニットをプリンタ内部の Bluetooth ユニット接続部に取り付けて使用することができます。詳しくは、『Bluetooth ガイド』(電子マニュアル)の「Bluetooth ユニットを取り付ける」を参照してください。ここでは Bluetooth ユニットをプリンタ側面のカメラ接続部へ取り付ける方法を例に説明しています。 プリンタの赤外線通信ポートと携帯電話の赤外線通信ポートの間に物などを置いて遮断しないでください。送受信ができなくなります。 データを受信中は、プリンタと赤外線通信の接続を切ら...
ワイヤレス通信対応機器から印刷する 45ワイヤレス通信で印刷してみよう赤外線通信で印刷する携帯電話の写真やメール、アドレス帳などを赤外線通信で印刷できます。携帯電話から赤外線通信で印刷を行う場合は、ご使用の携帯電話に付属の取扱説明書もあわせて参照してください。パソコンから赤外線通信で印刷する方法については、「ワイヤレス通信対応のパソコンから印刷する」(P.48)を参照してください。1 印刷の準備をするaプリンタの電源を入れます。⇒ P.16b 用紙をセットします。⇒ P.182 印刷する用紙やレイアウトを設定する⇒ P.413 赤外線通信を開始するa携帯電話の赤外線通信ポートを、プリンタの赤外線通信ポートと 20 cm 以内の距離で正面に向き合うように置きます。b 印刷したい写真やメール、アドレス帳などを選び、携帯電話の赤外線ファイル転送機能で、データをプリンタに送信します。データの送信が終了すると、印刷が開始されます。プリンタの赤外線通信ポートの有効角度は、上下、左右ともに中心軸に対して約 10 度です。ただし、通信相手となる携帯電話によっては、プリンタとの通信可能な距離が異なります。携帯電話に付属の取扱説...
困ったときには 88困 たときには17 回インクがないインクがなくなりました(インクランプが点滅しています)。インクタンクを交換して、プリントヘッドカバーを閉じてください。このまま印刷を続けるとプリンタに損傷を与えるおそれがあります。印刷を続けるには、インク残量検知機能を無効にする必要があります。プリンタのリセットボタンを 5 秒以上押してから離してください。この操作を行うと、インク残量検知機能を無効にしたことを履歴に残します。インク切れの状態で印刷を続けたことが原因の故障についてはキヤノンは責任を負えない場合があります。⇒「インクタンクを交換する」(P.62)インク残量検知機能を無効にすると、プリンタ状態の確認画面(Windows)または Canon IJ Printer Utility(キヤノンアイジェイプリンタユーティリティ)(Macintosh)でインクタンクがグレー色に表示されます。⇒「インクの状態を確認する」の「パソコンで確認する」(P.63)18 回インクなしを検知しましたインクなしを検知しました(インクランプが点滅しています)。インクタンクを交換して、プリントヘッドカバーを閉じてください。一度...
ワイヤレス通信対応のパソコンから印刷する 49ワイヤレス通信で印刷してみよう2 パソコンから赤外線通信を開始するaパソコンの赤外線通信ポートを、プリンタの赤外線通信ポートと 20 cm 以内の距離で正面に向き合うように置きます。b パソコンから印刷を開始します。⇒ P.30プリンタの赤外線通信ポートの有効角度は、上下、左右ともに中心軸に対して約 10 度です。ただし、通信相手となるパソコンによっては、プリンタとの通信可能な距離が異なります。パソコンに付属の取扱説明書で確認してください。 プリンタの赤外線通信ポートとパソコンの赤外線通信ポートの間に物などを置いて遮断しないでください。送受信ができなくなります。また、プリンタとパソコンの赤外線通信ポート位置を確認して、ポート位置同士が、正面に向き合うようにしてください。 印刷を行うときや、プリンタドライバのユーティリティの機能を使うときは、タスクトレイに (赤外線アイコン)が表示され、赤外線通信が可能な状態か確認してください。 データを受信中は、プリンタの赤外線通信の接続を切らないように注意してください。もし切れてしまった場合は、プリンタの電源をオフにし、パソコン...
困ったときには 82困 たときには̈色むらや色すじがある印刷が始まらない原因 対処方法プリントヘッドが目づまりしている「印刷にかすれやむらがあるときは」(P.50)を参照して、必要なお手入れの操作を行ってください。プリントヘッドの位置がずれている「プリントヘッド位置を調整する」(P.59)を参照して、自動ヘッド位置調整を行ってください。それでも印刷結果が思わしくない場合は、『ユーザーズガイド』(電子マニュアル)の「手動でプリントヘッド位置を調整する」を参照して、手動ヘッド位置調整を行ってください。原因 対処方法インクがないプリントヘッドカバーを開け、インクランプの状態を確認し、状態に応じて対処してください。⇒「インクの状態を確認する」(P.62)インクタンクがしっかりセットされていないプリントヘッドカバーを開け、インクタンクのラベル上の 部分と Canon の文字の付近をしっかり押して、インクタンクをセットしてください。不要な印刷ジョブがたまっている/パソコン側のトラブルパソコンを再起動すると、トラブルが解消されることがあります。また、不要な印刷ジョブが残っている場合は、削除してください。1 プリンタドライバ...
ワイヤレス通信対応のパソコンから印刷する 48ワイヤレス通信で印刷してみようワイヤレス通信対応のパソコンから印刷する本プリンタはパソコンから赤外線通信を利用してワイヤレスで手軽に印刷することができます。またオプションの Bluetooth ユニット BU-30 を使用すると、Bluetooth 通信機能があるパソコンからワイヤレスで印刷することができます。Bluetooth 通信を利用してパソコンから印刷する方法については、 『Bluetooth ガイド』(電子マニュアル)を参照してください。赤外線通信で印刷する赤外線通信を行う場合は、ご使用のパソコンに付属の取扱説明書もあわせて参照してください。1 印刷の準備をするaプリンタの電源を入れます。⇒ P.16b 用紙をセットします。⇒ P.18赤外線通信で正しく印刷を行うためには、パソコンが以下の条件を満たしている必要があります。 OS:Windows 2000 以上 CPU:Intel Pentium 以上 IrDA:IrDA1.4 準拠 ボーレート(通信速度):最大 4 Mbps 赤外線通信デバイス:パソコン内蔵型の赤外線通信ポート パソコンに Micros...
本プリンタの便利な使いかた 9Solution Menu (Windows のみ )Solution Menu(ソリューションメニュー)は付属のアプリケーションソフトや電子マニュアルを、かんたんな操作で起動できるメニュー画面です。また、プリンタの活用情報を紹介しているお役立ちサイトへもアクセスできます。パソコンを起動すると自動的に表示される画面で、各アイテムのらくらく起動を体験してみてください。詳しくは『Solution Menu のご紹介』 (電子マニュアル)を参照してください。マイ プリンタ(Windows のみ)プリンタの操作を手助けするソフトウェアです。プリンタドライバやプリンタ状態の確認画面を、ここからかんたんな操作で開くことができます。プリンタの設定や状態を、確認したり変更したりできます。また、操作に困ったとき、対処方法をお知らせするメニューもあります。デスクトップのアイコンをダブルクリックして、らくらく操作を体験してみてください。
- 1