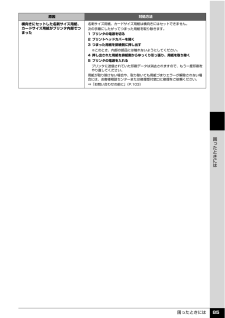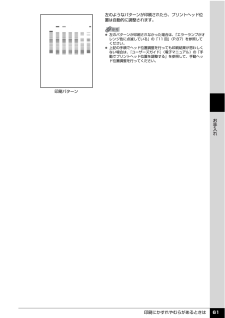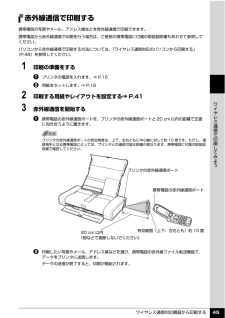Q&A
取扱説明書・マニュアル (文書検索対応分のみ)
"印刷"7 件の検索結果
"印刷"110 - 120 件目を表示
全般
質問者が納得残念ですがインクが一つでも切れていると、プリンターを動作させることは出来ません。黒のみの印刷だから他の色は、人間が必要ないと思っているだけです。その実黒のみの印刷でも微量ながら色インクも消費していますので、一つでもなければプリンター全体として動かないような作りになっているからです。止める手立ては一切ありませんので、使わない色でも不足すると入れるしかないです。
5011日前view254
全般
質問者が納得1.2 とも 問題ありません。
1.ただし 手差しすることになります。
2.キャノンのサイトより (64BIT WIN7版)ドライバダウンロードできます。
※ IP100はもともと モバイル向けに作られているので、大量に印刷するのであれば お勧めしません。(インクが高い) ただし インク代を無視するならば問題なく使えます。
5015日前view222
全般
質問者が納得顔料インクだけで印刷するのは難しいんじゃないんですか?
モノクロ印刷でもカラー全色を合わせれば,ブラックになりますし。
あと,起動時のヘッドクリーニングでもインクを消費します。
5270日前view201
全般
質問者が納得プリンタの話が多いですね。時期的にも「旬」ですからね。
質問者様の利用環境にもよりますが、インクジェットプリンタを買うなら、断然「無線LANプリンタ(要:無線LAN環境)」がオススメですね。
無線LANプリンタなら、家のどこからでも印刷できるので便利かと。あと好みにも寄りますがEPSON製のはデザインも良いですね。
年賀状用途だと、一時しか使わないとか特定の色を良く使うとかありますので、インクは独立式が宜しいかと思います。
あと、セコイですが使わない時期はインクカートリッジをプリンタから外して「インクの...
5442日前view103
全般
質問者が納得価格comですが
http://kakaku.com/pc/printer/ma_0/p1001/s1=1/s2=9/
安いのは、やはりインクジェットです。
用紙サイズA4,安い順に並べました。
5572日前view103
全般
質問者が納得ip100使いですがOfficejet H470も使った事があります。
インクコストはH470が良いと評判ですが、インク容量にそもそも差がありますのでどちらも似たりよったりだと思いますよ。
H470のインクカートリッジは印字ヘッド一体式ブラック・3色カラー・フォトインクに別れているのでカラー印刷の頻度が高いのでしたら多少は差が出るかもしれませんが白黒印刷がメインなのでしたら無用の長物でしょうね。
ですがip100のカラーインクは一体型ですのでどれか一色でも切れると総取り換えになります。
印刷する色に偏りが...
5682日前view52
全般
質問者が納得現行発売機種ではPIXUS iP100より軽いインクジェットタイプのモバイルプリンターはありません
これより軽い製品となると、もう10年以上昔の機種になってしまいますね
(同じくCANONのBJM70とかは1.4kgだった メーカーで死蔵されていたのか何故かときどきインク無し、ドライバー無しの未使用品が出回ったりもしますが・・・)
感熱紙の保存期間に関してはメーカー的に標準的な製品で最長3年程度、ただし保存状態が良くて、という条件付きですので
実質は半年から1年といったところでしょう
5888日前view151
はがきに印刷するときは?ポイント1プリンタにセットするときは、印刷方向に注意してね! ▶本書 22 ページポイント2プリンタドライバで[用紙の種類]を設定してね! ▶本書 19 ページポイント3両面印刷をキレイに仕上げるには通信面 宛名面の順に印刷してね!エラーランプ電源ランプ繰り返し点滅点滅最新版のプリンタドライバは古いバージョンの改良や新機能に対応しています。プリンタドライバを新しくする(「バージョンアップ」といいます)ことで、新しい OS に対応したり、印刷トラブルを解決できることがあります。最新のプリンタドライバをダウンロードする「自動インストールサービス」を使うとカンタンに入れ替えができるよ!古いプリンタドライバを削除する(Windows の場合)[スタート]→[(すべての)プログラム]→[Canon XXX](「XXX」は機種名)→[アンインストーラ]以降は画面の指示にしたがってね!最新のプリンタドライバをインストールするダウンロード・操作手順について詳しくは、canon.jp/download へプリンタドライバを新しくするときは?キヤノンホームページにアクセス!◆削除・インストールの前に プリ...
操作ガイドQT5-1433-V06 XXXXXXXX (C) CANON INC. 2008 PRINTED IN THAILANDこのプリンタで使用できるインクタンク番号は 、 以下のものです。※インクタンクの交換については 、 本書の 62 ページを参照してください。操作ガイド使用説明書ご使用前に必ずこの使用説明書をお読みください。将来いつでも使用できるように大切に保管してください。●キヤノン PIXUS ホームページ canon.jp/pixus新製品情報、Q&A、各種ドライバのバージョンアップなど製品に関する情報を提供しております。※通信料はお客様のご負担になります。●キヤノンお客様相談センターPIXUS ・インクジェットプリンタに関するご質問・ご相談は、下記の窓口にお願いいたします。キヤノンお客様相談センター050-555-90011年賀状印刷専用窓口050-555-90018(受付期間:11/1 ~ 1/15)【受付時間】 〈平日〉 9:00 ~ 20:00、 〈土日祝日〉 10:00 ~ 17:00(1/1 ~ 1/3 は休ませていただきます)※上記番号をご利用いただけない方は 043-2...
目次1安全にお使いいただくために ....................................3PIXUS 豆知識....................................................... .5本プリンタの便利な使いかた ....................................7本機をお使いになる前にパッケージの内容を確認する ................................. 10各部の名称について.............................................. 12前面............................................................. .......................12背面............................................................. .......................13側面............................................
PictBridge 対応機器から印刷する 40デジタルカメラと直接つないで印刷してみよう レイアウトレイアウトに関するさまざまな設定ができます。 フチあり/フチなし⇒フチをつけて印刷するか設定できます。 1 枚の用紙に複数面を配置⇒専用のシール紙や A4 サイズの用紙に印刷するときに設定できます。シール紙の場合: [用紙サイズ](または[ペーパーサイズ])で[はがき]を選ぶと、2面、4 面、9 面、16 面に割り付けて印刷できます。A4 サイズの用紙の場合 :[用紙サイズ](または[ペーパーサイズ])で[A4]を選ぶと、4 面に割り付けて印刷できます。キヤノン製 PictBridge 対応機器をお使いの場合は、以下の機能も設定できます(機種によっては設定できない場合があります)。 撮影情報印刷⇒撮影時の写真情報(Exif 情報)を画像と一緒に印刷できます。次の 2 つのレイアウトから選べます。1 面配置 *1: 選択している画像の余白に写真情報を印刷します。20 面配置 *2:DPOF*3で印刷指定した複数の画像を、写真情報と一緒に 1 枚の用紙に 20 面に割り付けて印刷します。 35 mm フィルムサイ...
困ったときには 85困 たときには横向きにセットした名刺サイズ用紙、カードサイズ用紙がプリンタ内部でつまった名刺サイズ用紙、カードサイズ用紙は横向きにはセットできません。次の手順にしたがってつまった用紙を取り除きます。1 プリンタの電源を切る2 プリントヘッドカバーを開く3 つまった用紙を排紙側に押し出す※このとき、内部の部品には触れないようにしてください。4 押し出された用紙を排紙側からゆっくり引っ張り、用紙を取り除く5 プリンタの電源を入れるプリンタに送信されていた印刷データは消去されますので、もう一度印刷をやり直してください。用紙が取り除けない場合や、取り除いても用紙づまりエラーが解除されない場合には、お客様相談センターまたは修理受付窓口に修理をご依頼ください。⇒「お問い合わせの前に」(P.103)原因 対処方法
プリンタの電源を入れる/切る 17本機をお使いになる前に電源を切る1 プリンタの電源ボタンを押して電源を切る電源ランプの点滅が終わると電源が切れます。数秒から、場合によって約 30 秒かかります。自動電源オフ機能について一定時間印刷データが送られないときにプリンタの電源を自動的に切ることができます。設定は、プリンタドライバの[ユーティリティ]シート(Windows)または Canon IJ Printer Utility(キヤノンアイジェイプリンタユーティリティ)(Macintosh)で行います。設定方法は『PC プリントガイド』 (電子マニュアル)を参照してください。電源を切るときのご注意プリンタの電源を切るときには、必ず以下の手順にしたがってください。1. プリンタの電源ランプが消えたことを確認する2. 電源プラグをコンセントから抜く電源ボタンを押して電源を切ると、プリントヘッド(インクのふき出し口)の乾燥を防ぐために、プリンタは自動的にプリントヘッドにキャップをします。このため、電源ランプが消える前にコンセントから電源プラグを抜いてしまうと、プリントヘッドのキャップが正しく行われず、プリントヘッドが、乾...
ワイヤレス通信対応機器から印刷する 46ワイヤレス通信で印刷してみようBluetooth 通信で印刷するここではオプションの Bluetooth ユニット BU-30 を使って、携帯電話などの Bluetooth 対応機器から写真を印刷する操作手順について説明します。携帯電話から Bluetooth 通信で印刷を行う場合は、ご使用の携帯電話に付属の取扱説明書もあわせて参照してください。パソコンから印刷する方法については、『Bluetooth ガイド』(電子マニュアル)を参照してください。本プリンタは Blutooth ユニットをプリンタ内部の Bluetooth ユニット接続部に取り付けて使用することができます。詳しくは、『Bluetooth ガイド』(電子マニュアル)の「Bluetooth ユニットを取り付ける」を参照してください。ここでは Bluetooth ユニットをプリンタ側面のカメラ接続部へ取り付ける方法を例に説明しています。 プリンタの赤外線通信ポートと携帯電話の赤外線通信ポートの間に物などを置いて遮断しないでください。送受信ができなくなります。 データを受信中は、プリンタと赤外線通信の接続を切ら...
ワイヤレス通信対応機器から印刷する 47ワイヤレス通信で印刷してみよう1 プリンタの電源を切る ⇒ P.172 Bluetooth ユニットを取り付ける3 印刷の準備をするaプリンタの電源を入れます。⇒ P.16b 用紙をセットします。⇒ P.184 印刷する用紙やレイアウトを設定する⇒ P.415 携帯電話から印刷を開始する 機種名を選ぶ場合は、本プリンタの初期設定[Canon XXX(XX:XX:XX)](「XXX」は機種名、「XX:XX:XX」はプリンタ固有のアドレス)を選んでください。 パスキーの入力を求められた場合は、初期設定「0000」を入力してください。機種名やパスキーなどの設定については、『Bluetooth ガイド』(電子マニュアル)を参照してください。 通信距離は約 10 m ですが、以下の状況によって変化する場合があります。また、以下の状況により、印刷速度が変化する場合があります。-通信機器間の障害物や電波状況-磁場、静電気、電波障害の発生する場所-通信する機器の受信感度、アンテナ性能 送信できるデータについては「送信できるデータについて」(P.46)を参照してください。 Bluetoo...
印刷にかすれやむらがあるときは 61お手入れ左のようなパターンが印刷されたら、プリントヘッド位置は自動的に調整されます。 左のパターンが印刷されなかった場合は、「エラーランプがオレンジ色に点滅している」の「11 回」(P.87)を参照してください。 上記の手順でヘッド位置調整を行っても印刷結果が思わしくない場合は、『ユーザーズガイド』(電子マニュアル)の「手動でプリントヘッド位置を調整する」を参照して、手動ヘッド位置調整を行ってください。印刷パターン
ワイヤレス通信対応機器から印刷する 45ワイヤレス通信で印刷してみよう赤外線通信で印刷する携帯電話の写真やメール、アドレス帳などを赤外線通信で印刷できます。携帯電話から赤外線通信で印刷を行う場合は、ご使用の携帯電話に付属の取扱説明書もあわせて参照してください。パソコンから赤外線通信で印刷する方法については、「ワイヤレス通信対応のパソコンから印刷する」(P.48)を参照してください。1 印刷の準備をするaプリンタの電源を入れます。⇒ P.16b 用紙をセットします。⇒ P.182 印刷する用紙やレイアウトを設定する⇒ P.413 赤外線通信を開始するa携帯電話の赤外線通信ポートを、プリンタの赤外線通信ポートと 20 cm 以内の距離で正面に向き合うように置きます。b 印刷したい写真やメール、アドレス帳などを選び、携帯電話の赤外線ファイル転送機能で、データをプリンタに送信します。データの送信が終了すると、印刷が開始されます。プリンタの赤外線通信ポートの有効角度は、上下、左右ともに中心軸に対して約 10 度です。ただし、通信相手となる携帯電話によっては、プリンタとの通信可能な距離が異なります。携帯電話に付属の取扱説...
- 1