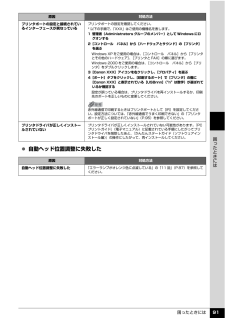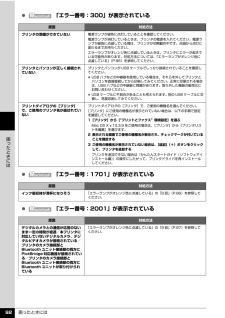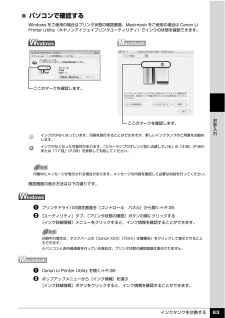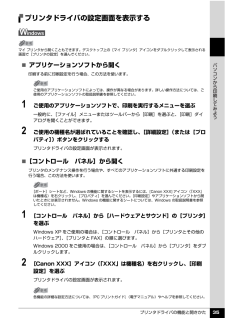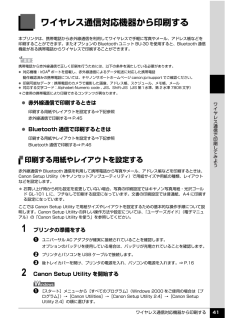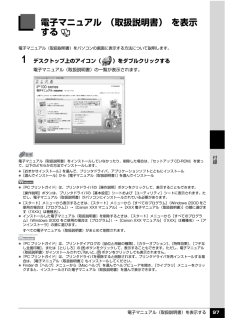Q&A
取扱説明書・マニュアル (文書検索対応分のみ)
"機種"3 件の検索結果
"機種"140 - 150 件目を表示
全般
質問者が納得プリンタの話が多いですね。時期的にも「旬」ですからね。
質問者様の利用環境にもよりますが、インクジェットプリンタを買うなら、断然「無線LANプリンタ(要:無線LAN環境)」がオススメですね。
無線LANプリンタなら、家のどこからでも印刷できるので便利かと。あと好みにも寄りますがEPSON製のはデザインも良いですね。
年賀状用途だと、一時しか使わないとか特定の色を良く使うとかありますので、インクは独立式が宜しいかと思います。
あと、セコイですが使わない時期はインクカートリッジをプリンタから外して「インクの...
5465日前view103
全般
質問者が納得価格comですが
http://kakaku.com/pc/printer/ma_0/p1001/s1=1/s2=9/
安いのは、やはりインクジェットです。
用紙サイズA4,安い順に並べました。
5595日前view103
全般
質問者が納得回答が付きませんね。
大昔、ワープロが幅を利かせていた時代に、ワープロ+プリンタを預け荷物で持っていきました。
また、その後にはアメリカ以外の外国へノートPCを手荷物、プリンタを預け荷物で持っていきました。この国では偽札を印刷されると言う事でカラープリンタは没収されました。そのくせ国内でエプソンのA3対応カラーインクジェットを売っている始末!
お金がたっぷりあればアメリカで安く買うのも良いかもしれません。
5917日前view92
はがきに印刷するときは?ポイント1プリンタにセットするときは、印刷方向に注意してね! ▶本書 22 ページポイント2プリンタドライバで[用紙の種類]を設定してね! ▶本書 19 ページポイント3両面印刷をキレイに仕上げるには通信面 宛名面の順に印刷してね!エラーランプ電源ランプ繰り返し点滅点滅最新版のプリンタドライバは古いバージョンの改良や新機能に対応しています。プリンタドライバを新しくする(「バージョンアップ」といいます)ことで、新しい OS に対応したり、印刷トラブルを解決できることがあります。最新のプリンタドライバをダウンロードする「自動インストールサービス」を使うとカンタンに入れ替えができるよ!古いプリンタドライバを削除する(Windows の場合)[スタート]→[(すべての)プログラム]→[Canon XXX](「XXX」は機種名)→[アンインストーラ]以降は画面の指示にしたがってね!最新のプリンタドライバをインストールするダウンロード・操作手順について詳しくは、canon.jp/download へプリンタドライバを新しくするときは?キヤノンホームページにアクセス!◆削除・インストールの前に プリ...
PictBridge 対応機器から印刷する 40デジタルカメラと直接つないで印刷してみよう レイアウトレイアウトに関するさまざまな設定ができます。 フチあり/フチなし⇒フチをつけて印刷するか設定できます。 1 枚の用紙に複数面を配置⇒専用のシール紙や A4 サイズの用紙に印刷するときに設定できます。シール紙の場合: [用紙サイズ](または[ペーパーサイズ])で[はがき]を選ぶと、2面、4 面、9 面、16 面に割り付けて印刷できます。A4 サイズの用紙の場合 :[用紙サイズ](または[ペーパーサイズ])で[A4]を選ぶと、4 面に割り付けて印刷できます。キヤノン製 PictBridge 対応機器をお使いの場合は、以下の機能も設定できます(機種によっては設定できない場合があります)。 撮影情報印刷⇒撮影時の写真情報(Exif 情報)を画像と一緒に印刷できます。次の 2 つのレイアウトから選べます。1 面配置 *1: 選択している画像の余白に写真情報を印刷します。20 面配置 *2:DPOF*3で印刷指定した複数の画像を、写真情報と一緒に 1 枚の用紙に 20 面に割り付けて印刷します。 35 mm フィルムサイ...
ワイヤレス通信対応機器から印刷する 46ワイヤレス通信で印刷してみようBluetooth 通信で印刷するここではオプションの Bluetooth ユニット BU-30 を使って、携帯電話などの Bluetooth 対応機器から写真を印刷する操作手順について説明します。携帯電話から Bluetooth 通信で印刷を行う場合は、ご使用の携帯電話に付属の取扱説明書もあわせて参照してください。パソコンから印刷する方法については、『Bluetooth ガイド』(電子マニュアル)を参照してください。本プリンタは Blutooth ユニットをプリンタ内部の Bluetooth ユニット接続部に取り付けて使用することができます。詳しくは、『Bluetooth ガイド』(電子マニュアル)の「Bluetooth ユニットを取り付ける」を参照してください。ここでは Bluetooth ユニットをプリンタ側面のカメラ接続部へ取り付ける方法を例に説明しています。 プリンタの赤外線通信ポートと携帯電話の赤外線通信ポートの間に物などを置いて遮断しないでください。送受信ができなくなります。 データを受信中は、プリンタと赤外線通信の接続を切ら...
ワイヤレス通信対応機器から印刷する 47ワイヤレス通信で印刷してみよう1 プリンタの電源を切る ⇒ P.172 Bluetooth ユニットを取り付ける3 印刷の準備をするaプリンタの電源を入れます。⇒ P.16b 用紙をセットします。⇒ P.184 印刷する用紙やレイアウトを設定する⇒ P.415 携帯電話から印刷を開始する 機種名を選ぶ場合は、本プリンタの初期設定[Canon XXX(XX:XX:XX)](「XXX」は機種名、「XX:XX:XX」はプリンタ固有のアドレス)を選んでください。 パスキーの入力を求められた場合は、初期設定「0000」を入力してください。機種名やパスキーなどの設定については、『Bluetooth ガイド』(電子マニュアル)を参照してください。 通信距離は約 10 m ですが、以下の状況によって変化する場合があります。また、以下の状況により、印刷速度が変化する場合があります。-通信機器間の障害物や電波状況-磁場、静電気、電波障害の発生する場所-通信する機器の受信感度、アンテナ性能 送信できるデータについては「送信できるデータについて」(P.46)を参照してください。 Bluetoo...
困ったときには 91困 たときには 自動ヘッド位置調整に失敗したプリンタポートの設定と接続されているインターフェースが異なっているプリンタポートの設定を確認してください。* 以下の手順で、「XXX」はご使用の機種名を表します。1 管理者(Administrators グループのメンバー)として Windows にログオンする2[コントロール パネル]から[ハードウェアとサウンド]の[プリンタ]を選ぶWindows XP をご使用の場合は、 [コントロール パネル]から[プリンタとその他のハードウェア]、[プリンタと FAX]の順に選びます。Windows 2000 をご使用の場合は、 [コントロール パネル]から[プリンタ]をダブルクリックします。3[Canon XXX]アイコンを右クリックし、 [プロパティ]を選ぶ4[ポート]タブをクリックし、 [印刷するポート]で[プリンタ]の欄に[Canon XXX]と表示されている[USBnnn] (“n”は数字)が選ばれているか確認する設定が誤っている場合は、プリンタドライバを再インストールするか、印刷先のポートを正しいものに変更してください。赤外線通信で印刷すると...
困ったときには 92困 たときには 「エラー番号:300」が表示されている 「エラー番号:1701」が表示されている 「エラー番号:2001」が表示されている原因 対処方法プリンタの準備ができていない電源ランプが緑色に点灯していることを確認してください。電源ランプが消灯しているときは、プリンタの電源を入れてください。電源ランプが緑色に点滅している間は、プリンタが初期動作中です。点滅から点灯に変わるまでお待ちください。エラーランプがオレンジ色に点滅しているときは、プリンタにエラーが起きている可能性があります。対処方法については、「エラーランプがオレンジ色に点滅している」(P.86)を参照してください。プリンタとパソコンが正しく接続されていないプリンタとパソコンが USB ケーブルでしっかり接続されていることを確認してください。 USB ハブなどの中継器を使用している場合は、それらを外してプリンタとパソコンを直接接続してから印刷してみてください。正常に印刷される場合は、USB ハブなどの中継器に問題があります。取り外した機器の販売元にお問い合わせください。 USB ケーブルに不具合があることも考えられます。...
インクタンクを交換する 63お手入れ̈パソコンで確認するWindows をご使用の場合はプリンタ状態の確認画面、Macint osh をご使用の場合は Canon IJ Printer Utility(キヤノンアイジェイプリンタユーティリティ)でインクの状態を確認できます。確認画面の表示方法は以下の通りです。a プリンタドライバの設定画面を[コントロール パネル]から開く⇒ P.35b [ユーティリティ]タブ、[プリンタ状態の確認]ボタンの順にクリックする[インク詳細情報]メニューをクリックすると、インク情報を確認することができます。a Canon IJ Printer Utility を開く⇒ P.36b ポップアップメニューから[インク情報]を選ぶ[インク詳細情報]ボタンをクリックすると、インク情報を確認することができます。インクが少なくなっています。印刷を続行することはできますが、新しいインクタンクのご用意をお勧めします。インクがなくなった可能性があります。「エラーランプがオレンジ色に点滅している」の「4 回」(P.86)または「17 回」(P.88)を参照して対処してください。印刷中にメッセージが表示...
プリンタドライバの機能と開きかた 35パソコンから印刷してみようプリンタドライバの設定画面を表示する̈アプリケーションソフトから開く印刷する前に印刷設定を行う場合、この方法を使います。1 ご使用のアプリケーションソフトで、印刷を実行するメニューを選ぶ一般的に、[ファイル]メニューまたはツールバーから[印刷]を選ぶと、[印刷]ダイアログを開くことができます。2 ご使用の機種名が選ばれていることを確認し、[詳細設定](または[プロパティ])ボタンをクリックするプリンタドライバの設定画面が表示されます。̈[コントロール パネル]から開くプリンタのメンテナンス操作を行う場合や、すべてのアプリケーションソフトに共通する印刷設定を行う場合、この方法を使います。1 [コントロール パネル]から[ハードウェアとサウンド]の[プリンタ]を選ぶWindows XP をご使用の場合は、 [コントロール パネル]から[プリンタとその他のハードウェア]、[プリンタと FAX]の順に選びます。Windows 2000 をご使用の場合は、 [コントロール パネル]から[プリンタ]をダブルクリックします。2 [Canon XXX]アイコン(...
ワイヤレス通信対応機器から印刷する 41ワイヤレス通信で印刷してみようワイヤレス通信対応機器から印刷する本プリンタは、携帯電話から赤外線通信を利用してワイヤレスで手軽に写真やメール、アドレス帳などを印刷することができます。またオプションの Bluetooth ユニット BU-30 を使用すると、Bluetooth 通信機能がある携帯電話からワイヤレスで印刷することができます。 赤外線通信で印刷するときは印刷する用紙やレイアウトを設定する⇒下記参照赤外線通信で印刷する⇒ P.45 Bluetooth 通信で印刷するときは印刷する用紙やレイアウトを設定する⇒下記参照Bluetooth 通信で印刷する⇒ P.46印刷する用紙やレイアウトを設定する赤外線通信や Bluetooth 通信を利用して携帯電話から写真やメール、アドレス帳などを印刷するときは、Canon Setup Utility(キヤノンセットアップユーティリティ)で用紙サイズや用紙の種類、レイアウトなどを設定します。* お買い上げ時から何も設定を変更していない場合、写真の印刷設定ではキヤノン写真用紙・光沢ゴールド GL-101 L に、フチなしで印刷する...
電子マニュアル(取扱説明書)を表示する 97付録電子マニュアル (取扱説明書) を表示する電子マニュアル(取扱説明書)をパソコンの画面に表示する方法について説明します。1 デスクトップ上のアイコン( )をダブルクリックする電子マニュアル(取扱説明書)の一覧が表示されます。電子マニュアル(取扱説明書)をインストールしていなかったり、削除した場合は、『セットアップ CD-ROM』を使って、以下のどちらかの方法でインストールします。 [おまかせインストール] を選んで、プリンタドライバ、アプリケーションソフトとともにインストール [選んでインストール] から[電子マニュアル(取扱説明書) ] を選んでインストール 『PC プリントガイド』は、プリンタドライバの[操作説明]ボタンをクリックして、表示することもできます。[操作説明]ボタンは、プリンタドライバの[基本設定]シートおよび[ユーティリティ]シートに表示されます。ただし、電子マニュアル(取扱説明書)がパソコンにインストールされている必要があります。 [スタート]メニューから表示するときは、[スタート]メニューから[すべてのプログラム](Windows 2000...
- 1