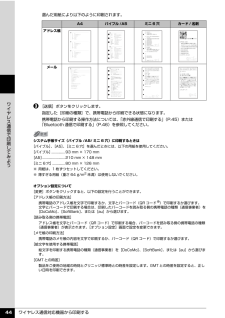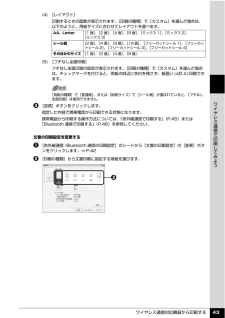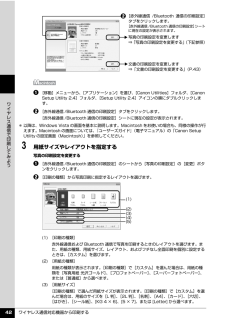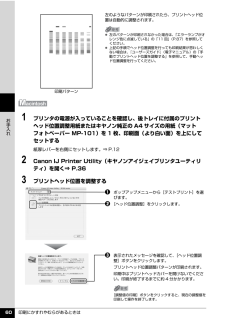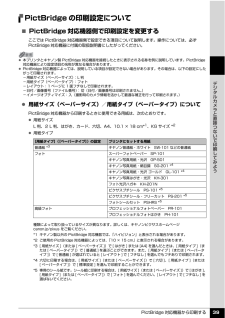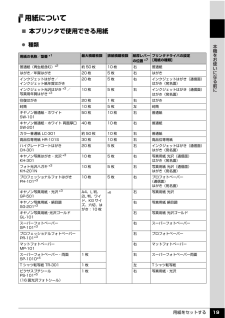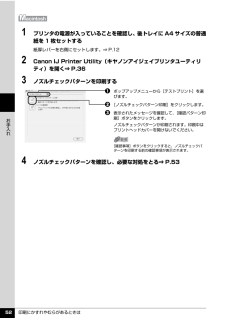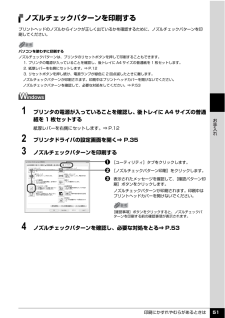Q&A
取扱説明書・マニュアル (文書検索対応分のみ)
"A4"3 件の検索結果
"A4"150 - 160 件目を表示
全般
質問者が納得こんにちは ZIICO 改め 飛龍と申します。
浅学ながら 回答させて頂きます。
一言で云うと、コピーは出来ません。
IP100はプリンタなのでスキャン機能が無いのでコピーはできません
が
携帯で写真をととりスキャナ代わりにすると
プリントビーム機能で携帯から送ることが出来れば
印刷することが可能です。
したがって
それだけでは無理ですが
写真の取れる携帯かデジカメがあり
プリントビームが出来、
IP100にもプリントビームのオプションBU-30を使用するならば
JPEG或いはテキ...
4876日前view256
全般
質問者が納得プリンタの話が多いですね。時期的にも「旬」ですからね。
質問者様の利用環境にもよりますが、インクジェットプリンタを買うなら、断然「無線LANプリンタ(要:無線LAN環境)」がオススメですね。
無線LANプリンタなら、家のどこからでも印刷できるので便利かと。あと好みにも寄りますがEPSON製のはデザインも良いですね。
年賀状用途だと、一時しか使わないとか特定の色を良く使うとかありますので、インクは独立式が宜しいかと思います。
あと、セコイですが使わない時期はインクカートリッジをプリンタから外して「インクの...
5382日前view103
全般
質問者が納得現行発売機種ではPIXUS iP100より軽いインクジェットタイプのモバイルプリンターはありません
これより軽い製品となると、もう10年以上昔の機種になってしまいますね
(同じくCANONのBJM70とかは1.4kgだった メーカーで死蔵されていたのか何故かときどきインク無し、ドライバー無しの未使用品が出回ったりもしますが・・・)
感熱紙の保存期間に関してはメーカー的に標準的な製品で最長3年程度、ただし保存状態が良くて、という条件付きですので
実質は半年から1年といったところでしょう
5827日前view151
PictBridge 対応機器から印刷する 40デジタルカメラと直接つないで印刷してみよう レイアウトレイアウトに関するさまざまな設定ができます。 フチあり/フチなし⇒フチをつけて印刷するか設定できます。 1 枚の用紙に複数面を配置⇒専用のシール紙や A4 サイズの用紙に印刷するときに設定できます。シール紙の場合: [用紙サイズ](または[ペーパーサイズ])で[はがき]を選ぶと、2面、4 面、9 面、16 面に割り付けて印刷できます。A4 サイズの用紙の場合 :[用紙サイズ](または[ペーパーサイズ])で[A4]を選ぶと、4 面に割り付けて印刷できます。キヤノン製 PictBridge 対応機器をお使いの場合は、以下の機能も設定できます(機種によっては設定できない場合があります)。 撮影情報印刷⇒撮影時の写真情報(Exif 情報)を画像と一緒に印刷できます。次の 2 つのレイアウトから選べます。1 面配置 *1: 選択している画像の余白に写真情報を印刷します。20 面配置 *2:DPOF*3で印刷指定した複数の画像を、写真情報と一緒に 1 枚の用紙に 20 面に割り付けて印刷します。 35 mm フィルムサイ...
ワイヤレス通信対応機器から印刷する 44ワイヤレス通信で印刷してみよう選んだ用紙により以下のように印刷されます。c [送信]ボタンをクリックします。指定した[印刷の種類]で、携帯電話から印刷できる状態になります。携帯電話から印刷する操作方法については、「赤外線通信で印刷する」(P.45)または「Bluetooth 通信で印刷する」 (P.46)を参照してください。A4 バイブル /A5 ミニ 6 穴 カード/名刺アドレス帳メールシステム手帳サイズ(バイブル /A5/ ミニ 6 穴)に印刷するときは[バイブル]、[A5]、[ミニ 6 穴]を選んだときには、以下の用紙を使用してください。[バイブル]...............93 mm × 170 mm[A5].........................210 mm × 148 mm[ミニ 6 穴]..............80 mm × 126 mm※ 用紙は、1 枚ずつセットしてください。※ 薄すぎる用紙(重さ 64 g/m2未満)は使用しないでください。オプション設定について[変更]ボタンをクリックすると、以下の設定を行うことができます。[アドレ...
ワイヤレス通信対応機器から印刷する 43ワイヤレス通信で印刷してみよう(4) [レイアウト]印刷するときの面数が表示されます。[印刷の種類]で[カスタム]を選んだ場合は、以下のように、用紙サイズに合わせてレイアウトを選べます。(5) [フチなし全面印刷]フチなし全面印刷の設定が表示されます。[印刷の種類]で[カスタム]を選んだ場合は、チェックマークを付けると、用紙の四辺に余白を残さず、紙面いっぱいに印刷できます。c [送信]ボタンをクリックします。指定した内容で携帯電話から印刷できる状態になります。携帯電話から印刷する操作方法については、「赤外線通信で印刷する」(P.45)または「Bluetooth 通信で印刷する」 (P.46)を参照してください。文書の印刷設定を変更するa [赤外線通信 /Bluetooth 通信の印刷設定]のシートから[文書の印刷設定]の[変更]ボタンをクリックします。⇒ P.42b [印刷の種類]から文書印刷に指定する用紙を選びます。A4、Letter [1 面]、[2 面]、[4 面]、[8 面]、[ミックス 1]、[ミックス 2]、[ミックス 3]シール紙[2 面]、[4 面]、[...
ワイヤレス通信対応機器から印刷する 42ワイヤレス通信で印刷してみようa [移動]メニューから、[アプリケーション]を選び、[Canon Utilities]フォルダ、 [Canon Setup Utility 2.4]フォルダ、 [Setup Utility 2.4]アイコンの順にダブルクリックします。b [赤外線通信 /Bluetooth 通信の印刷設定]タブをクリックします。[赤外線通信 /Bluetooth 通信の印刷設定]シートに現在の設定が表示されます。* 以降は、Windows Vista の画面を基本に説明します。Macintosh をお使いの場合も、同様の操作が行えます。Macintosh の画面については、 『ユーザーズガイド』(電子マニュアル)の「Canon Setup Utility の設定画面(Macintosh) 」を参照してください。3 用紙サイズやレイアウトを指定する写真の印刷設定を変更するa [赤外線通信 /Bluetooth 通信の印刷設定]のシートから[写真の印刷設定]の[変更]ボタンをクリックします。b [印刷の種類]から写真印刷に指定するレイアウトを選びます。(1) ...
本プリンタの便利な使いかた 7本プリンタの便利な使いかたこんなことができます̈赤外線通信でワイヤレス印刷 携帯電話からワイヤレス印刷赤外線通信対応の携帯電話から、メールやアドレス帳、スケジュール、メモ帳、カメラ付き携帯電話で撮影した画像などをワイヤレスで印刷できます。印刷する用紙の種類や用紙サイズ、レイアウトは Canon Setup Utility(キヤノンセットアップユーティリティ)で設定できます。⇒ P.41 パソコンからワイヤレス印刷赤外線通信対応のパソコンからワイヤレス印刷ができます。⇒ P.48L 判フチなし シール紙 名刺サイズ システム手帳バイブルサイズメールデータを印刷システム手帳ミニサイズ写真データを印刷 アドレス帳データを印刷A4 サイズ
印刷にかすれやむらがあるときは 60お手入れ左のようなパターンが印刷されたら、プリントヘッド位置は自動的に調整されます。1 プリンタの電源が入っていることを確認し、後トレイに付属のプリントヘッド位置調整用紙またはキヤノン純正の A4 サイズの用紙(マットフォトペーパー MP-101)を 1 枚、印刷面(より白い面)を上にしてセットする紙厚レバーを右側にセットします。⇒ P.122 Canon IJ Printer Utility(キヤノンアイジェイプリンタユーティリティ)を開く⇒ P.363 プリントヘッド位置を調整するaポップアップメニューから[テストプリント]を選びます。b [ヘッド位置調整]をクリックします。c 表示されたメッセージを確認して、[ヘッド位置調整]ボタンをクリックします。プリントヘッド位置調整パターンが印刷されます。印刷中はプリントヘッドカバーを開けないでください。印刷が終了するまでに約 4 分かかります。 左のパターンが印刷されなかった場合は、「エラーランプがオレンジ色に点滅している」の「11 回」(P.87)を参照してください。 上記の手順でヘッド位置調整を行っても印刷結果が思わしくな...
PictBridge 対応機器から印刷する 39デジタルカメラと直接つないで印刷してみようPictBridge の印刷設定について̈PictBridge 対応機器側で印刷設定を変更するここでは PictBridge 対応機器側で設定できる項目について説明します。操作については、必ずPictBridge 対応機器に付属の取扱説明書にしたがってください。 用紙サイズ(ペーパーサイズ)/用紙タイプ(ペーパータイプ)についてPictBridge 対応機器から印刷するときに使用できる用紙は、次のとおりです。 用紙サイズL 判、2 L 判、はがき、カード、六切、A4、10.1 × 18 cm*1、KG サイズ *2 用紙タイプ 本プリンタとキヤノン製 PictBridge 対応機器を接続したときに表示される名称を例に説明しています。PictBridge対応機器により設定項目の名称が異なる場合があります。 PictBridge 対応機器によっては、説明している項目が設定できない場合があります。その場合は、以下の設定にしたがって印刷されます。-用紙サイズ(ペーパーサイズ): L 判-用紙タイプ(ペーパータイプ): フ ォ...
用紙をセットする 19本機をお使いになる前に用紙について̈本プリンタで使用できる用紙 種類用紙の名称/型番 *1最大積載枚数 排紙積載枚数 紙厚レバーの位置 *7プリンタドライバの設定[用紙の種類]普通紙(再生紙含む)*2約 50 枚 10 枚 右 普通紙はがき/年賀はがき 20 枚 5 枚 右 はがきインクジェットはがき/インクジェット紙年賀はがき20 枚 5 枚 右 インクジェットはがき(通信面)はがき(宛名面)インクジェット光沢はがき *3/写真用年賀はがき *310 枚 5 枚 右 インクジェットはがき(通信面)はがき(宛名面)往復はがき 20 枚 1 枚 右 はがき封筒 10 枚 5 枚 左 封筒キヤノン普通紙・ホワイトSW-10150 枚 10 枚 右 普通紙キヤノン普通紙・ホワイト 両面厚口SW-20140 枚 10 枚 右 普通紙カラー普通紙 LC-301 約 50 枚 10 枚 右 普通紙高品位専用紙 HR-101S 30 枚 10 枚 右 高品位専用紙ハイグレードコートはがき CH-30120 枚 5 枚 右 インクジェットはがき(通信面)はがき(宛名面)キヤノン写真はがき・光沢 *3KH...
印刷にかすれやむらがあるときは 52お手入れ1 プリンタの電源が入っていることを確認し、後トレイに A4 サイズの普通紙を 1 枚セットする紙厚レバーを右側にセットします。⇒ P.122 Canon IJ Printer Utility(キヤノンアイジェイプリンタユーティリティ)を開く⇒ P.363 ノズルチェックパターンを印刷するaポップアップメニューから[テストプリント]を選びます。b [ノズルチェックパターン印刷]をクリックします。c 表示されたメッセージを確認して、[確認パターン印刷]ボタンをクリックします。ノズルチェックパターンが印刷されます。印刷中はプリントヘッドカバーを開けないでください。4 ノズルチェックパターンを確認し、必要な対処をとる⇒ P.53[確認事項]ボタンをクリックすると、ノズルチェックパターンを印刷する前の確認事項が表示されます。
印刷にかすれやむらがあるときは 51お手入れノズルチェックパターンを印刷するプリントヘッドのノズルからインクが正しく出ているかを確認するために、ノズルチェックパターンを印刷してください。1 プリンタの電源が入っていることを確認し、後トレイに A4 サイズの普通紙を 1 枚セットする紙厚レバーを右側にセットします。⇒ P.122 プリンタドライバの設定画面を開く⇒ P.353 ノズルチェックパターンを印刷するa[ユーティリティ]タブをクリックします。b [ノズルチェックパターン印刷]をクリックします。c 表示されたメッセージを確認して、[確認パターン印刷]ボタンをクリックします。ノズルチェックパターンが印刷されます。印刷中はプリントヘッドカバーを開けないでください。4 ノズルチェックパターンを確認し、必要な対処をとる⇒ P.53パソコンを使わずに印刷するノズルチェックパターンは、プリンタのリセットボタンを押して印刷することもできます。1. プリンタの電源が入っていることを確認し、後トレイに A4 サイズの普通紙を 1 枚セットします。2. 紙厚レバーを右側にセットします。⇒ P.123. リセットボタンを押し続...
- 1