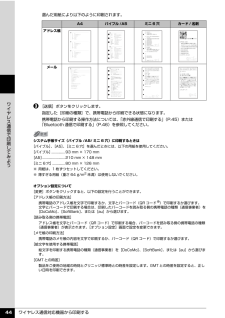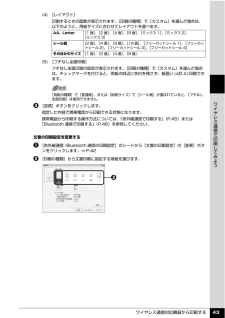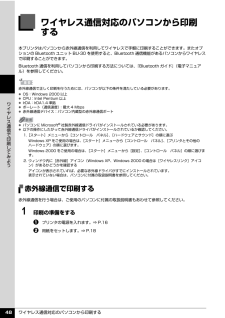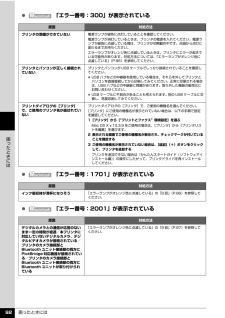Q&A
取扱説明書・マニュアル (文書検索対応分のみ)
"Bluetooth"1 件の検索結果
"Bluetooth"10 - 20 件目を表示
全般
質問者が納得http://www.apple.com/jp/ipad/specs/
一応しているみたいです。
ただ、モデルによるのでご自分で確認してください。
4970日前view836
目次1安全にお使いいただくために ....................................3PIXUS 豆知識....................................................... .5本プリンタの便利な使いかた ....................................7本機をお使いになる前にパッケージの内容を確認する ................................. 10各部の名称について.............................................. 12前面............................................................. .......................12背面............................................................. .......................13側面............................................
ワイヤレス通信対応機器から印刷する 46ワイヤレス通信で印刷してみようBluetooth 通信で印刷するここではオプションの Bluetooth ユニット BU-30 を使って、携帯電話などの Bluetooth 対応機器から写真を印刷する操作手順について説明します。携帯電話から Bluetooth 通信で印刷を行う場合は、ご使用の携帯電話に付属の取扱説明書もあわせて参照してください。パソコンから印刷する方法については、『Bluetooth ガイド』(電子マニュアル)を参照してください。本プリンタは Blutooth ユニットをプリンタ内部の Bluetooth ユニット接続部に取り付けて使用することができます。詳しくは、『Bluetooth ガイド』(電子マニュアル)の「Bluetooth ユニットを取り付ける」を参照してください。ここでは Bluetooth ユニットをプリンタ側面のカメラ接続部へ取り付ける方法を例に説明しています。 プリンタの赤外線通信ポートと携帯電話の赤外線通信ポートの間に物などを置いて遮断しないでください。送受信ができなくなります。 データを受信中は、プリンタと赤外線通信の接続を切ら...
ワイヤレス通信対応機器から印刷する 47ワイヤレス通信で印刷してみよう1 プリンタの電源を切る ⇒ P.172 Bluetooth ユニットを取り付ける3 印刷の準備をするaプリンタの電源を入れます。⇒ P.16b 用紙をセットします。⇒ P.184 印刷する用紙やレイアウトを設定する⇒ P.415 携帯電話から印刷を開始する 機種名を選ぶ場合は、本プリンタの初期設定[Canon XXX(XX:XX:XX)](「XXX」は機種名、「XX:XX:XX」はプリンタ固有のアドレス)を選んでください。 パスキーの入力を求められた場合は、初期設定「0000」を入力してください。機種名やパスキーなどの設定については、『Bluetooth ガイド』(電子マニュアル)を参照してください。 通信距離は約 10 m ですが、以下の状況によって変化する場合があります。また、以下の状況により、印刷速度が変化する場合があります。-通信機器間の障害物や電波状況-磁場、静電気、電波障害の発生する場所-通信する機器の受信感度、アンテナ性能 送信できるデータについては「送信できるデータについて」(P.46)を参照してください。 Bluetoo...
困ったときには 88困 たときには17 回インクがないインクがなくなりました(インクランプが点滅しています)。インクタンクを交換して、プリントヘッドカバーを閉じてください。このまま印刷を続けるとプリンタに損傷を与えるおそれがあります。印刷を続けるには、インク残量検知機能を無効にする必要があります。プリンタのリセットボタンを 5 秒以上押してから離してください。この操作を行うと、インク残量検知機能を無効にしたことを履歴に残します。インク切れの状態で印刷を続けたことが原因の故障についてはキヤノンは責任を負えない場合があります。⇒「インクタンクを交換する」(P.62)インク残量検知機能を無効にすると、プリンタ状態の確認画面(Windows)または Canon IJ Printer Utility(キヤノンアイジェイプリンタユーティリティ)(Macintosh)でインクタンクがグレー色に表示されます。⇒「インクの状態を確認する」の「パソコンで確認する」(P.63)18 回インクなしを検知しましたインクなしを検知しました(インクランプが点滅しています)。インクタンクを交換して、プリントヘッドカバーを閉じてください。一度...
ワイヤレス通信対応機器から印刷する 44ワイヤレス通信で印刷してみよう選んだ用紙により以下のように印刷されます。c [送信]ボタンをクリックします。指定した[印刷の種類]で、携帯電話から印刷できる状態になります。携帯電話から印刷する操作方法については、「赤外線通信で印刷する」(P.45)または「Bluetooth 通信で印刷する」 (P.46)を参照してください。A4 バイブル /A5 ミニ 6 穴 カード/名刺アドレス帳メールシステム手帳サイズ(バイブル /A5/ ミニ 6 穴)に印刷するときは[バイブル]、[A5]、[ミニ 6 穴]を選んだときには、以下の用紙を使用してください。[バイブル]...............93 mm × 170 mm[A5].........................210 mm × 148 mm[ミニ 6 穴]..............80 mm × 126 mm※ 用紙は、1 枚ずつセットしてください。※ 薄すぎる用紙(重さ 64 g/m2未満)は使用しないでください。オプション設定について[変更]ボタンをクリックすると、以下の設定を行うことができます。[アドレ...
ワイヤレス通信対応機器から印刷する 43ワイヤレス通信で印刷してみよう(4) [レイアウト]印刷するときの面数が表示されます。[印刷の種類]で[カスタム]を選んだ場合は、以下のように、用紙サイズに合わせてレイアウトを選べます。(5) [フチなし全面印刷]フチなし全面印刷の設定が表示されます。[印刷の種類]で[カスタム]を選んだ場合は、チェックマークを付けると、用紙の四辺に余白を残さず、紙面いっぱいに印刷できます。c [送信]ボタンをクリックします。指定した内容で携帯電話から印刷できる状態になります。携帯電話から印刷する操作方法については、「赤外線通信で印刷する」(P.45)または「Bluetooth 通信で印刷する」 (P.46)を参照してください。文書の印刷設定を変更するa [赤外線通信 /Bluetooth 通信の印刷設定]のシートから[文書の印刷設定]の[変更]ボタンをクリックします。⇒ P.42b [印刷の種類]から文書印刷に指定する用紙を選びます。A4、Letter [1 面]、[2 面]、[4 面]、[8 面]、[ミックス 1]、[ミックス 2]、[ミックス 3]シール紙[2 面]、[4 面]、[...
ワイヤレス通信対応のパソコンから印刷する 48ワイヤレス通信で印刷してみようワイヤレス通信対応のパソコンから印刷する本プリンタはパソコンから赤外線通信を利用してワイヤレスで手軽に印刷することができます。またオプションの Bluetooth ユニット BU-30 を使用すると、Bluetooth 通信機能があるパソコンからワイヤレスで印刷することができます。Bluetooth 通信を利用してパソコンから印刷する方法については、 『Bluetooth ガイド』(電子マニュアル)を参照してください。赤外線通信で印刷する赤外線通信を行う場合は、ご使用のパソコンに付属の取扱説明書もあわせて参照してください。1 印刷の準備をするaプリンタの電源を入れます。⇒ P.16b 用紙をセットします。⇒ P.18赤外線通信で正しく印刷を行うためには、パソコンが以下の条件を満たしている必要があります。 OS:Windows 2000 以上 CPU:Intel Pentium 以上 IrDA:IrDA1.4 準拠 ボーレート(通信速度):最大 4 Mbps 赤外線通信デバイス:パソコン内蔵型の赤外線通信ポート パソコンに Micros...
パッケージの内容を確認する 11本機をお使いになる前にオプションについて本プリンタには、以下のオプションが用意されています。商品名をご確認のうえ、お買い求めください。̈ポータブルキット LK-62このポータブルキットを使うと、電源が利用できないところでも本プリンタから印刷できます。ポータブルキットにはリチウムイオンバッテリ LB-60 とバッテリアタッチメントが付属しています。交換用バッテリとしてリチウムイオンバッテリ LB-60 のみをお買い求めいただくこともできます。バッテリは、バッテリアタッチメントにセットしてプリンタ本体に取り付け、プリンタに AC アダプタを接続すると充電されます。プリンタへの取り付けなどの詳しい使用方法は、ポータブルキットの取扱説明書をご覧ください。̈リチウムイオンバッテリ LB-60ポータブルキットの交換用バッテリ(単体)です。バッテリアタッチメントにセットして、プリンタに取り付けて充電を行います。プリンタへの取り付けなどの詳しい使用方法は、バッテリの取扱説明書をご覧ください。̈Bluetooth ユニット BU-30プリンタ本体に取り付けることで、Bluetooth 対応の携帯...
各部の名称について 14本機をお使いになる前に側面m赤外線通信ポート赤外線通信を利用してワイヤレスで印刷するときに使います。⇒ P.45nUSB ケーブル接続部 USB ケーブルでパソコンと接続するためのコネクタです。oカメラ接続部デジタルカメラなどの PictBridge 対応機器から直接印刷するときにここに接続します。⇒ P.37また、オプションの Bluetooth ユニット BU-30 を取り付けると、Bluetooth 通信を利用してワイヤレス印刷ができます。⇒ P.46pAC アダプタ接続部 付属のユニバーサル AC アダプタを接続するためのコネクタです。qサイドパネルオプションの Bluetooth ユニットを取り付けるときに取り外します。詳しくは、『Bluetooth ガイド』 (電子マニュアル)の「Bluetooth ユニットを取り付ける」を参照してください。rBluetooth ユニット接続部サイドパネルを取り外すと、プリンタの内部にオプションの Bluetooth ユニットBU-30 を接続できます。詳しくは、 『Bluetooth ガイド』 (電子マニュアル)を参照してください。 本プ...
困ったときには 92困 たときには 「エラー番号:300」が表示されている 「エラー番号:1701」が表示されている 「エラー番号:2001」が表示されている原因 対処方法プリンタの準備ができていない電源ランプが緑色に点灯していることを確認してください。電源ランプが消灯しているときは、プリンタの電源を入れてください。電源ランプが緑色に点滅している間は、プリンタが初期動作中です。点滅から点灯に変わるまでお待ちください。エラーランプがオレンジ色に点滅しているときは、プリンタにエラーが起きている可能性があります。対処方法については、「エラーランプがオレンジ色に点滅している」(P.86)を参照してください。プリンタとパソコンが正しく接続されていないプリンタとパソコンが USB ケーブルでしっかり接続されていることを確認してください。 USB ハブなどの中継器を使用している場合は、それらを外してプリンタとパソコンを直接接続してから印刷してみてください。正常に印刷される場合は、USB ハブなどの中継器に問題があります。取り外した機器の販売元にお問い合わせください。 USB ケーブルに不具合があることも考えられます。...
- 1