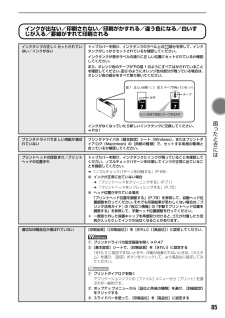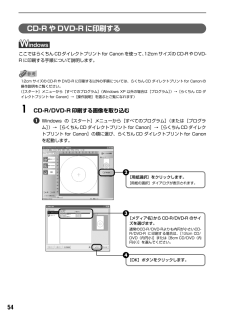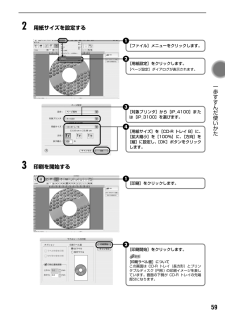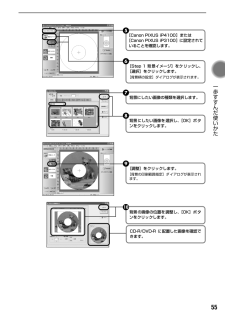Q&A
取扱説明書・マニュアル (文書検索対応分のみ)
"ダイアログ"1 件の検索結果
"ダイアログ"10 - 20 件目を表示
全般
質問者が納得Adobe Readerのバージョンが低いって事はないでしょうか?
(現在最新はWinXPだとAdobe Reader 7.0.8みたいです)
http://www.adobe.com/jp/products/acrobat/readstep2.html
6925日前view11
88◆用紙がうまく送られない原因対処方法高精細な写真や絵を印刷している 印刷が終わるまでお待ちください。電源ランプが緑色に点滅しているときは、データ処理中です。写真などのデータは容量が大きいため、処理に時間がかかり、止まったように見えます。不要な印刷ジョブがたまっている/コンピュータ側のトラブルコンピュータを再起動すると、トラブルが解消されることがあります。また、印刷ジョブが残っている場合は、削除してください。①プリンタドライバの設定画面を[スタート]メニューから開く ➔ P.47②[ユーティリティ]シートの[ステータスモニタ起動]ボタンをクリックする③[ジョブ一覧を表示]ボタンをクリックする④[プリンタ]メニューから[すべてのドキュメントの取り消し]を選ぶWindows Me/Windows 98/Windows NT 4.0/Windows 95 をお使いの場合は、削除する文書をクリックし、[プリンタ]メニューから[印刷ドキュメントの削除]または[印刷ジョブのクリア]を選びます。Windows XP/Windows 2000/Windows NT 4.0 では選べないことがあります。⑤確認メッセージが表示...
87 困 たときには ◆印刷が始まらない/途中で止まる原因対処方法プリンタドライバで正しい用紙が選ばれていないプリンタドライバの[基本設定]シート(Windows)、またはプリントダイアログ(Macintosh)の[用紙の種類]で、セットする用紙の種類と合っているか確認してください。印刷内容によっては設定が適切でも、印刷面がこすれることがあります。この場合は、[ユーティリティ]シート(Windows)、または BJ PrinterUtility(Macintosh)の[特殊設定] で[用紙のこすれを防止する]を選んでください。それでも改善されない場合は、印刷濃度が高すぎる可能性があります。濃度の設定を下げてみてください。①プリンタドライバの設定画面を開く ➔ P.47②[基本設定]シートの[色調整]で[マニュアル調整]を選び、[設定]ボタンをクリックする③[濃度]のスライドバーをドラッグして調整する①プリントダイアログを開くアプリケーションソフトの[ファイル]メニューから[プリント]を選ぶのが一般的です。②ポップアップメニューから[カラーオプション]を選ぶ③[濃度]のスライドバーをドラッグして調整する厚めの用...
84◆印刷結果に満足できない最後まで印刷できない原因 対処方法用紙サイズの設定が印刷する用紙にあっていないアプリケーションソフトの用紙サイズを確認してください。次に、プリンタドライバの[ページ設定]シート(Windows)、または[ページ設定]ダイアログ(Macintosh)で[用紙サイズ]の設定を確認し、印刷する用紙と同じサイズに設定してください。ハードディスクの空き容量が不足しているハードディスクに十分な空き容量がないときは、不要なファイルを削除して空き容量を増やしてください。印刷のデータ容量が大きいWindows XP/Windows 2000をお使いの場合、年賀状作成ソフトなどのアプリケーションを使用して、容量の大きな画像を処理すると、画像の一部が印刷されないことがあります。このような場合は[基本設定]シートの[印刷オプション]ボタンをクリックします。表示されるダイアログで[印刷データのサイズを小さくする]をオンにしてみてください。また、この機能を使用すると、印刷の品位が下がることがあります。自動両面印刷するときにプリンタドライバで縮小印刷が選ばれていない自動両面印刷をする場合、ページ上部の印刷可能領...
86用紙がカールする/インクがにじむ/用紙が汚れる印刷面がこすれる用紙の裏表を間違えている 用紙の裏表を正しくセットしてください。用紙の印刷面については、 『プリンタ活用ガイド』の「いろいろな用紙に印刷してみよう」を参照してください。薄い用紙を使用している 写真や色の濃い絵など、インクを大量に使用する印刷をするときは、プロフェッショナルフォトペーパーなどの写真専用紙に印刷することをお勧めします。 ➔ P.43濃度を高く設定している プリンタドライバで濃度の設定を低く設定してください。①プリンタドライバの設定画面を開く ➔ P.47②[基本設定]シートの[色調整]で[マニュアル調整]を選び、[設定]ボタンをクリックする③[濃度]のスライドバーをドラッグして調整する①プリントダイアログを開くアプリケーションソフトの[ファイル]メニューから[プリント]を選ぶのが一般的です。②ポップアップメニューから[カラーオプション]を選ぶ③[濃度]のスライドバーをドラッグして調整する給紙ローラが汚れている 「用紙がうまく送られない/用紙がつまった」の「給紙ローラが汚れている」(P.89)にしたがって、給紙ローラをクリーニングして...
35 印刷してみよう 5印刷する用紙を選ぶ●[プリンタ]では、コンピュータにインストールされているプリンタを選ぶことができます。●ここでは[給紙方法]で[給紙切替ボタンに従う]を選んだ場合について説明しています。その他の[給紙方法]については、『プリンタ活用ガイド』の「オートシートフィーダ/カセットを使い分けたい」を参照してください。6レイアウトを指定して印刷する[印刷]ボタンをクリックします。[印刷]ボタンをクリックし、メッセージを確認して[OK]ボタンをクリックした後、プリントダイアログの[プリント]ボタンをクリックします。指定した写真がフチなし全面印刷で印刷されます。[用紙選択]タブをクリックします。1印刷に使用する[用紙サイズ]と[用紙の種類]を設定します。フチなし全面印刷できる用紙サイズは[A4][2L 判][名刺][パノラマ][L 判][はがき][カード]です。2[給紙方法]が[給紙切替ボタンに従う]になっていることを確認します。[レイアウト/印刷]タブをクリックします。[補正 / 加工]ボタンをクリックすると、印刷する写真の補正や加工を行うことができます。詳しい操作方法は『アプリケーションガイド...
85 困 たときには インクが出ない/印刷されない/印刷がかすれる/違う色になる/白いすじが入る/罫線がずれて印刷されるインクタンクが正しくセットされていない/インクがないトップカバーを開け、インクタンクのラベル上の 部分を押して、インクタンクがしっかりセットされているか確認してください。インクタンクが表示ラベルの通りに正しい位置にセットされているか確認してください。また、オレンジ色のテープが下の図 1 のようにすべてはがされていることを確認してください。図2のようにオレンジ色の部分が残っている場合は、オレンジ色の部分をすべて取り除いてください。インクがなくなっていたら新しいインクタンクに交換してください。 ➔ P.61プリンタドライバで正しい用紙が選ばれていないプリンタドライバの[基本設定]シート(Windows)、またはプリントダイアログ(Macintosh)の[用紙の種類]で、セットする用紙の種類と合っているか確認してください。プリントヘッドの目詰まり/プリントヘッドの位置ずれトップカバーを開け、インクタンクにインクが残っていることを確認してください。ノズルチェックパターンを印刷してインクが正常に出てい...
47 一歩すすんだ使いかた プリンタドライバの設定画面を表示するプリンタドライバの設定画面は、二通りの方法で表示することができます。本書では、おもに Windows XP における操作方法を説明しています。お使いの Windows のバージョンによって、操作方法が異なる場合があります。■プリンタドライバの設定画面をアプリケーションソフトから開く印刷する前に印刷設定を行う場合、この方法を使います。●お使いのアプリケーションソフトによっては、コマンド名やメニュー名が異なったり、手順が多い場合があります。詳しい操作方法については、お使いのアプリケーションソフトの使用説明書を参照してください。●[詳細]シートなど、Windows の機能に関するシートは、アプリケーションソフトから開いたときには表示されません。1お使いのアプリケーションソフトで、印刷を実行するコマンドを選ぶ一般的に、[ファイル]メニューから[印刷]を選ぶと、[印刷]ダイアログボックスを開くことができます。2[Canon PIXUS iP4100]または[Canon PIXUS iP3100]を選び、[詳細設定](または[プロパティ])ボタンをクリックす...
54CD-R や DVD-R に印刷するここではらくちんCDダイレクトプリントfor Canon を使って、 12cmサイズのCD-RやDVD-Rに印刷する手順について説明します。 12cm サイズの CD-R や DVD-R に印刷する以外の手順については、らくちん CD ダイレクトプリント for Canon の操作説明をご覧ください。([スタート]メニューから[すべてのプログラム](Windows XP 以外の場合は[プログラム] )→[らくちん CD ダイレクトプリント for Canon]→[操作説明]を選ぶとご覧になれます)1CD-R/DVD-R 印刷する画像を取り込むWindows の[スタート]メニューから[すべてのプログラム] (または[プログラム])→[らくちんCD ダイレクトプリント for Canon]→[らくちんCD ダイレクトプリント for Canon]の順に選び、らくちん CD ダイレクトプリントfor Canonを起動します。[用紙選択]をクリックします。[用紙の選択]ダイアログが表示されます。2[メディア名]から CD-R/DVD-R のサイズを選びます。通常のCD-R/...
59 一歩すすんだ使いかた 2用紙サイズを設定する3印刷を開始する[ファイル]メニューをクリックします。1[用紙設定]をクリックします。[ページ設定]ダイアログが表示されます。2[用紙サイズ]を[CD-R トレイ B]に、[拡大縮小]を[100%]に、[方向]を[縦]に設定し、[OK]ボタンをクリックします。4[対象プリンタ]から[iP_4100]または[iP_3100]を選びます。3[印刷]をクリックします。1[印刷開始]をクリックします。[印刷ラベル面]についてこの画面は CD-R トレイ(長方形)とプリンタブルディスク(円形)の印刷イメージを表しています。画面の下側が CD-R トレイの先端部分になります。2
55 一歩すすんだ使いかた 、[Canon PIXUS iP4100]または[Canon PIXUS iP3100]に設定されていることを確認します。5[Step 1 背景イメージ]をクリックし、[選択]をクリックします。[背景柄の設定]ダイアログが表示されます。6背景にしたい画像の種類を選択します。7背景にしたい画像を選択し、[OK]ボタンをクリックします。8[調整]をクリックします。[背景の印刷範囲指定]ダイアログが表示されます。9背景の画像の位置を調整し、[OK]ボタンをクリックします。10CD-R/DVD-R に配置した画像を確認できます。
- 1