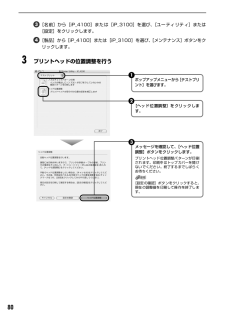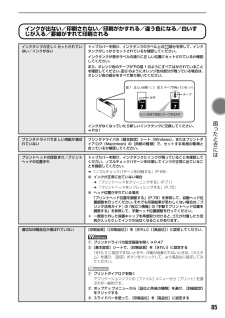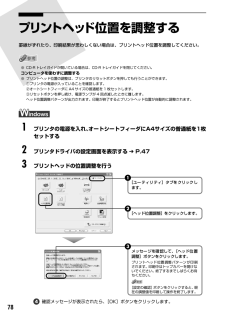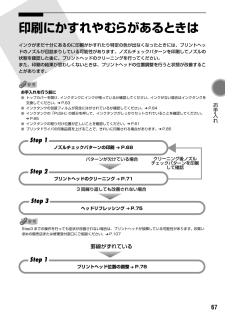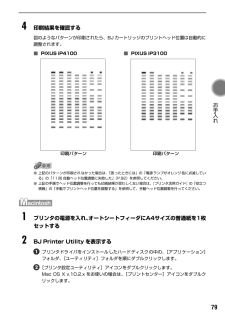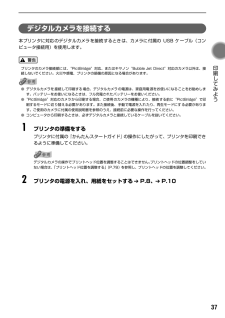Q&A
取扱説明書・マニュアル (文書検索対応分のみ)
"ヘッド位置"1 件の検索結果
"ヘッド位置"10 - 20 件目を表示
全般
質問者が納得プリンタの修理屋です。
まず、確実に言えるのは、プリントヘッドが電気的に死んでいるであろうという事。
シアンの濃いほうのバーパターンの上半分が薄くなっているのはそのためでしょう。
縞はそれで出ているはずですが、プリンタドライバの用紙設定子高品位専用紙か、光沢紙にしてやれば変わるかも。(ハガキのほうはインクジェットハガキで印刷していないでしょうか?)
汚れに関しては、内部を見てみなければ判りませんが、ヘッド周りに埃などが付いてそこにインクが伝わって髪に接触しているのかも。
で、改善するといわれても、修...
5030日前view36
2■PIXUS iP4100/iP3100 目次安全にお使いいただくために............................................................... ...........................................3各部の名称と役割............................................................... ...............................................................5印刷してみようプリンタの電源を入れる/切る............................................................... .......................................8用紙をセットする............................................................... .....................................
81 お手入れ 4印刷結果を確認する図のようなパターンが印刷されたら、BJカートリッジのプリントヘッド位置は自動的に調整されます。■PIXUS iP4100 ■PIXUS iP3100●上記のパターンが印刷されなかった場合は、「困ったときには」の「電源ランプがオレンジ色に点滅している」の「11 回 自動ヘッド位置調整に失敗した」 (P.92)を参照してください。●上記の手順でヘッド位置調整を行っても印刷結果が思わしくない場合は、『プリンタ活用ガイド』の「役立つ情報」の「手動でプリントヘッド位置を調整する」を参照して、手動ヘッド位置調整を行ってください。印刷パターン 印刷パターン
925回プリントヘッドが装着されていない/プリントヘッドの不良『かんたんスタートガイド』の説明にしたがってプリントヘッドを取り付けてから、ヘッド位置を調整してください。 ➔ P.78プリントヘッドが取り付けられている場合は、プリントヘッドを取り外し、接点部分の汚れを確認し、取り付け直してください。それでもエラーが解決されないときには、プリントヘッドが故障している可能性があります。お買い求めの販売店または修理受付窓口にご相談ください。 ➔ P.1076回通常の印刷(CD-R 印刷以外の印刷)を開始するときに CD-R トレイガイドが開いている/ CD-R 印刷を開始するときに CD-R トレイガイドが閉じている通常の印刷を開始するときに CD-R トレイガイドが開いている場合は、CD-R トレイガイドを閉じてからプリンタのリセットボタンを押してください。CD-R 印刷を開始するときに CD-R トレイガイドが閉じている場合は、CD-R トレイガイドを開き CD-R トレイをセットしてからプリンタのリセットボタンを押してください。印刷中に CD-R トレイガイドを開閉しないでください。破損の原因になります。7回C...
97 困 たときには 「エラー番号:1700」が表示されている「エラー番号:1851」が表示されている「エラー番号:1856」が表示されている「エラー番号:2001」が表示されている「エラー番号:2500」が表示されているCD-R/DVD-Rが正しく認識されない CD-R/DVD-R によっては正しく認識されないものがあります。この場合は、BJ Printer Utility の[特殊設定]で[CD-R 印刷時にプリンタブルディスクの有無を判別する]をクリックし、チェックマークを外して印刷してください。印刷が終わったら、[CD-R 印刷時にプリンタブルディスクの有無を判別する]をクリックし、チェックマークを付けてください。チェックマークが外れていると、CD-R/DVD-R がセットされていなくても印刷が始まることがあります。チェックマークを付けることで、CD-Rトレイが汚れるのを防ぐことができます。廃インク吸収体が満杯になりそう このプリンタは、クリーニング操作などにより、余分なインク(廃インク)が廃インク吸収体に吸収されます。この状態になった場合、プリンタのリセットボタンを押すと、エラーが解除されます。しば...
80[名前]から[iP_4100]または[iP_3100]を選び、 [ユーティリティ]または[設定]をクリックします。[製品]から[iP_4100]または[iP_3100]を選び、 [メンテナンス]ボタンをクリックします。3プリントヘッドの位置調整を行う[ヘッド位置調整]をクリックします。2ポップアップメニューから[テストプリント]を選びます。1メッセージを確認して、[ヘッド位置調整]ボタンをクリックします。プリントヘッド位置調整パターンが印刷されます。印刷中はトップカバーを開けないでください。終了するまでしばらくお待ちください。[設定の確認]ボタンをクリックすると、現在の調整値を印刷して操作を終了します。3
85 困 たときには インクが出ない/印刷されない/印刷がかすれる/違う色になる/白いすじが入る/罫線がずれて印刷されるインクタンクが正しくセットされていない/インクがないトップカバーを開け、インクタンクのラベル上の 部分を押して、インクタンクがしっかりセットされているか確認してください。インクタンクが表示ラベルの通りに正しい位置にセットされているか確認してください。また、オレンジ色のテープが下の図 1 のようにすべてはがされていることを確認してください。図2のようにオレンジ色の部分が残っている場合は、オレンジ色の部分をすべて取り除いてください。インクがなくなっていたら新しいインクタンクに交換してください。 ➔ P.61プリンタドライバで正しい用紙が選ばれていないプリンタドライバの[基本設定]シート(Windows)、またはプリントダイアログ(Macintosh)の[用紙の種類]で、セットする用紙の種類と合っているか確認してください。プリントヘッドの目詰まり/プリントヘッドの位置ずれトップカバーを開け、インクタンクにインクが残っていることを確認してください。ノズルチェックパターンを印刷してインクが正常に出てい...
78プリントヘッド位置を調整する罫線がずれたり、印刷結果が思わしくない場合は、プリントヘッド位置を調整してください。●CD-R トレイガイドが開いている場合は、CD-R トレイガイドを閉じてください。コンピュータを使わずに調整する●プリントヘッド位置の調整は、プリンタのリセットボタンを押しても行うことができます。①プリンタの電源が入っていることを確認します。②オートシートフィーダに A4 サイズの普通紙を 1 枚セットします。③リセットボタンを押し続け、電源ランプが 4 回点滅したときに離します。ヘッド位置調整パターンが出力されます。印刷が終了するとプリントヘッド位置が自動的に調整されます。1プリンタの電源を入れ、オートシートフィーダにA4サイズの普通紙を1枚セットする2プリンタドライバの設定画面を表示する ➔ P.473プリントヘッドの位置調整を行う確認メッセージが表示されたら、[OK]ボタンをクリックします。[ヘッド位置調整]をクリックします。2[ユーティリティ]タブをクリックします。1メッセージを確認して、[ヘッド位置調整]ボタンをクリックします。プリントヘッド位置調整パターンが印刷されます。印刷中はト...
67 お手入れ 印刷にかすれやむらがあるときはインクがまだ十分にあるのに印刷がかすれたり特定の色が出なくなったときには、プリントヘッドのノズルが目詰まりしている可能性があります。ノズルチェックパターンを印刷してノズルの状態を確認した後に、プリントヘッドのクリーニングを行ってください。また、印刷の結果が思わしくないときは、プリントヘッドの位置調整を行うと状態が改善することがあります。お手入れを行う前に●トップカバーを開け、インクタンクにインクが残っているか確認してください。インクがない場合はインクタンクを交換してください。 ➔ P.63●インクタンクの包装フィルムが完全にはがされているか確認してください。 ➔ P.64●インクタンクの「PUSH」の部分を押して、インクタンクがしっかりセットされていることを確認してください。 ➔ P.65●インクタンクの取り付け位置が正しいことを確認してください。 ➔ P.61●プリンタドライバの印刷品質を上げることで、きれいに印刷される場合があります。 ➔ P.85Step3 までの操作を行っても症状が改善されない場合は、プリントヘッドが故障している可能性があります。お買い求...
79 お手入れ 4印刷結果を確認する図のようなパターンが印刷されたら、BJカートリッジのプリントヘッド位置は自動的に調整されます。■PIXUS iP4100 ■PIXUS iP3100●上記のパターンが印刷されなかった場合は、「困ったときには」の「電源ランプがオレンジ色に点滅している」の「11 回 自動ヘッド位置調整に失敗した」 (P.92)を参照してください。●上記の手順でヘッド位置調整を行っても印刷結果が思わしくない場合は、『プリンタ活用ガイド』の「役立つ情報」の「手動でプリントヘッド位置を調整する」を参照して、手動ヘッド位置調整を行ってください。1プリンタの電源を入れ、オートシートフィーダにA4サイズの普通紙を1枚セットする2BJ Printer Utility を表示するプリンタドライバをインストールしたハードディスクの中の、[アプリケーション]フォルダ、[ユーティリティ]フォルダを順にダブルクリックします。[プリンタ設定ユーティリティ]アイコンをダブルクリックします。Mac OS X v.10.2.x をお使いの場合は、 [プリントセンター]アイコンをダブルクリックします。印刷パターン 印刷パターン
37 印刷してみよう デジタルカメラを接続する本プリンタに対応のデジタルカメラを接続するときは、カメラに付属の USB ケーブル(コンピュータ接続用)を使用します。プリンタのカメラ接続部には、“PictBridge”対応、またはキヤノン“Bubble Jet Direct”対応のカメラ以外は、接続しないでください。火災や感電、プリンタの損傷の原因となる場合があります。●デジタルカメラを接続して印刷する場合、デジタルカメラの電源は、家庭用電源をお使いになることをお勧めします。バッテリーをお使いになるときは、フル充電されたバッテリーをお使いください。●“PictBridge”対応のカメラから印刷する場合、ご使用のカメラの機種により、接続する前に“PictBridge”で印刷するモードに切り替える必要があります。また接続後、手動で電源を入れたり、再生モードにする必要があります。ご使用のカメラに付属の使用説明書を参照のうえ、接続前に必要な操作を行ってください。●コンピュータから印刷するときは、必ずデジタルカメラと接続しているケーブルを抜いてください。1プリンタの準備をするプリンタに付属の『かんたんスタートガイド』の操...
- 1