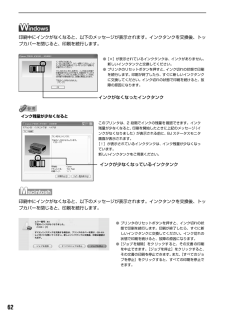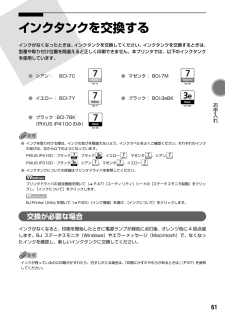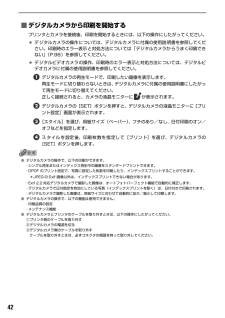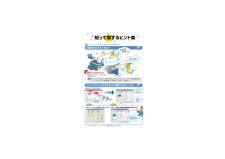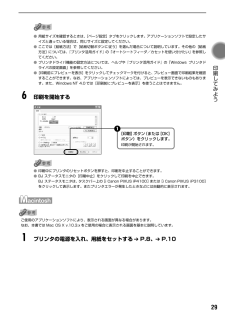Q&A
取扱説明書・マニュアル (文書検索対応分のみ)
"モニタ"1 件の検索結果
"モニタ"10 - 20 件目を表示
全般
質問者が納得私もキャノンのPixusシリーズを使っていますが、色調整はほとんどしたことがないです。きちんと印刷されますよ。ただ一回純正品以外のインクを使った際に、全体的に黒っぽく印刷され、そのときに多少いじった程度です。
あと、光沢紙を使用するとき用紙の種類を光沢紙に設定していますか?多分設定してもあまり変わらないとは思いますが・・・。
標準の設定の基本設定タブにプリントアドバイザボタンありませんか?自動的に設定してくれるらしいです。使ったことがないのでよくわかりませんが・・・。
7108日前view12
88◆用紙がうまく送られない原因対処方法高精細な写真や絵を印刷している 印刷が終わるまでお待ちください。電源ランプが緑色に点滅しているときは、データ処理中です。写真などのデータは容量が大きいため、処理に時間がかかり、止まったように見えます。不要な印刷ジョブがたまっている/コンピュータ側のトラブルコンピュータを再起動すると、トラブルが解消されることがあります。また、印刷ジョブが残っている場合は、削除してください。①プリンタドライバの設定画面を[スタート]メニューから開く ➔ P.47②[ユーティリティ]シートの[ステータスモニタ起動]ボタンをクリックする③[ジョブ一覧を表示]ボタンをクリックする④[プリンタ]メニューから[すべてのドキュメントの取り消し]を選ぶWindows Me/Windows 98/Windows NT 4.0/Windows 95 をお使いの場合は、削除する文書をクリックし、[プリンタ]メニューから[印刷ドキュメントの削除]または[印刷ジョブのクリア]を選びます。Windows XP/Windows 2000/Windows NT 4.0 では選べないことがあります。⑤確認メッセージが表示...
CMYK印刷を中止するときは?知って 得するヒント集 プリンタドライバにはきれいに印刷できるヒントが!プリンタドライバを新しくするときは? プリンタの電源ランプが点滅しているときは?最新版のプリンタドライバは古いバージョンの改良や新機能に対応しています。プリンタドライバを新しくする(「バージョンアップ」といいます)ことで、印刷トラブルが解決することがあります。リセットボタンを押しても印刷が完全に止まらないときは、プリンタドライバの設定画面を開き、ステータスモニタから不要な印刷ジョブを削除してください。 (本書88ページ)電源ボタンは押さないで! 不要な印刷ジョブがたまって印刷できなくなる場合があります。リセットボタン(Windows XPをお使いの場合)クリックヒント1ここで、プリンタのお手入れをしてね! ここで、印刷する用紙の種類を必ず選んでね![マイ プリンタ]を使うと、プリンタドライバを簡単に開くことができます。ステップ1最新のプリンタドライバをダウンロードする古いプリンタドライバを削除する(Windowsの場合)[スタート]→[(すべての)プログラム]→[Canon PIXUS iP4100]または[...
62印刷中にインクがなくなると、以下のメッセージが表示されます。インクタンクを交換後、トップカバーを閉じると、印刷を続行します。インク残量が少なくなると印刷中にインクがなくなると、以下のメッセージが表示されます。インクタンクを交換後、トップカバーを閉じると、印刷を続行します。●[×]が表示されているインクタンクは、インクがありません。新しいインクタンクと交換してください。●プリンタのリセットボタンを押すと、インク切れの状態で印刷を続行します。印刷が終了したら、すぐに新しいインクタンクに交換してください。インク切れの状態で印刷を続けると、故障の原因になります。インクがなくなったインクタンクインクが少なくなっているインクタンクこのプリンタは、2 段階でインクの残量を確認できます。インク残量が少なくなると、印刷を開始したときに上記のメッセージ(インクがなくなりました)が表示される前に、BJ ステータスモニタ画面が表示されます。[!]が表示されているインクタンクは、インク残量が少なくなっています。新しいインクタンクをご用意ください。●プリンタのリセットボタンを押すと、インク切れの状態で印刷を続行します。印刷が終了した...
82困ったときにはプリンタを使用中にトラブルが発生したときの対処方法について説明します。ここでは、発生しやすいトラブルを中心に説明します。該当するトラブルが見つからないときには『プリンタ活用ガイド』の「困ったときには」を参照してください。『プリンタ活用ガイド』の見かたについては、P.102 をご覧ください。◆プリンタドライバがインストールできない ➔ P.83◆印刷結果に満足できない最後まで印刷できない ➔ P.84インクが出ない/印刷されない/印刷がかすれる/違う色になる/白いすじが入る/罫線がずれて印刷される ➔ P.85用紙がカールする/インクがにじむ/用紙が汚れる ➔ P.86印刷面がこすれる ➔ P.86◆印刷が始まらない/途中で止まる ➔ P.87◆用紙がうまく送られない ➔ P.88◆用紙がつまった ➔ P.89◆電源ランプがオレンジ色に点滅している ➔ P.91◆画面にメッセージが表示されている「書き込みエラー/出力エラー」または「通信エラー」 ➔ P.93CD-R に関するエラーが表示されている ➔ P.95自動両面印刷に関するエラーが表示されている ➔ P.95「エラー番号:300」が...
61 お手入れ インクタンクを交換するインクがなくなったときは、インクタンクを交換してください。インクタンクを交換するときは、型番や取り付け位置を間違えると正しく印刷できません。本プリンタでは、以下のインクタンクを使用しています。●インクを取り付ける際は、インクの並びを間違えないよう、インクラベルをよくご確認ください。それぞれのインクの並びは、左から以下のようになっています。PIXUS iP4100:ブラック 、ブラック 、イエロー 、マゼンタ 、シアンPIXUS iP3100:ブラック 、シアン 、マゼンタ 、イエロー●インクタンクについての詳細はプリンタドライバを参照してください。プリンタドライバの設定画面を開いて( ➔ P.47)[ユーティリティ]シートの[ステータスモニタ起動]をクリックし、[インクについて]をクリックします。BJ Printer Utilityを開いて( ➔ P.63)[インク情報]を選び、[インクについて]をクリックします。交換が必要な場合インクがなくなると、印刷を開始したときに電源ランプが緑色に点灯後、オレンジ色に4 回点滅します。BJ ステータスモニタ(Windows)やエラ...
42■デジタルカメラから印刷を開始するプリンタとカメラを接続後、印刷を開始するときには、以下の操作にしたがってください。*デジタルカメラの操作については、デジタルカメラに付属の使用説明書を参照してください。印刷時のエラー表示と対処方法については「デジタルカメラからうまく印刷できない」(P.98)を参照してください。*デジタルビデオカメラの操作、印刷時のエラー表示と対処方法については、デジタルビデオカメラに付属の使用説明書を参照してください。デジタルカメラの再生モードで、印刷したい画像を表示します。再生モードに切り替わらないときは、デジタルカメラに付属の使用説明書にしたがって再生モードに切り替えてください。正しく接続されると、カメラの液晶モニターに が表示されます。デジタルカメラの[SET]ボタンを押すと、デジタルカメラの液晶モニターに[プリント設定]画面が表示されます。[スタイル]を選び、用紙サイズ(ペーパー)、フチのあり/なし、日付印刷のオン/オフなどを指定します。スタイルを設定後、印刷枚数を指定して[プリント]を選び、デジタルカメラの[SET]ボタンを押します。●デジタルカメラの操作で、以下の印刷ができま...
CMYK印刷を中止するときは?知って 得するヒント集 プリンタドライバにはきれいに印刷できるヒントが!プリンタドライバを新しくするときは? プリンタの電源ランプが点滅しているときは?最新版のプリンタドライバは古いバージョンの改良や新機能に対応しています。プリンタドライバを新しくする( 「バージョンアップ」といいます)ことで、印刷トラブルが解決することがあります。リセットボタンを押しても印刷が完全に止まらないときは、プリンタドライバの設定画面を開き、ステータスモニタから不要な印刷ジョブを削除してください。 (本書88ページ)電源ボタンは押さないで! 不要な印刷ジョブがたまって印刷できなくなる場合があります。リセットボタン(Windows XPをお使いの場合)クリックヒント1ここで、プリンタのお手入れをしてね! ここで、印刷する用紙の種類を必ず選んでね![マイ プリンタ]を使うと、プリンタドライバを簡単に開くことができます。ステップ1最新のプリンタドライバをダウンロードする古いプリンタドライバを削除する(Windowsの場合)[スタート]→[ (すべての)プログラム]→[Canon PIXUS iP4100]また...
106本書はリサイクルに配慮して製本されています。本書が不要になったときは、回収・リサイクルに出しましょう。プリンタドライバの動作環境●Microsoft Windows XP、Microsoft Windows 2000、Microsoft Windows Me、Microsoft Windows 98が動作するコンピュータ●Windows NT 4.0、Windows 95が動作するコンピュータ(PIXUS iP4100 のみ)●USB* インタフェース●25ピン パラレルインターフェイス(PIXUS iP4100 のみ)●CD-ROMドライブ●インストール時に必要なハードディスクの空き容量Windows XP/Windows 2000/Windows NT 4.0:50MBWindows Me/Windows 98/Windows 95:15MB*Windows XP/Windows 2000/Windows Me/Windows 98 のいずれかがプレインストールされているコンピュータをお使いの場合のみ、USB 接続での動作保証がされています。以下の条件では、BJ ステータスモニタは使用できません。...
29 印刷してみよう ●用紙サイズを確認するときは、[ページ設定]タブをクリックします。アプリケーションソフトで設定したサイズと違っている場合は、同じサイズに設定してください。●ここでは[給紙方法]で[給紙切替ボタンに従う]を選んだ場合について説明しています。その他の[給紙方法]については、『プリンタ活用ガイド』の「オートシートフィーダ/カセットを使い分けたい」を参照してください。●プリンタドライバ機能の設定方法については、ヘルプや『プリンタ活用ガイド』の「Windows プリンタドライバの設定画面」を参照してください。●[印刷前にプレビューを表示]をクリックしてチェックマークを付けると、プレビュー画面で印刷結果を確認することができます。なお、アプリケーションソフトによっては、プレビューを表示できないものもあります。また、Windows NT 4.0 では[印刷前にプレビューを表示]を使うことはできません。6印刷を開始する●印刷中にプリンタのリセットボタンを押すと、印刷を中止することができます。●BJ ステータスモニタの[印刷中止]をクリックして印刷を中止できます。BJ ステータスモニタは、タスクバー上の[i...
383プリンタとデジタルカメラを接続するデジタルカメラの電源が切れていることを確認します。デジタルカメラから印刷できる状態にします。カメラとプリンタの接続が確認されると、デジタルカメラの液晶モニターに以下のマークが表示されます。:“PictBridge”対応のカメラです。 ➔ P.39:キヤノン“Bubble Jet Direct”対応のカメラです。 ➔ P.41マークが表示されない場合は、「デジタルカメラからうまく印刷できない」(P.98)を参照してください。デジタルカメラに付属の USB ケーブル(コンピュータ接続用)で、デジタルカメラとプリンタを接続します。自動的にデジタルカメラの電源が入る機種もあります。電源が入らない場合は手動で電源を入れてください。2
- 1