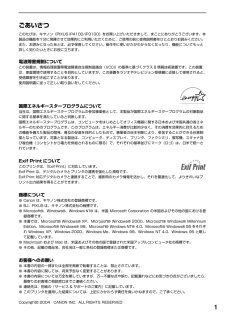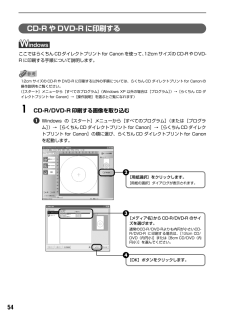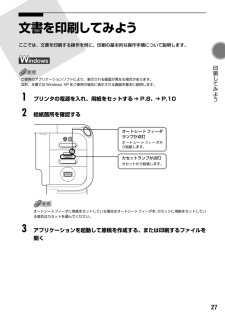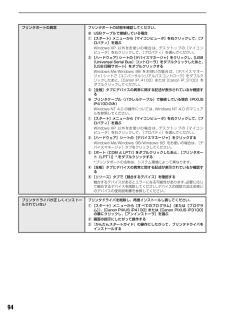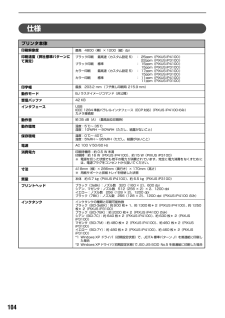Q&A
取扱説明書・マニュアル (文書検索対応分のみ)
"Windows XP"3 件の検索結果
"Windows XP"10 - 20 件目を表示
全般
質問者が納得プリンタドライバーの再インストが良いかと思います参考URLからDLして下さい。
http://cweb.canon.jp/drv-upd/bj/index.html
6976日前view10
全般
質問者が納得あまり詳しくはありませんが・・・
インストールする時、ZoomBrowserEXだけチェックマークにチェックし忘れたって事ではないですよね?
あとは、もう一度インストールしなおすとか?
私もPIXUS使ってますが、ちゃんとインストールできてますよ。
7671日前view10
1ごあいさつこのたびは、キヤノン《PIXUS iP4100/iP3100》をお買い上げいただきまして、まことにありがとうございます。本製品の機能を十分に発揮させて効果的にご利用いただくために、ご使用の前に使用説明書をひととおりお読みください。また、お読みになったあとは、必ず保管してください。操作中に使いかたがわからなくなったり、機能についてもっと詳しく知りたいときにお役に立ちます。電波障害規制についてこの装置は、情報処理装置等電波障害自主規制協議会(VCCI)の基準に基づくクラスB 情報技術装置です。この装置は、家庭環境で使用することを目的としていますが、この装置をラジオやテレビジョン受信機に近接して使用されると、受信障害を引き起こすことがあります。使用説明書に従って正しい取り扱いをしてください。国際エネルギースタープログラムについて当社は、国際エネルギースタープログラムの参加事業者として、本製品が国際エネルギースタープログラムの対象製品に関する基準を満たしていると判断します。国際エネルギースタープログラムは、コンピュータをはじめとしてオフィス機器に関する日本および米国共通の省エネルギーのためのプログラムです...
88◆用紙がうまく送られない原因対処方法高精細な写真や絵を印刷している 印刷が終わるまでお待ちください。電源ランプが緑色に点滅しているときは、データ処理中です。写真などのデータは容量が大きいため、処理に時間がかかり、止まったように見えます。不要な印刷ジョブがたまっている/コンピュータ側のトラブルコンピュータを再起動すると、トラブルが解消されることがあります。また、印刷ジョブが残っている場合は、削除してください。①プリンタドライバの設定画面を[スタート]メニューから開く ➔ P.47②[ユーティリティ]シートの[ステータスモニタ起動]ボタンをクリックする③[ジョブ一覧を表示]ボタンをクリックする④[プリンタ]メニューから[すべてのドキュメントの取り消し]を選ぶWindows Me/Windows 98/Windows NT 4.0/Windows 95 をお使いの場合は、削除する文書をクリックし、[プリンタ]メニューから[印刷ドキュメントの削除]または[印刷ジョブのクリア]を選びます。Windows XP/Windows 2000/Windows NT 4.0 では選べないことがあります。⑤確認メッセージが表示...
CMYK印刷を中止するときは?知って 得するヒント集 プリンタドライバにはきれいに印刷できるヒントが!プリンタドライバを新しくするときは? プリンタの電源ランプが点滅しているときは?最新版のプリンタドライバは古いバージョンの改良や新機能に対応しています。プリンタドライバを新しくする(「バージョンアップ」といいます)ことで、印刷トラブルが解決することがあります。リセットボタンを押しても印刷が完全に止まらないときは、プリンタドライバの設定画面を開き、ステータスモニタから不要な印刷ジョブを削除してください。 (本書88ページ)電源ボタンは押さないで! 不要な印刷ジョブがたまって印刷できなくなる場合があります。リセットボタン(Windows XPをお使いの場合)クリックヒント1ここで、プリンタのお手入れをしてね! ここで、印刷する用紙の種類を必ず選んでね![マイ プリンタ]を使うと、プリンタドライバを簡単に開くことができます。ステップ1最新のプリンタドライバをダウンロードする古いプリンタドライバを削除する(Windowsの場合)[スタート]→[(すべての)プログラム]→[Canon PIXUS iP4100]または[...
84◆印刷結果に満足できない最後まで印刷できない原因 対処方法用紙サイズの設定が印刷する用紙にあっていないアプリケーションソフトの用紙サイズを確認してください。次に、プリンタドライバの[ページ設定]シート(Windows)、または[ページ設定]ダイアログ(Macintosh)で[用紙サイズ]の設定を確認し、印刷する用紙と同じサイズに設定してください。ハードディスクの空き容量が不足しているハードディスクに十分な空き容量がないときは、不要なファイルを削除して空き容量を増やしてください。印刷のデータ容量が大きいWindows XP/Windows 2000をお使いの場合、年賀状作成ソフトなどのアプリケーションを使用して、容量の大きな画像を処理すると、画像の一部が印刷されないことがあります。このような場合は[基本設定]シートの[印刷オプション]ボタンをクリックします。表示されるダイアログで[印刷データのサイズを小さくする]をオンにしてみてください。また、この機能を使用すると、印刷の品位が下がることがあります。自動両面印刷するときにプリンタドライバで縮小印刷が選ばれていない自動両面印刷をする場合、ページ上部の印刷可能領...
83 困 たときには ◆プリンタドライバがインストールできない原因 対処方法インストールの途中で先の画面に進めなくなった[プリンタの接続]画面から先に進めなくなった場合は、次の操作にしたがってインストールをやり直してください。ほかのアプリケーションソフト(ウイルス対策ソフトも含む)を起動しているほかのアプリケーションソフトをすべて終了させてから、もう一度インストールしてください。『プリンタソフトウェア CD-ROM』が自動的に起動しない[スタート]メニューから[マイコンピュータ]を選び、開いたウィンドウにある CD-ROM のアイコンをダブルクリックします。Windows XP 以外をご使用の場合は、 [マイコンピュータ]アイコンをダブルクリックし、開いたウィンドウにある CD-ROM のアイコンをダブルクリックします。画面上に表示された CD-ROM のアイコンをダブルクリックします。『プリンタソフトウェア CD-ROM』に異常がある『プリンタソフトウェア CD-ROM』に異常がある場合は、お客様相談センターにご相談ください。 ➔ P.107Windows のエクスプローラで、CD-ROM が読めるか確認し...
47 一歩すすんだ使いかた プリンタドライバの設定画面を表示するプリンタドライバの設定画面は、二通りの方法で表示することができます。本書では、おもに Windows XP における操作方法を説明しています。お使いの Windows のバージョンによって、操作方法が異なる場合があります。■プリンタドライバの設定画面をアプリケーションソフトから開く印刷する前に印刷設定を行う場合、この方法を使います。●お使いのアプリケーションソフトによっては、コマンド名やメニュー名が異なったり、手順が多い場合があります。詳しい操作方法については、お使いのアプリケーションソフトの使用説明書を参照してください。●[詳細]シートなど、Windows の機能に関するシートは、アプリケーションソフトから開いたときには表示されません。1お使いのアプリケーションソフトで、印刷を実行するコマンドを選ぶ一般的に、[ファイル]メニューから[印刷]を選ぶと、[印刷]ダイアログボックスを開くことができます。2[Canon PIXUS iP4100]または[Canon PIXUS iP3100]を選び、[詳細設定](または[プロパティ])ボタンをクリックす...
54CD-R や DVD-R に印刷するここではらくちんCDダイレクトプリントfor Canon を使って、 12cmサイズのCD-RやDVD-Rに印刷する手順について説明します。 12cm サイズの CD-R や DVD-R に印刷する以外の手順については、らくちん CD ダイレクトプリント for Canon の操作説明をご覧ください。([スタート]メニューから[すべてのプログラム](Windows XP 以外の場合は[プログラム] )→[らくちん CD ダイレクトプリント for Canon]→[操作説明]を選ぶとご覧になれます)1CD-R/DVD-R 印刷する画像を取り込むWindows の[スタート]メニューから[すべてのプログラム] (または[プログラム])→[らくちんCD ダイレクトプリント for Canon]→[らくちんCD ダイレクトプリント for Canon]の順に選び、らくちん CD ダイレクトプリントfor Canonを起動します。[用紙選択]をクリックします。[用紙の選択]ダイアログが表示されます。2[メディア名]から CD-R/DVD-R のサイズを選びます。通常のCD-R/...
27 印刷してみよう 文書を印刷してみようここでは、文書を印刷する操作を例に、印刷の基本的な操作手順について説明します。ご使用のアプリケーションソフトにより、表示される画面が異なる場合があります。なお、本書では Windows XP をご使用の場合に表示される画面を基本に説明します。1プリンタの電源を入れ、用紙をセットする ➔ P.8、 ➔ P.102給紙箇所を確認するオートシートフィーダに用紙をセットしている場合はオートシートフィーダを、カセットに用紙をセットしている場合はカセットを選んでください。3アプリケーションを起動して原稿を作成する、または印刷するファイルを開くオートシートフィーダランプが点灯オートシートフィーダから給紙します。カセットランプが点灯カセットから給紙します。
94プリンタポートの異常 プリンタポートの状態を確認してください。●USBケーブルで接続している場合①[スタート]メニューから[マイコンピュータ]を右クリックして、[プロパティ]を選ぶWindows XP 以外をお使い の場合は、デスクトップの[マイコンピュータ]を右クリックして、[プロパティ]を選んでください。②[ハードウェア]シートの[デバイスマネージャ]をクリックし、[USB(Universal Serial Bus)コントローラ]をダブルクリックしたあと、[USB印刷サポート]をダブルクリックするWindows Me/Windows 98 をお使いの場合は、 [デバイスマネージャ]シートで[ユニバーサルシリアルバスコントローラ]をダブルクリックしたあと、[Canon iP_4100]または[Canon iP_3100]をダブルクリックしてください。③[全般]タブにデバイスの異常に関する記述が表示されているか確認する●プリンタケーブル(パラレルケーブル)で接続している場合(PIXUSiP4100のみ)Windows NT 4.0 の操作については、Windows NT 4.0 のマニュアルを参照してくだ...
104仕様プリンタ本体印刷解像度 最高 4800(横)× 1200(縦)dpi印刷速度(弊社標準パターンにて測定)ブラック印刷 最高速(カスタム設定 5) : 25ppm(PIXUSiP4100)22ppm(PIXUSiP3100)ブラック印刷 標準 : 15ppm(PIXUSiP4100)15ppm(PIXUSiP3100)カラー印刷 最高速(カスタム設定 5) : 17ppm(PIXUSiP4100)15ppm(PIXUSiP3100)カラー印刷 標準 : 11ppm(PIXUSiP4100)11ppm(PIXUSiP3100)印字幅最長 203.2 mm (フチ無し印刷時 215.9 mm)動作モードBJ ラスタイメージコマンド(非公開)受信バッファ42 KBインタフェースUSBIEEE 1284 準拠パラレルインタフェース(ECP 対応) (PIXUS iP4100 のみ)カメラ接続部動作音約35dB(A) (最高品位印刷時)動作環境温度:5 ℃~ 35℃湿度:10%RH ~90%RH(ただし、結露がないこと)保存環境温度:0 ℃~ 40℃湿度:5%RH ~ 95%RH(ただし、結露がないこと)電源...
- 1