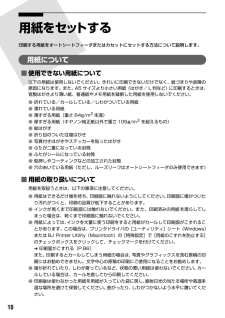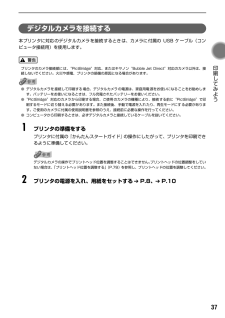Q&A
取扱説明書・マニュアル (文書検索対応分のみ)
"お勧め"2 件の検索結果
"お勧め"110 - 120 件目を表示
全般
質問者が納得http://kakaku.com/specsearch/0060/
ここで検索^^。4色でもOKならインク代+ちょっとで新品が購入できちゃいます^^。用紙サイズをA4(お好みでOKですが^^)にして検索してください^^。
5847日前view10
全般
質問者が納得ラベルを打つソフトは何をお使いでしょうか。
それによっても対応しているメーカーが限定されてきます。
ヒサゴ、サンワサプライ、エーワンが1番多く対応していると思います。
7423日前view11
CMYK安全にお使いいただくために各部の名称と役割印刷してみよう プリンタの電源を入れる/切る/用紙のセット/文書印刷/写真印刷/デジタルカメラから直接印刷一歩すすんだ使いかた 専用紙について/便利な機能について/プリンタドライバの開きかた/CD-R、DVD-Rに印刷お手入れ インクタンクの交換/印刷にかすれやむらがあるときは/お手入れの操作困ったときには付録Mac OS 9.Xでのご使用について/『プリンタ活用ガイド』を読もう/仕様/お問い合わせの前にQA7-3221-V02QA7-3221-V01 (C)CANON INC.2004 PRINTED IN THAILANDPIXUS iP4100で使用できるインクタンク番号は、以下のものです。 ※インクタンクの交換については、61ページをお読みください。基本操作ガイド 使用説明書 ご使用前に必ずこの使用説明書をお読みください。将来いつでも使用できるように大切に保管してください。●キヤノンPIXUSホームページ 新製品情報、Q&A、各種ドライバのバージョンアップなど製品に関する情報を提供しております。キヤノンPIXUSホームページ canon.jp/PIXU...
89 困 たときには ◆用紙がつまった原因対処方法給紙ローラが汚れている 次の手順で給紙ローラをクリーニングしてください。①電源が入っていることを確認し、プリンタにセットされている用紙を取り除く②プリンタの給紙切替ボタンを押して、クリーニングする給紙箇所を選ぶ③プリンタのリセットボタンを押し続け、電源ランプが 3 回点滅したときに離す給紙ローラがクリーニングを開始します。④③の操作を、2 回繰り返す⑤②で選んだ給紙箇所に応じて、オートシートフィーダまたはカセットにA4またはレターサイズの普通紙を 3 枚以上、縦にセットする⑥プリンタのリセットボタンを押し続け、電源ランプが 3 回点滅したときに離す用紙が給紙され、排紙されます。⑦⑥の操作を 3 回繰り返すオートシートフィーダまたはカセットに異物が入っているオートシートフィーダまたはカセットに異物がないか確認し、異物がある場合は取り除いてください。用紙のセット方法が正しくない 用紙のセット方法を確認し、セットした用紙に用紙ガイドを正しく合わせてください。 ➔ P.12CD-R トレイガイドがしっかり閉まっていないCD-R/DVD-R 以外の用紙に印刷する場合は、...
4以下の注意を守らずにご使用になると、けがやプリンタの損傷の原因になる場合があります。設置場所について不安定な場所や振動のある場所に置かないでください。湿気やほこりの多い場所、屋外、直射日光の当たる場所、高温の場所、火気の近くには置かないでください。火災や感電の原因になることがあります。次の使用環境でお使いください。温度:5 ℃~ 35℃ 湿度:10%RH ~90%RH毛足の長いじゅうたんやカーペットなどの上には置かないでください。毛やほこりなどが製品の内部に入り込んで火災の原因となることがあります。プリンタ背面を壁につけて置かないでください。電源について電源コードを抜くときは、必ずプラグを持って抜いてください。コードを引っ張ると、電源コードが傷つき、火災や感電の原因になることがあります。延長電源コードは使用しないでください。いつでも電源プラグが抜けるように、コンセントの周囲にはものを置かないでください。AC100V以外の電源電圧で使用しないでください。火災や感電の原因になることがあります。なお、プリンタの動作条件は次のとおりです。この条件にあった電源でお使いください。電源電圧:AC100V 電源周波数:50...
86用紙がカールする/インクがにじむ/用紙が汚れる印刷面がこすれる用紙の裏表を間違えている 用紙の裏表を正しくセットしてください。用紙の印刷面については、 『プリンタ活用ガイド』の「いろいろな用紙に印刷してみよう」を参照してください。薄い用紙を使用している 写真や色の濃い絵など、インクを大量に使用する印刷をするときは、プロフェッショナルフォトペーパーなどの写真専用紙に印刷することをお勧めします。 ➔ P.43濃度を高く設定している プリンタドライバで濃度の設定を低く設定してください。①プリンタドライバの設定画面を開く ➔ P.47②[基本設定]シートの[色調整]で[マニュアル調整]を選び、[設定]ボタンをクリックする③[濃度]のスライドバーをドラッグして調整する①プリントダイアログを開くアプリケーションソフトの[ファイル]メニューから[プリント]を選ぶのが一般的です。②ポップアップメニューから[カラーオプション]を選ぶ③[濃度]のスライドバーをドラッグして調整する給紙ローラが汚れている 「用紙がうまく送られない/用紙がつまった」の「給紙ローラが汚れている」(P.89)にしたがって、給紙ローラをクリーニングして...
63 お手入れ インク残量を確認するには交換の操作インクタンクのインクがなくなったときは、次の手順でインクを交換します。インクの取り扱いについて●最適な印刷品質を保つため、キヤノン製の指定インクタンクのご使用をお勧めします。また、インクのみの詰め替えはお勧めできません。●インクタンクの交換はすみやかに行い、インクタンクを取り外した状態で放置しないでください。●交換用インクタンクは新品のものを装着してください。インクを消耗しているものを装着すると、ノズルが詰まる原因になります。また、インク交換時期を正しくお知らせできません。●最適な印刷品質を保つため、インクタンクは梱包箱に記載されている「推奨取付年月日」までにプリンタに取り付けてください。また、開封後 6ヶ月以内に使い切るようにしてください(プリンタに取り付けた年月日を、控えておくことをお勧めします)。●黒のみの文書やグレースケール印刷を指定した場合でも、各色のインクが使われる可能性があります。また、プリンタの性能を維持するために行うクリーニングやヘッドリフレッシングでも、各色のインクが使われます。インクがなくなった場合は、すみやかに新しいインクタンクに交換し...
10用紙をセットする印刷する用紙をオートシートフィーダまたはカセットにセットする方法について説明します。用紙について■使用できない用紙について以下の用紙は使用しないでください。きれいに印刷できないだけでなく、紙づまりや故障の原因になります。また、A5 サイズより小さい用紙(はがき/L 判など)に印刷するときは、官製はがきより薄い紙、普通紙やメモ用紙を裁断した用紙を使用しないでください。●折れている/カールしている/しわがついている用紙●濡れている用紙●薄すぎる用紙(重さ 64g/m2未満)●厚すぎる用紙(キヤノン純正紙以外で重さ105g/m2を超えるもの)●絵はがき●折り目のついた往復はがき●写真付きはがきやステッカーを貼ったはがき●ふたが二重になっている封筒●ふたがシールになっている封筒●型押しやコーティングなどの加工された封筒●穴のあいている用紙(ただし、ルーズリーフはオートシートフィーダのみ使用できます)■用紙の取り扱いについて用紙を取扱うときは、以下の事項に注意してください。●用紙はできるだけ端を持ち、印刷面に触れないようにしてください。印刷面に傷がついたり汚れがつくと、印刷の品質が低下することがあり...
66使用済みインクタンク回収のお願いキヤノンでは、資源の再利用のために、使用済みインクタンク、BJカートリッジの回収を推進しています。この回収活動は、お客様のご協力によって成り立っております。つきましては、“キヤノンによる環境保全と資源の有効活用”の取り組みの主旨にご賛同いただき、回収にご協力いただける場合には、ご使用済みとなったインクタンク、BJ カートリッジを、お近くの回収窓口までお持ちくださいますようお願いいたします。キヤノン販売ではご販売店の協力の下、全国に 2000 拠点をこえる回収窓口をご用意いたしております。また回収窓口に店頭用カートリッジ回収スタンドの設置を順次進めております。回収窓口につきましては、下記のキヤノンのホームページ上で確認いただけます。キヤノンサポートページ canon.jp/support事情により、回収窓口にお持ちになれない場合は、使用済みインクタンク、BJカートリッジをビニール袋などに入れ、地域の条例に従い処分してください。きれいな印刷を保つために(プリントヘッドの乾燥・目詰まり防止)●電源を切るときのお願いプリンタの電源を切るときには、必ず以下の手順にしたがってください...
15 印刷してみよう プリンタドライバの[用紙の種類]で、セットしたはがきの種類を選ぶ※Windows をお使いの場合は、 『キヤノンピクサスかんたん印刷』(はがき両面印刷)に対応したアプリケーションを使うことで、両面印刷ができるようになります。アプリケーションについては、キヤノンPIXUS ホームページで紹介しています。以下の手順でご確認ください。①canon.jp/PIXUS にアクセスする②「エンジョイプリント」→「かんたん印刷ならピクサス」の順にクリックするプリンタドライバの設定については「文書を印刷してみよう」(P.27)を参照してください。写真を印刷するときは、キヤノン製の写真専用紙のご使用をお勧めします。 ➔ 専用紙を使ってみよう(P.43)はがきの種類 印刷面 プリンタドライバの設定官製はがき 通信面 はがき宛名面 はがき両面 はがきインクジェット官製はがき 通信面 インクジェット官製葉書宛名面 はがき両面 ※往復官製はがき 通信面 はがき宛名面 はがき両面 はがきプロフェッショナルフォトはがき PH-101通信面 プロフォトペーパー宛名面 はがき両面 ※フォト光沢ハガキ KH-201N 通信...
14■はがきのセット方法一般の官製はがき、往復官製はがき、インクジェット官製はがき、お年玉付き年賀はがき、キヤノン製専用紙プロフェッショナルフォトはがき PH-101、フォト光沢ハガキ KH-201N、ハイグレードコートはがき CH-301 に印刷できます。●写真付きはがきやステッカーが貼ってあるはがきには印刷できません。●往復官製はがきにフチなし全面印刷はできません。●往復官製はがきは折り曲げないでください。折り目がつくと、正しく給紙できず紙づまりの原因になります。●自動両面印刷を行う場合は、宛名面 - 通信面の順に印刷してください。はがきの両面に 1 面ずつ印刷するときは、通信面を印刷したあとに宛名面を印刷することをお勧めします。このとき、通信面の先端がめくれたり傷が付いたりする場合は、宛名面から印刷すると状態が改善することがあります。●官製はがきは 40 枚までセットできます(プロフェッショナルフォトはがき、フォト光沢ハガキは 20 枚、ハイグレードコートはがきは 40 枚)。●印刷が終わったはがきは、重ならないように 1 枚ごとに排紙トレイから取り除いてください。●はがきを持つときは、できるだけ端を持...
37 印刷してみよう デジタルカメラを接続する本プリンタに対応のデジタルカメラを接続するときは、カメラに付属の USB ケーブル(コンピュータ接続用)を使用します。プリンタのカメラ接続部には、“PictBridge”対応、またはキヤノン“Bubble Jet Direct”対応のカメラ以外は、接続しないでください。火災や感電、プリンタの損傷の原因となる場合があります。●デジタルカメラを接続して印刷する場合、デジタルカメラの電源は、家庭用電源をお使いになることをお勧めします。バッテリーをお使いになるときは、フル充電されたバッテリーをお使いください。●“PictBridge”対応のカメラから印刷する場合、ご使用のカメラの機種により、接続する前に“PictBridge”で印刷するモードに切り替える必要があります。また接続後、手動で電源を入れたり、再生モードにする必要があります。ご使用のカメラに付属の使用説明書を参照のうえ、接続前に必要な操作を行ってください。●コンピュータから印刷するときは、必ずデジタルカメラと接続しているケーブルを抜いてください。1プリンタの準備をするプリンタに付属の『かんたんスタートガイド』の操...
- 1