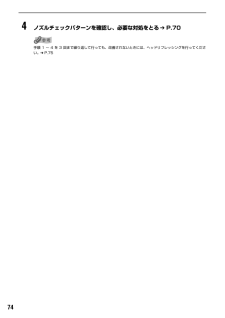Q&A
取扱説明書・マニュアル (文書検索対応分のみ)
"対処"4 件の検索結果
"対処"150 - 160 件目を表示
全般
質問者が納得機種は違いますが同時発売なので排紙トレーのセンサーは同じだと思います。
http://www.geocities.jp/va_nyan/4100_3.html
分解修理は大変ですが下のほうに分解しない修理法がありました。
テープをはるだけで治っちゃうんですね。
5392日前view37
全般
質問者が納得下記の対応してみてください。
IE8にしたら印刷できない
http://detail.chiebukuro.yahoo.co.jp/qa/question_detail/q1026960570
Internet Explorer の設定のリセット方法
http://support.microsoft.com/kb/923737/ja
5649日前view15
全般
質問者が納得たぶんシアンのインクカートリッジのインク吐出口の穴が予想外に大きく開き、
ヘッドの中でとなりの色のインクカートリッジの吐出口まであふれてきたのだと考えられます。
互換カートリッジということですが、ヘッドの中でガタつきなくほんとにぴったりと収まっているのでしょうか?
ガタついた結果インクカートリッジの吐出口が広がったのではないですか。
とりあえずインクカートリッジ吐出口を補強する方法、たとえばカートリッジを装着する前にセロテープなり銀色の専用テープなりを貼り重ねる等が考えられます。
最悪、ヘッドの交換にな...
6056日前view10
全般
質問者が納得プリンタの修理屋です。
おそらく黒のノズルが故障していると思われます。
ヘッド交換になると思いますが、以下の手順で試してください。
まず、ノズルチェックパターンを印刷します。
3eBKの格子模様、7Cのバーパターンが濃淡2本、7Mのバーパターンが濃淡2本、7Yのバーパターンが1本出るはずです。
おそらく、3eBKのパターンが出ていないと思います。
もし、この状態でしたら、印刷するときに用紙設定を「高品位専用紙」「光沢紙」などに設定してみてください。
紙そのものは普通紙で結構です。
印字濃度は濃...
6126日前view17
91 困 たときには ◆電源ランプがオレンジ色に点滅しているプリンタにエラーが起きると、電源ランプが緑色に点灯後、オレンジ色に点滅します。オレンジ色の点滅回数を確認し、エラーの対処をしてください。両面搬送部で用紙がつまった 次の手順にしたがって用紙を取り除きます。①カセットを取り外すオートシートフィーダに用紙がセットされている場合は、用紙を取り除いて給紙口カバーを閉じてください。②背面側を下にして、プリンタ本体を立てる③緑色のカバーを手前に開きながら用紙をゆっくり引っ張るつまった用紙を取り除いたあとは、速やかにプリンタを元の位置に戻してください。④カセットから用紙がはみ出している場合は、セットし直すオートシートフィーダに用紙をセットしていた場合は、用紙をセットし直してください。⑤カセットをセットする⑥プリンタのリセットボタンを押す用紙が引き抜けない場合や、紙片が取り除けない場合、また取り除いても用紙づまりエラーが解除されない場合には、お買い求めの販売店または修理受付窓口にご相談ください。 ➔ P.1072回用紙、または CD-Rトレイがない/給紙できないオートシートフィーダまたはカセットに用紙をセットして、プ...
88◆用紙がうまく送られない原因対処方法高精細な写真や絵を印刷している 印刷が終わるまでお待ちください。電源ランプが緑色に点滅しているときは、データ処理中です。写真などのデータは容量が大きいため、処理に時間がかかり、止まったように見えます。不要な印刷ジョブがたまっている/コンピュータ側のトラブルコンピュータを再起動すると、トラブルが解消されることがあります。また、印刷ジョブが残っている場合は、削除してください。①プリンタドライバの設定画面を[スタート]メニューから開く ➔ P.47②[ユーティリティ]シートの[ステータスモニタ起動]ボタンをクリックする③[ジョブ一覧を表示]ボタンをクリックする④[プリンタ]メニューから[すべてのドキュメントの取り消し]を選ぶWindows Me/Windows 98/Windows NT 4.0/Windows 95 をお使いの場合は、削除する文書をクリックし、[プリンタ]メニューから[印刷ドキュメントの削除]または[印刷ジョブのクリア]を選びます。Windows XP/Windows 2000/Windows NT 4.0 では選べないことがあります。⑤確認メッセージが表示...
CMYK印刷を中止するときは?知って 得するヒント集 プリンタドライバにはきれいに印刷できるヒントが!プリンタドライバを新しくするときは? プリンタの電源ランプが点滅しているときは?最新版のプリンタドライバは古いバージョンの改良や新機能に対応しています。プリンタドライバを新しくする(「バージョンアップ」といいます)ことで、印刷トラブルが解決することがあります。リセットボタンを押しても印刷が完全に止まらないときは、プリンタドライバの設定画面を開き、ステータスモニタから不要な印刷ジョブを削除してください。 (本書88ページ)電源ボタンは押さないで! 不要な印刷ジョブがたまって印刷できなくなる場合があります。リセットボタン(Windows XPをお使いの場合)クリックヒント1ここで、プリンタのお手入れをしてね! ここで、印刷する用紙の種類を必ず選んでね![マイ プリンタ]を使うと、プリンタドライバを簡単に開くことができます。ステップ1最新のプリンタドライバをダウンロードする古いプリンタドライバを削除する(Windowsの場合)[スタート]→[(すべての)プログラム]→[Canon PIXUS iP4100]または[...
89 困 たときには ◆用紙がつまった原因対処方法給紙ローラが汚れている 次の手順で給紙ローラをクリーニングしてください。①電源が入っていることを確認し、プリンタにセットされている用紙を取り除く②プリンタの給紙切替ボタンを押して、クリーニングする給紙箇所を選ぶ③プリンタのリセットボタンを押し続け、電源ランプが 3 回点滅したときに離す給紙ローラがクリーニングを開始します。④③の操作を、2 回繰り返す⑤②で選んだ給紙箇所に応じて、オートシートフィーダまたはカセットにA4またはレターサイズの普通紙を 3 枚以上、縦にセットする⑥プリンタのリセットボタンを押し続け、電源ランプが 3 回点滅したときに離す用紙が給紙され、排紙されます。⑦⑥の操作を 3 回繰り返すオートシートフィーダまたはカセットに異物が入っているオートシートフィーダまたはカセットに異物がないか確認し、異物がある場合は取り除いてください。用紙のセット方法が正しくない 用紙のセット方法を確認し、セットした用紙に用紙ガイドを正しく合わせてください。 ➔ P.12CD-R トレイガイドがしっかり閉まっていないCD-R/DVD-R 以外の用紙に印刷する場合は、...
97 困 たときには 「エラー番号:1700」が表示されている「エラー番号:1851」が表示されている「エラー番号:1856」が表示されている「エラー番号:2001」が表示されている「エラー番号:2500」が表示されているCD-R/DVD-Rが正しく認識されない CD-R/DVD-R によっては正しく認識されないものがあります。この場合は、BJ Printer Utility の[特殊設定]で[CD-R 印刷時にプリンタブルディスクの有無を判別する]をクリックし、チェックマークを外して印刷してください。印刷が終わったら、[CD-R 印刷時にプリンタブルディスクの有無を判別する]をクリックし、チェックマークを付けてください。チェックマークが外れていると、CD-R/DVD-R がセットされていなくても印刷が始まることがあります。チェックマークを付けることで、CD-Rトレイが汚れるのを防ぐことができます。廃インク吸収体が満杯になりそう このプリンタは、クリーニング操作などにより、余分なインク(廃インク)が廃インク吸収体に吸収されます。この状態になった場合、プリンタのリセットボタンを押すと、エラーが解除されます。しば...
87 困 たときには ◆印刷が始まらない/途中で止まる原因対処方法プリンタドライバで正しい用紙が選ばれていないプリンタドライバの[基本設定]シート(Windows)、またはプリントダイアログ(Macintosh)の[用紙の種類]で、セットする用紙の種類と合っているか確認してください。印刷内容によっては設定が適切でも、印刷面がこすれることがあります。この場合は、[ユーティリティ]シート(Windows)、または BJ PrinterUtility(Macintosh)の[特殊設定] で[用紙のこすれを防止する]を選んでください。それでも改善されない場合は、印刷濃度が高すぎる可能性があります。濃度の設定を下げてみてください。①プリンタドライバの設定画面を開く ➔ P.47②[基本設定]シートの[色調整]で[マニュアル調整]を選び、[設定]ボタンをクリックする③[濃度]のスライドバーをドラッグして調整する①プリントダイアログを開くアプリケーションソフトの[ファイル]メニューから[プリント]を選ぶのが一般的です。②ポップアップメニューから[カラーオプション]を選ぶ③[濃度]のスライドバーをドラッグして調整する厚めの用...
84◆印刷結果に満足できない最後まで印刷できない原因 対処方法用紙サイズの設定が印刷する用紙にあっていないアプリケーションソフトの用紙サイズを確認してください。次に、プリンタドライバの[ページ設定]シート(Windows)、または[ページ設定]ダイアログ(Macintosh)で[用紙サイズ]の設定を確認し、印刷する用紙と同じサイズに設定してください。ハードディスクの空き容量が不足しているハードディスクに十分な空き容量がないときは、不要なファイルを削除して空き容量を増やしてください。印刷のデータ容量が大きいWindows XP/Windows 2000をお使いの場合、年賀状作成ソフトなどのアプリケーションを使用して、容量の大きな画像を処理すると、画像の一部が印刷されないことがあります。このような場合は[基本設定]シートの[印刷オプション]ボタンをクリックします。表示されるダイアログで[印刷データのサイズを小さくする]をオンにしてみてください。また、この機能を使用すると、印刷の品位が下がることがあります。自動両面印刷するときにプリンタドライバで縮小印刷が選ばれていない自動両面印刷をする場合、ページ上部の印刷可能領...
82困ったときにはプリンタを使用中にトラブルが発生したときの対処方法について説明します。ここでは、発生しやすいトラブルを中心に説明します。該当するトラブルが見つからないときには『プリンタ活用ガイド』の「困ったときには」を参照してください。『プリンタ活用ガイド』の見かたについては、P.102 をご覧ください。◆プリンタドライバがインストールできない ➔ P.83◆印刷結果に満足できない最後まで印刷できない ➔ P.84インクが出ない/印刷されない/印刷がかすれる/違う色になる/白いすじが入る/罫線がずれて印刷される ➔ P.85用紙がカールする/インクがにじむ/用紙が汚れる ➔ P.86印刷面がこすれる ➔ P.86◆印刷が始まらない/途中で止まる ➔ P.87◆用紙がうまく送られない ➔ P.88◆用紙がつまった ➔ P.89◆電源ランプがオレンジ色に点滅している ➔ P.91◆画面にメッセージが表示されている「書き込みエラー/出力エラー」または「通信エラー」 ➔ P.93CD-R に関するエラーが表示されている ➔ P.95自動両面印刷に関するエラーが表示されている ➔ P.95「エラー番号:300」が...
744ノズルチェックパターンを確認し、必要な対処をとる ➔ P.70手順 1 ~ 4 を 3 回まで繰り返して行っても、改善されないときには、ヘッドリフレッシングを行ってください。 ➔ P.75
83 困 たときには ◆プリンタドライバがインストールできない原因 対処方法インストールの途中で先の画面に進めなくなった[プリンタの接続]画面から先に進めなくなった場合は、次の操作にしたがってインストールをやり直してください。ほかのアプリケーションソフト(ウイルス対策ソフトも含む)を起動しているほかのアプリケーションソフトをすべて終了させてから、もう一度インストールしてください。『プリンタソフトウェア CD-ROM』が自動的に起動しない[スタート]メニューから[マイコンピュータ]を選び、開いたウィンドウにある CD-ROM のアイコンをダブルクリックします。Windows XP 以外をご使用の場合は、 [マイコンピュータ]アイコンをダブルクリックし、開いたウィンドウにある CD-ROM のアイコンをダブルクリックします。画面上に表示された CD-ROM のアイコンをダブルクリックします。『プリンタソフトウェア CD-ROM』に異常がある『プリンタソフトウェア CD-ROM』に異常がある場合は、お客様相談センターにご相談ください。 ➔ P.107Windows のエクスプローラで、CD-ROM が読めるか確認し...
- 1