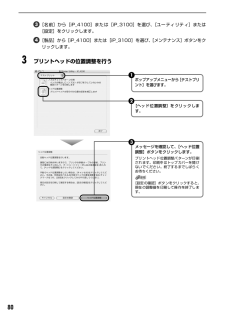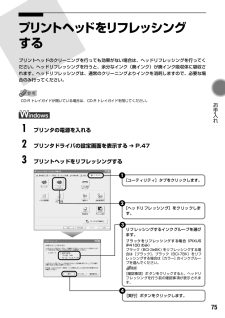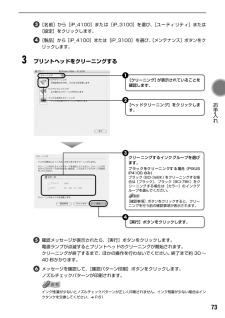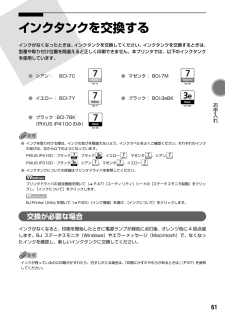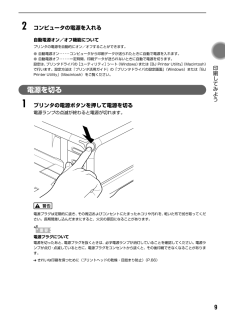Q&A
取扱説明書・マニュアル (文書検索対応分のみ)
"ユーティリティ"1 件の検索結果
"ユーティリティ"20 - 30 件目を表示
全般
質問者が納得残念でしょうがインクヘッドのトラブルで交換しかないでしょうが、ip3100はすでにサポート期間が終了していて修理を受け付けてくれません、txtは問題ないようですから、txt用に徹した使い方しか出来ないでしょう。
5011日前view76
88◆用紙がうまく送られない原因対処方法高精細な写真や絵を印刷している 印刷が終わるまでお待ちください。電源ランプが緑色に点滅しているときは、データ処理中です。写真などのデータは容量が大きいため、処理に時間がかかり、止まったように見えます。不要な印刷ジョブがたまっている/コンピュータ側のトラブルコンピュータを再起動すると、トラブルが解消されることがあります。また、印刷ジョブが残っている場合は、削除してください。①プリンタドライバの設定画面を[スタート]メニューから開く ➔ P.47②[ユーティリティ]シートの[ステータスモニタ起動]ボタンをクリックする③[ジョブ一覧を表示]ボタンをクリックする④[プリンタ]メニューから[すべてのドキュメントの取り消し]を選ぶWindows Me/Windows 98/Windows NT 4.0/Windows 95 をお使いの場合は、削除する文書をクリックし、[プリンタ]メニューから[印刷ドキュメントの削除]または[印刷ジョブのクリア]を選びます。Windows XP/Windows 2000/Windows NT 4.0 では選べないことがあります。⑤確認メッセージが表示...
87 困 たときには ◆印刷が始まらない/途中で止まる原因対処方法プリンタドライバで正しい用紙が選ばれていないプリンタドライバの[基本設定]シート(Windows)、またはプリントダイアログ(Macintosh)の[用紙の種類]で、セットする用紙の種類と合っているか確認してください。印刷内容によっては設定が適切でも、印刷面がこすれることがあります。この場合は、[ユーティリティ]シート(Windows)、または BJ PrinterUtility(Macintosh)の[特殊設定] で[用紙のこすれを防止する]を選んでください。それでも改善されない場合は、印刷濃度が高すぎる可能性があります。濃度の設定を下げてみてください。①プリンタドライバの設定画面を開く ➔ P.47②[基本設定]シートの[色調整]で[マニュアル調整]を選び、[設定]ボタンをクリックする③[濃度]のスライドバーをドラッグして調整する①プリントダイアログを開くアプリケーションソフトの[ファイル]メニューから[プリント]を選ぶのが一般的です。②ポップアップメニューから[カラーオプション]を選ぶ③[濃度]のスライドバーをドラッグして調整する厚めの用...
76確認メッセージが表示されたら、[OK]ボタンをクリックします。電源ランプが点滅するとプリントヘッドのリフレッシングが開始されます。リフレッシングが終了するまで、ほかの操作を行わないでください。終了まで約1 分かかります。4プリントヘッドの状態を確認するノズルチェックパターンを印刷してプリントヘッドの状態を確認します。 ➔ P.68特定の色だけが印刷されない場合は、そのインクタンクを交換します。 ➔ P.61改善されない場合は、トップカバーを開け、インクタンクにインクが残っていることを確認し、プリンタの電源を切って24 時間以上経過したあとに、もう一度ヘッドリフレッシングを行います。 ➔ P.75それでも改善されない場合は、プリントヘッドが故障している可能性があります。お買い求めの販売店または修理受付窓口にご相談ください。 ➔ P.1071プリンタの電源を入れる2BJ Printer Utility を表示するプリンタドライバをインストールしたハードディスクの中の、[アプリケーション]フォルダ、[ユーティリティ]フォルダを順にダブルクリックします。[プリンタ設定ユーティリティ]アイコンをダブルクリックします...
80[名前]から[iP_4100]または[iP_3100]を選び、 [ユーティリティ]または[設定]をクリックします。[製品]から[iP_4100]または[iP_3100]を選び、 [メンテナンス]ボタンをクリックします。3プリントヘッドの位置調整を行う[ヘッド位置調整]をクリックします。2ポップアップメニューから[テストプリント]を選びます。1メッセージを確認して、[ヘッド位置調整]ボタンをクリックします。プリントヘッド位置調整パターンが印刷されます。印刷中はトップカバーを開けないでください。終了するまでしばらくお待ちください。[設定の確認]ボタンをクリックすると、現在の調整値を印刷して操作を終了します。3
63 お手入れ インク残量を確認するには交換の操作インクタンクのインクがなくなったときは、次の手順でインクを交換します。インクの取り扱いについて●最適な印刷品質を保つため、キヤノン製の指定インクタンクのご使用をお勧めします。また、インクのみの詰め替えはお勧めできません。●インクタンクの交換はすみやかに行い、インクタンクを取り外した状態で放置しないでください。●交換用インクタンクは新品のものを装着してください。インクを消耗しているものを装着すると、ノズルが詰まる原因になります。また、インク交換時期を正しくお知らせできません。●最適な印刷品質を保つため、インクタンクは梱包箱に記載されている「推奨取付年月日」までにプリンタに取り付けてください。また、開封後 6ヶ月以内に使い切るようにしてください(プリンタに取り付けた年月日を、控えておくことをお勧めします)。●黒のみの文書やグレースケール印刷を指定した場合でも、各色のインクが使われる可能性があります。また、プリンタの性能を維持するために行うクリーニングやヘッドリフレッシングでも、各色のインクが使われます。インクがなくなった場合は、すみやかに新しいインクタンクに交換し...
75 お手入れ プリントヘッドをリフレッシングするプリントヘッドのクリーニングを行っても効果がない場合は、ヘッドリフレッシングを行ってください。ヘッドリフレッシングを行うと、余分なインク(廃インク)が廃インク吸収体に吸収されます。ヘッドリフレッシングは、通常のクリーニングよりインクを消耗しますので、必要な場合のみ行ってください。CD-R トレイガイドが開いている場合は、CD-R トレイガイドを閉じてください。1プリンタの電源を入れる2プリンタドライバの設定画面を表示する ➔ P.473プリントヘッドをリフレッシングする[ヘッドリフレッシング]をクリックします。2[ユーティリティ]タブをクリックします。1[実行]ボタンをクリックします。4リフレッシングするインクグループを選びます。ブラックをリフレッシングする場合(PIXUSiP4100 のみ)ブラック(BCI-3eBK)をリフレッシングする場合は[ブラック]、ブラック(BCI-7BK)をリフレッシングする場合は[カラー]のインクグループを選んでください。[確認事項]ボタンをクリックすると、ヘッドリフレッシングを行う前の確認事項が表示されます。3
96Mac OS 9.X では、エラー番号の数字の前に英字が表示されます。「エラー番号 : 300 」が表示されている「エラー番号:1001」が表示されている「エラー番号:1002」が表示されているプリンタの準備ができていない 電源ランプが緑色に点灯していることを確認してください。電源ランプが消灯しているときは、電源ボタンを押して電源を入れてください。電源ランプが緑色に点滅している間は、プリンタが初期動作をしています。点灯に変わるまでお待ちください。電源ランプがオレンジ色に点滅しているときは、プリンタにエラーが起きている可能性があります。対処方法については、「電源ランプがオレンジ色に点滅している」(P.91)を参照してください。プリンタとコンピュータが正しく接続されていないプリンタとコンピュータがケーブルでしっかり接続されていることを確認してください。●中継機や外付けバッファ、USB ハブなどを使用している場合は、それらを外してプリンタとコンピュータを直接接続してから印刷してみてください。正常に印刷される場合は、取り外した機器の販売元にご相談ください。●ケーブルに不具合があることも考えられます。別のケーブルに...
73 お手入れ [名前]から[iP_4100]または[iP_3100]を選び、 [ユーティリティ]または[設定]をクリックします。[製品]から[iP_4100]または[iP_3100]を選び、 [メンテナンス]ボタンをクリックします。3プリントヘッドをクリーニングする確認メッセージが表示されたら、[実行]ボタンをクリックします。電源ランプが点滅するとプリントヘッドのクリーニングが開始されます。クリーニングが終了するまで、ほかの操作を行わないでください。終了まで約 30~40 秒かかります。メッセージを確認して、[確認パターン印刷]ボタンをクリックします。ノズルチェックパターンが印刷されます。インク残量が少ないとノズルチェックパターンが正しく印刷されません。インク残量が少ない場合はインクタンクを交換してください。 ➔ P.61[クリーニング]が表示されていることを確認します。1[ヘッドクリーニング]をクリックします。2[実行]ボタンをクリックします。4クリーニングするインクグループを選びます。ブラックをクリーニングする場合(PIXUSiP4100 のみ)ブラック(BCI-3eBK)をクリーニングする場合は[ブラ...
61 お手入れ インクタンクを交換するインクがなくなったときは、インクタンクを交換してください。インクタンクを交換するときは、型番や取り付け位置を間違えると正しく印刷できません。本プリンタでは、以下のインクタンクを使用しています。●インクを取り付ける際は、インクの並びを間違えないよう、インクラベルをよくご確認ください。それぞれのインクの並びは、左から以下のようになっています。PIXUS iP4100:ブラック 、ブラック 、イエロー 、マゼンタ 、シアンPIXUS iP3100:ブラック 、シアン 、マゼンタ 、イエロー●インクタンクについての詳細はプリンタドライバを参照してください。プリンタドライバの設定画面を開いて( ➔ P.47)[ユーティリティ]シートの[ステータスモニタ起動]をクリックし、[インクについて]をクリックします。BJ Printer Utilityを開いて( ➔ P.63)[インク情報]を選び、[インクについて]をクリックします。交換が必要な場合インクがなくなると、印刷を開始したときに電源ランプが緑色に点灯後、オレンジ色に4 回点滅します。BJ ステータスモニタ(Windows)やエラ...
9 印刷してみよう 2コンピュータの電源を入れる自動電源オン/オフ機能についてプリンタの電源を自動的にオン/オフすることができます。●自動電源オン・・・・・・コンピュータから印刷データが送られたときに自動で電源を入れます。●自動電源オフ・・・・・・一定時間、印刷データが送られないときに自動で電源を切ります。設定は、プリンタドライバの[ユーティリティ]シート(Windows)または[BJ Printer Utility](Macintosh)で行います。設定方法は『プリンタ活用ガイド』の「プリンタドライバの設定画面」(Windows)または「BJPrinter Utility」(Macintosh)をご覧ください。電源を切る1プリンタの電源ボタンを押して電源を切る電源ランプの点滅が終わると電源が切れます。電源プラグは定期的に抜き、その周辺およびコンセントにたまったホコリや汚れを、乾いた布で拭き取ってください。長期間差し込んだままにすると、火災の原因になることがあります。電源プラグについて電源を切ったあと、電源プラグを抜くときは、必ず電源ランプが消灯していることを確認してください。電源ランプが点灯・点滅していると...
- 1